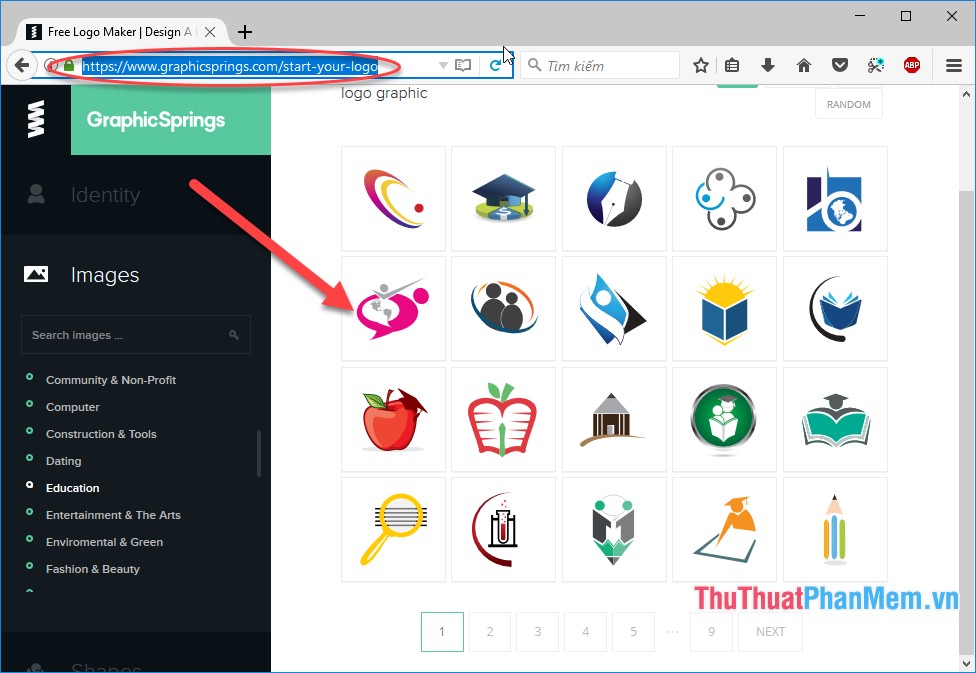Cách tách nền, xóa phông hình ảnh bằng Paint có sẵn trên Windows
Mục lục nội dung
Paint trên Windows giờ đây đã có thể tách nền, xóa phông hình ảnh không thua kém gì Photoshop, thậm chí còn đơn giản hơn. Trong bài viết này, bạn hãy cùng Thủ Thuật Phần Mềm tìm cách xóa nền, xóa background hình ảnh trên Paint nhé!

1. Tại sao nên sử dụng Paint xóa nền, xóa phông hình ảnh
Như chúng ta đã biết, Paint là một phần mềm cổ của Windows và chả có tính năng gì ngoài bút vẽ để vẽ linh tinh. Thế nhưng sau một thập kỷ, Paint đã chính thức có bản cập nhật vĩ đại nhất mọi thời đại. Bản cập nhật mới của Paint đã được tích hợp AI – Trí tuệ nhân tạo nhằm mang đến những trải nghiệm hoàn toàn mới. Nhà phát triển Microsoft chính thức đưa Paint lên tầm cao mới với các tính năng hiệu quả hàng đầu hiện nay.
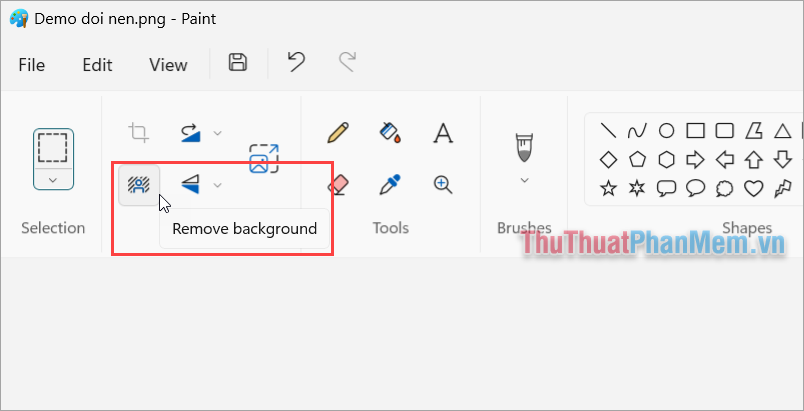
Một trong số những điều nổi bật của phiên bản Paint mới đó chính là tính năng “Xóa nền hình ảnh tự động”. Theo như nhà phát triển chia sẻ, tính năng xóa nền hình ảnh tự động chỉ mất 1 thao tác duy nhất, tốc độ xử lý nhanh và có khả năng xử lý trên những hình ảnh phức tạp, độ khó cao. Trí tuệ nhân tạo được tích hợp trong Paint sẽ giúp công cụ nhận diện được chủ thể và nền hình ảnh để đưa ra phương pháp xóa phù hợp nhất. Trung bình, mỗi 30 giây là Paint đã có thể tách nền được một hình ảnh.
Phiên bản Paint được bổ sung tính năng xóa nền hình ảnh là phiên bản 11.2306.30.0. Bạn chỉ cần cài đặt phiên bản Paint 11.2306.30.0 hoặc cao hơn là đã có thể trải nghiệm được tính năng tách nền hoàn toàn miễn phí.
Trong bài viết này, Thủ Thuật Phần Mềm chỉ tập trung vào hướng dẫn cách xóa phông hình ảnh Paint. Nếu bạn muốn học thêm cách ghép nền ảnh, thay đổi background, thay đổi nền hình ảnh bằng Paint thì hãy tham khảo bài viết dưới đây:
2. Cập nhật Paint phiên bản mới nhất
Khi bạn muốn sử dụng tính năng xóa phông hình ảnh trên Paint, bạn cần cập nhật Paint lên phiên bản 11.2306.30.0 hoặc cao hơn. Trong bài viết này, Thủ Thuật Phần Mềm sẽ hướng dẫn bạn cập nhật Paint phiên bản Paint 11.2308.18.0 (phiên bản cao nhất hiện tại với tính năng Xóa phông + Layer).
Bạn có thể tải Paint 11.2308.18.0 miễn phí tại đây:
microsoft.paint_11.2308.18.0_neutral.rar
Bước 1: Tải Paint 11.2308.18.0 về máy tính và khởi động bộ cài đặt. Sau đó, bạn chọn Update để cập nhật Paint lên phiên bản mới nhất.
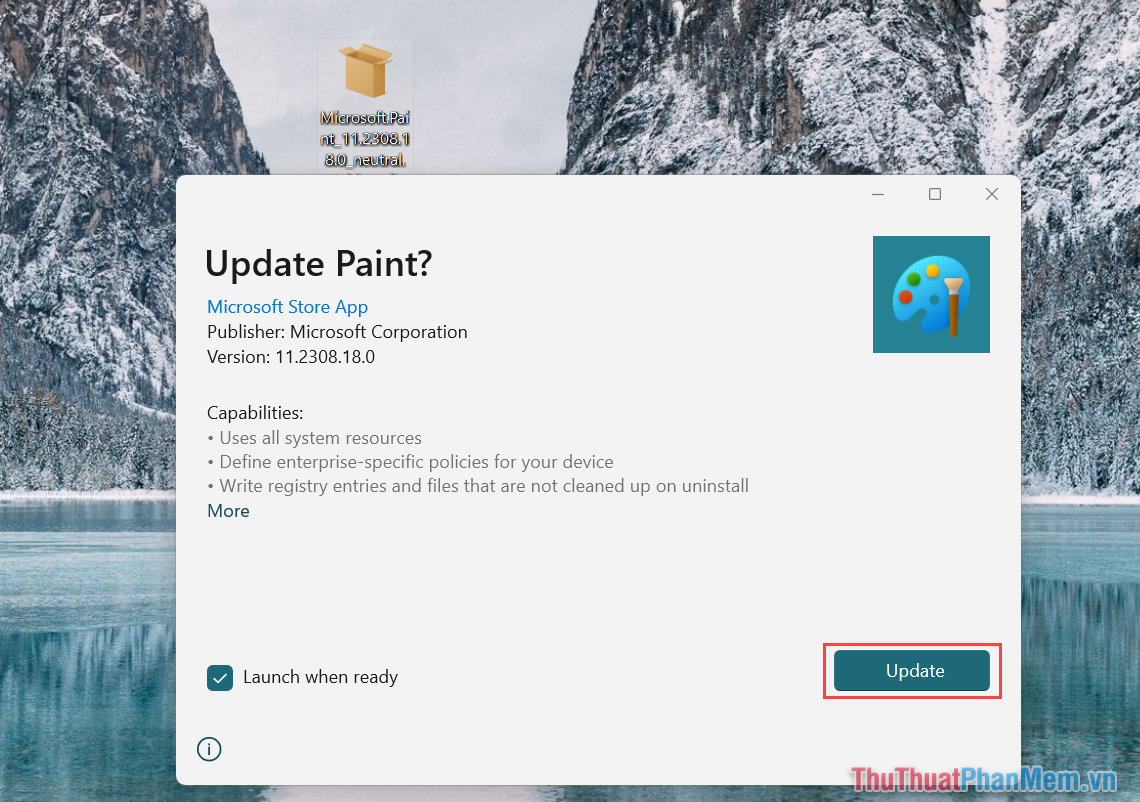
Bước 2: Khi Paint đã được cài đặt thành công, bạn chọn Launch để khởi động ứng dụng chỉnh sửa hình ảnh chuyên nghiệp.
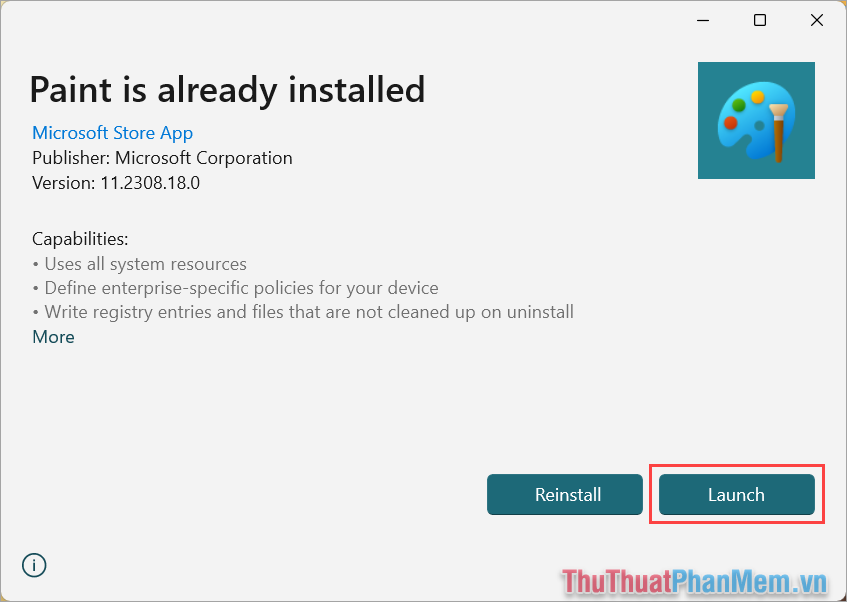
3. Cách xóa nền hình ảnh trên Windows Paint trong một nốt nhạc
Khi đã có trong tay công cụ Paint phiên bản mới nhất, việc xóa hình nền chỉ mất 30 giây tính từ khi khởi động ứng dụng. Cụ thể các bước xóa nền hình ảnh trên Paint như sau:
Bước 1: Bạn chọn File => Open (Ctrl + O) để mở hình ảnh cần xóa phông nền trên máy tính.
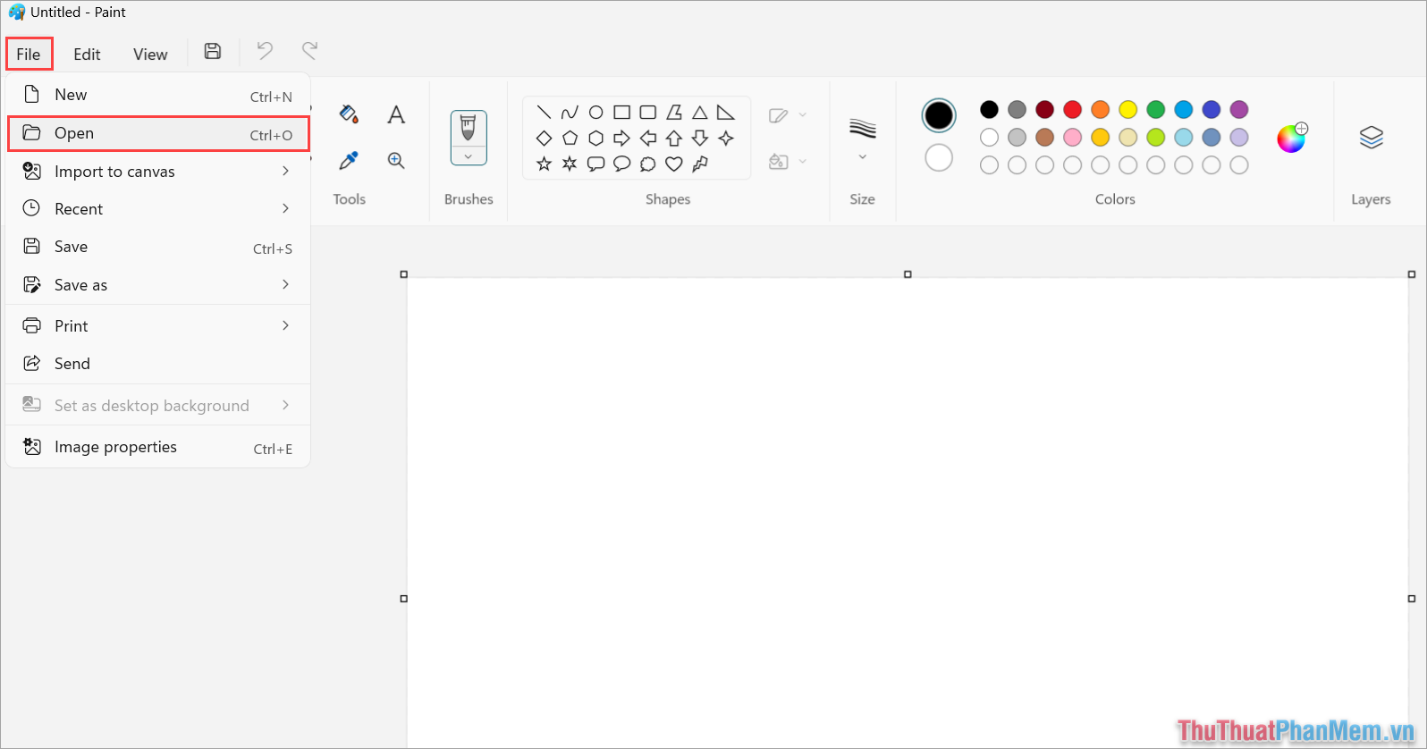
Bước 2: Sau khi thêm hình ảnh vào Paint thành công, bạn chọn công cụ Remove Background.
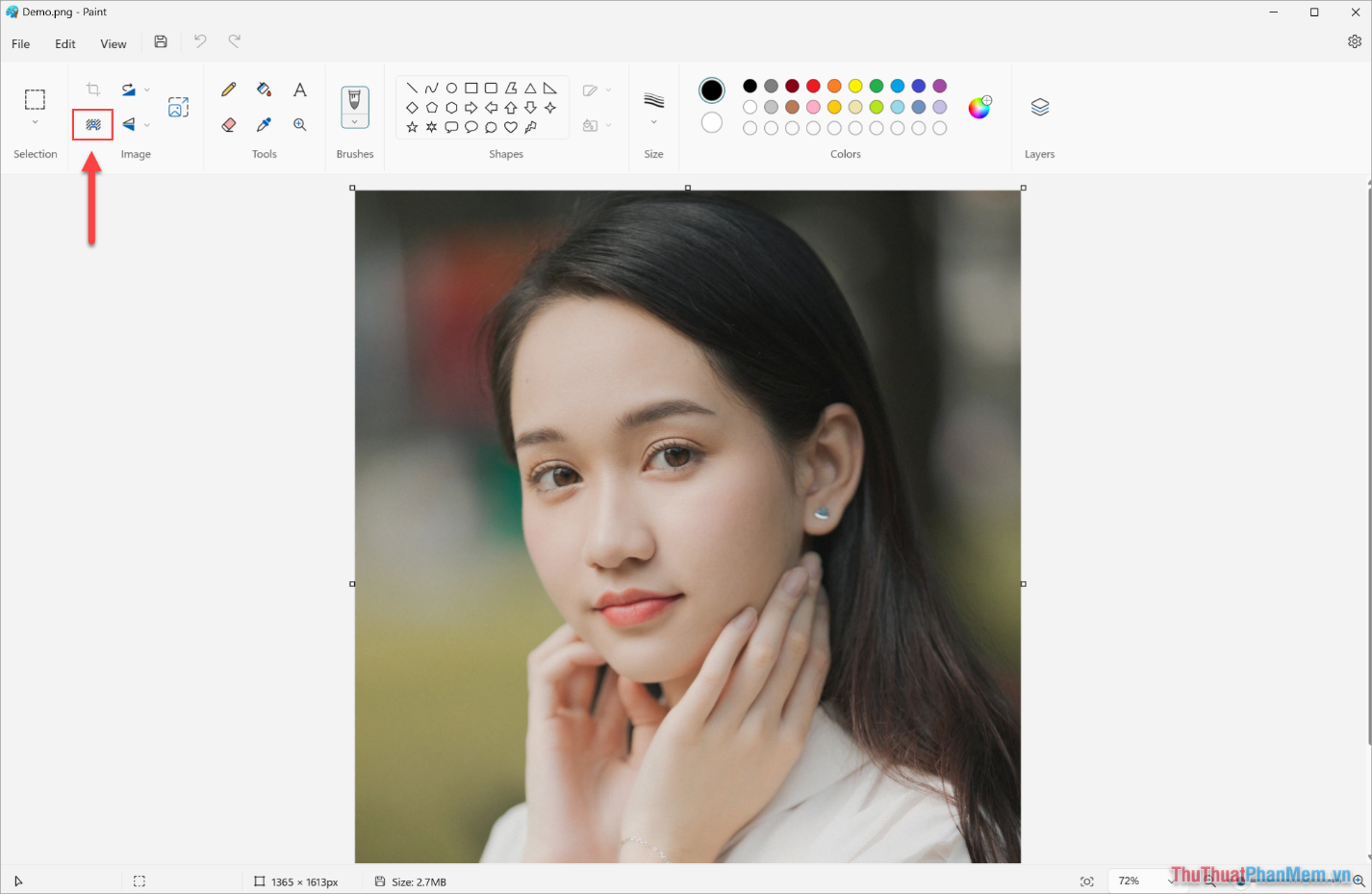
Bước 3: Như vậy, bạn đã hoàn tất việc xóa nền hình ảnh tự động trên Paint. Bây giờ bạn chỉ cần lưu hình ảnh lại dưới định dạng .PNG là hoàn tất.
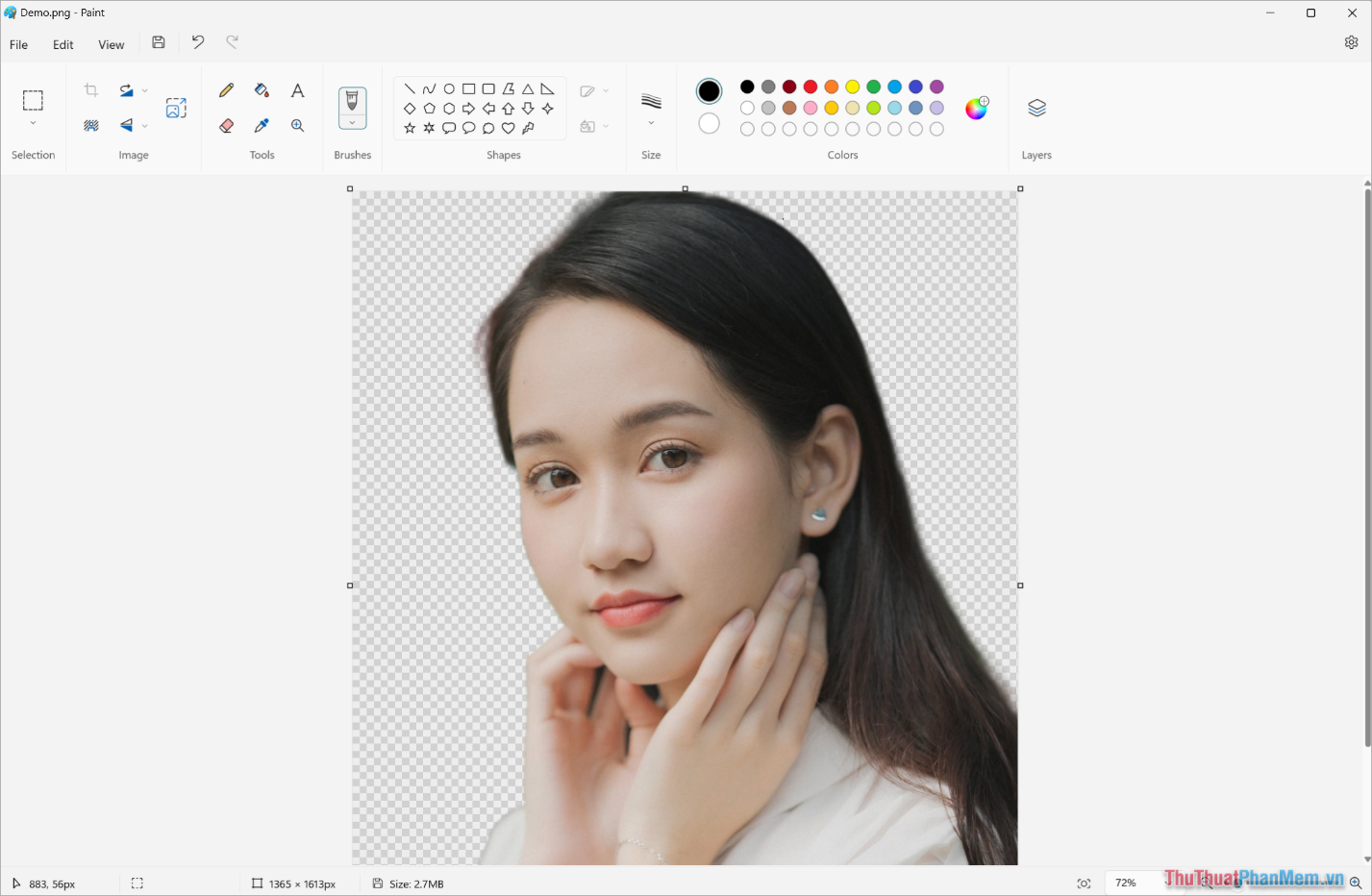
Bước 4: Bạn chọn File => Save as => PNG Picture để lưu hình ảnh dưới dạng PNG – định dạng tách nền hình ảnh, không có nền.
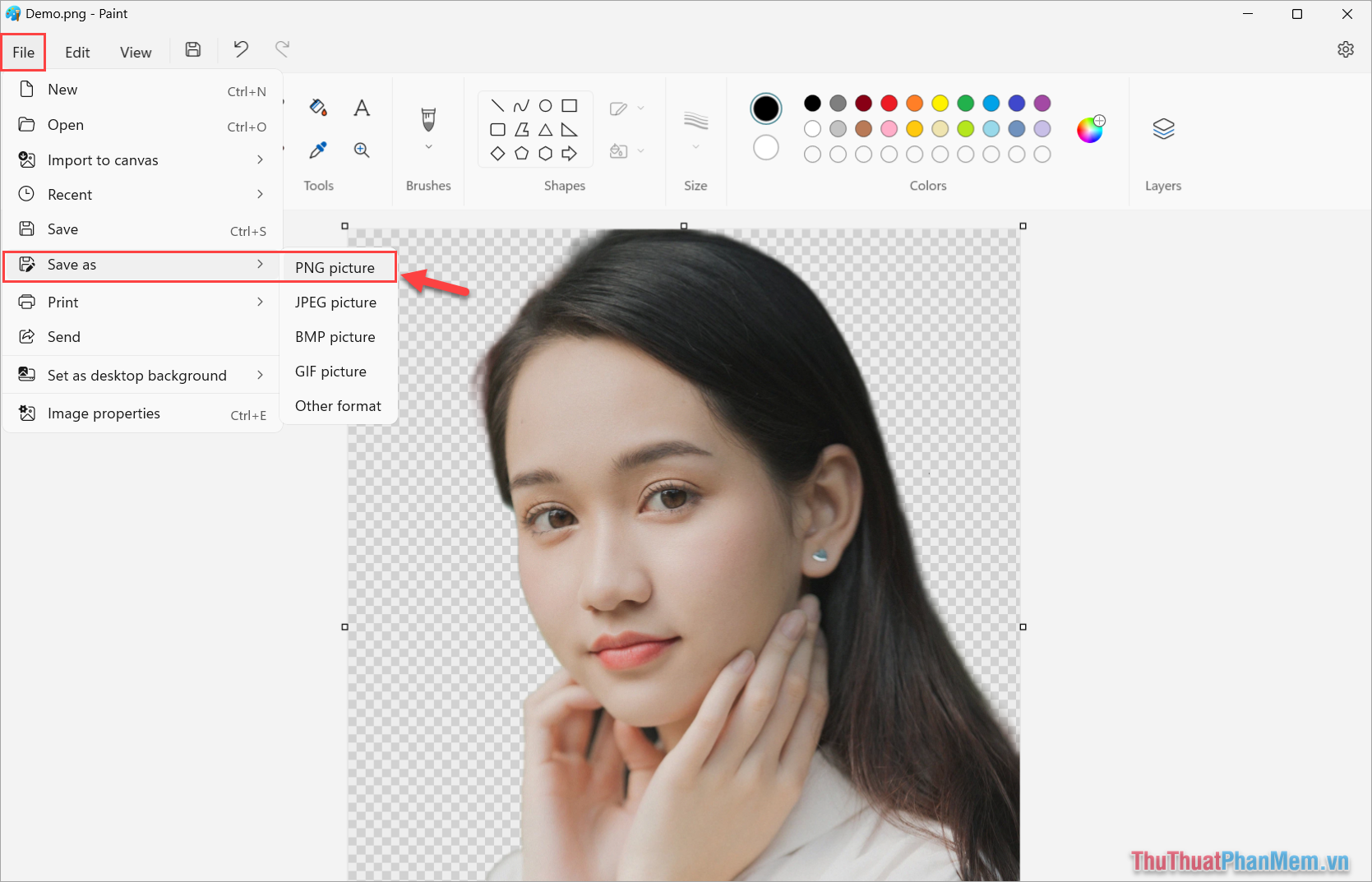
Chỉ với một Click chuột, bạn dễ dàng xóa được phông hình ảnh, tách nền, xóa nền hình ảnh trong Paint nhanh chóng và đơn giản.
Trong bài viết này, Thủ Thuật Phần Mềm đã chia sẻ đến bạn cách xóa phông, tách nền hình ảnh bằng Paint vô cùng đơn giản và hiệu quả. Chúc bạn một ngày vui vẻ!