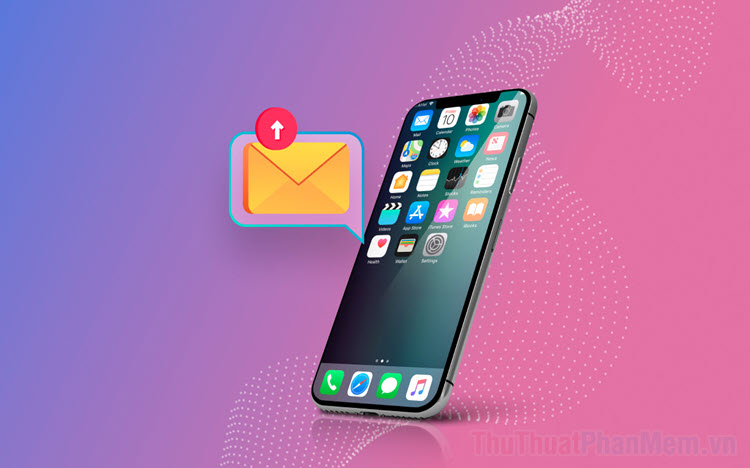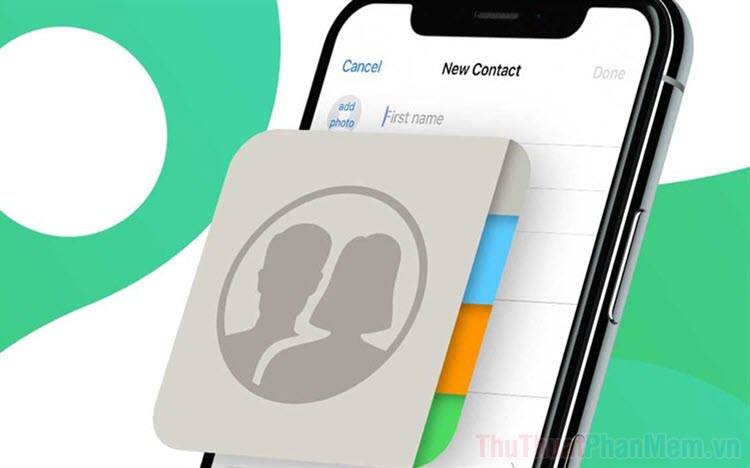Cách sử dụng thư viện ứng dụng trong iOS 14
Mục lục nội dung
Sự ra đời của iOS 14 đã bổ sung nhiều tính năng mới thú vị cho hệ điều hành Apple. Trong đó, Thư viện ứng dụng là tính năng được chú ý, cho phép người dùng tổ chức iPhone theo cách hoàn toàn mới. Hãy cùng Thuthuatphanmem.vn tìm hiểu cách sử dụng tính năng tuyệt vời này.
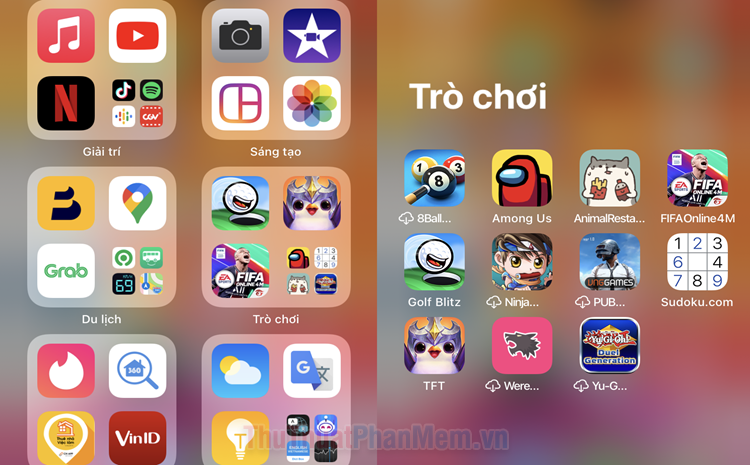
Sắp xếp Thư viện ứng dụng
Sau khi cài đặt iOS 14, Thư viện ứng dụng nằm ở bên phải màn hình chính cuối cùng của bạn. Không quan trọng bạn có 1 hay 10 màn hình chính, Thư viện ứng dụng luôn ở bên phải. Tuy nhiên, điều bạn cần biết là không có cách nào để sắp xếp lại các ứng dụng, vì Thư viện ứng dụng sẽ tự động sắp xếp chúng theo các thư mục khác nhau. Bạn sẽ tìm thấy Tiện ích, Tài chính, Xã hội, Tin tức,... dựa trên các loại ứng dụng bạn đã cài đặt.
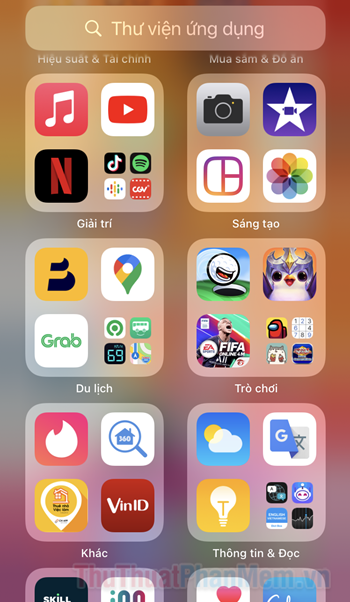
Khi nhìn vào Thư viện ứng dụng, bạn sẽ thấy nhiều thư mục với 4 ứng dụng được chia đều không gian. Nếu thư mục đó chứa nhiều hơn 4 ứng dụng, các biểu tượng nhỏ hơn sẽ xuất hiện ở dưới cùng bên phải mỗi thư mục. Nhấn vào 4 ứng dụng đó và phần còn lại của thư mục sẽ mở ra.
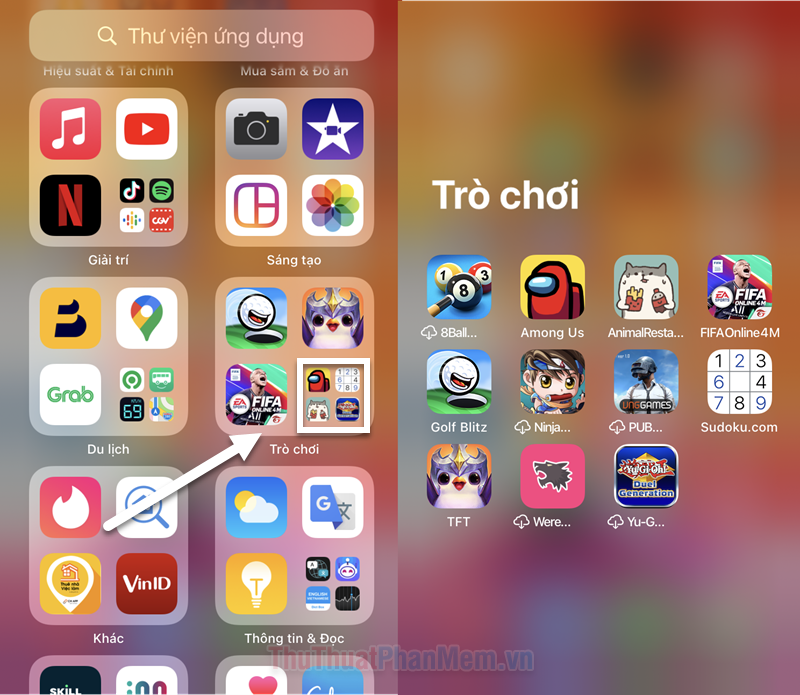
Tương tự với màn hình chính, nếu bạn muốn xóa bất kỳ ứng dụng nào, hãy giữ ứng dụng đó và nhấn vào tùy chọn Xóa ứng dụng trong menu hiện lên.
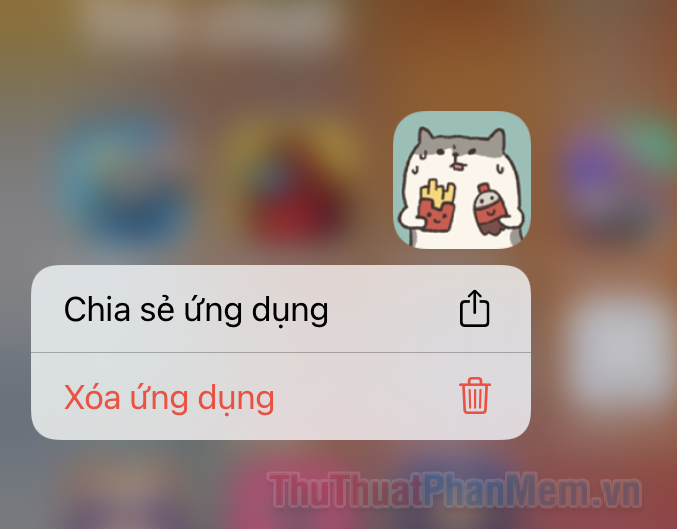
Tìm kiếm trong Thư viện ứng dụng
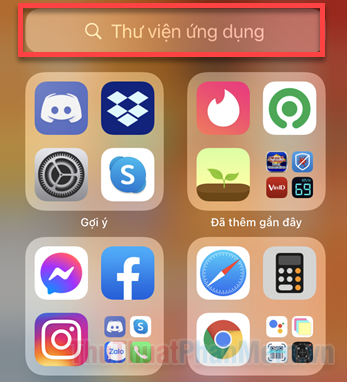
Nếu bạn cảm thấy khó khăn khi tìm ứng dụng trong Thư viện ứng dụng, Apple có một giải pháp. Hãy cuộn lên đầu màn hình và bắt đầu tìm kiếm. Giờ đây, bạn có thể nhập tên của ứng dụng và để Apple bắt đầu tìm kiếm dựa trên các ký tự đó.
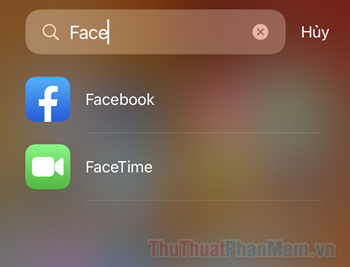
Loại bỏ ứng dụng khỏi màn hình chính
Nếu màn hình chính của bạn hơi lộn xộn, có thể bạn sẽ muốn loại bỏ một số ứng dụng để nó chỉ còn xuất hiện trong Thư viện ứng dụng. Để thực hiện việc này, bạn hãy nhấn giữ vào ứng dụng cho đến khi menu hiện lên. Sau đó bạn chọn Xóa ứng dụng >> Xóa khỏi Màn hình chính.
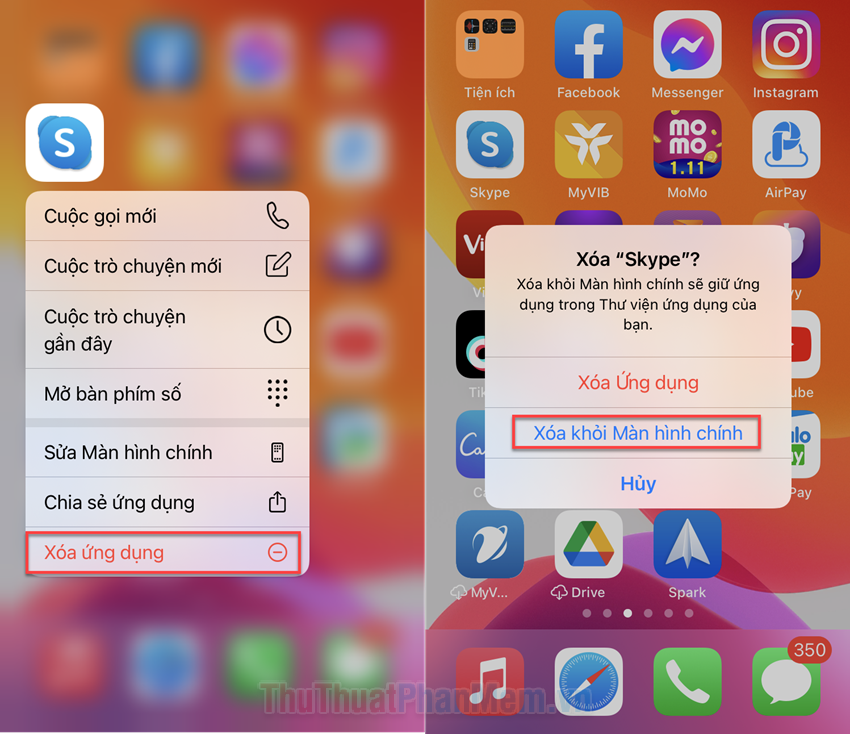
Thêm ứng dụng vào màn hình
Đây là thao tác ngược lại với việc xóa ứng dụng khỏi màn hình chính. Cách thực hành rất đơn giản. Tìm đến ứng dụng bạn muốn di chuyển trong Thư viện ứng dụng và giữ vào nó cho đến khi menu hiện lên. Chọn Thêm vào màn hình chính và thế là xong. Lưu ý rằng việc chuyển ứng dụng ra màn hình chính không giúp xóa nó khỏi Thư viện ứng dụng, nó luôn xuất hiện ở đó.
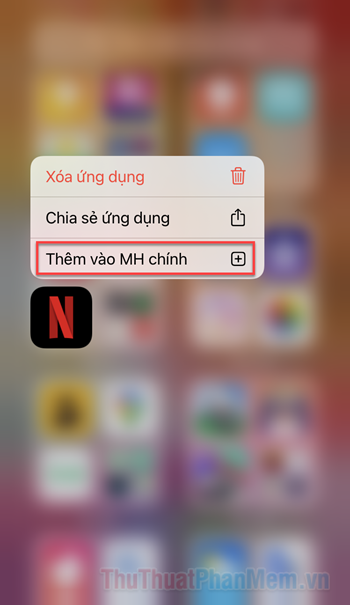
Xóa các trang màn hình chính
Màn hình chính của bạn đang hỗn loạn với hàng loạt ứng dụng không thể sắp xếp được? Hãy bỏ đi toàn bộ trang và trông nó sẽ gọn gàng hơn bao giờ hết.
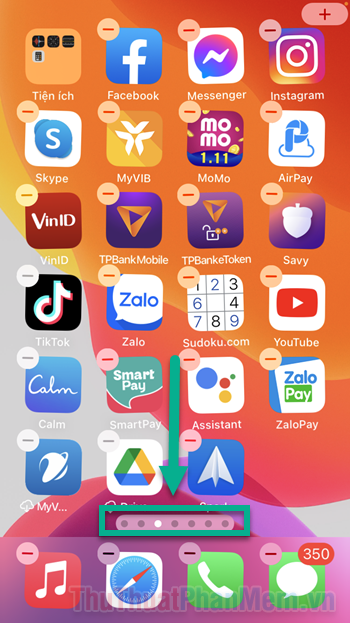
Đầu tiên, bạn nhấn giữ vào vị trí bất kỳ trên màn hình cho đến khi các ứng dụng lắc lư. Chú ý tới phía dưới màn hình có các “chấm” hiển thị số trang màn hình bạn đang sử dụng.
Nhấn vào đây và bạn có thể loại bỏ các trang màn hình không cần thiết bằng cách bỏ tích nó đi. Tất cả ứng dụng bị loại bỏ đều vẫn xuất hiện trong Thư viện ứng dụng.
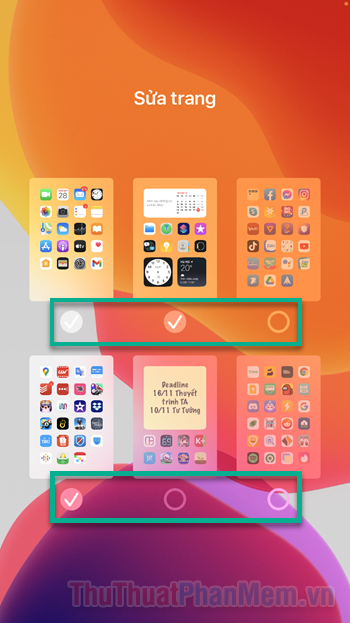
Tải ứng dụng xuống Thư viện ứng dụng
Khi bạn muốn khi tải ứng dụng, nó chỉ xuất hiện trong Thư viện ứng dụng chứ không phải là màn hình chính như thông thường, hãy làm như sau:
- Mở Cài đặt >> Màn hình chính.
- Chọn Chỉ Thư mục ứng dụng.
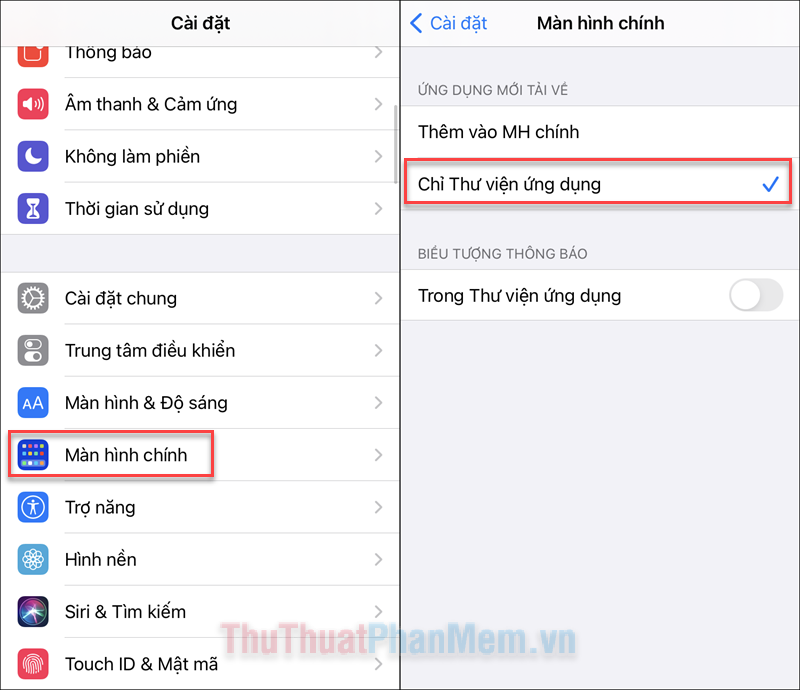
Thư viện ứng dụng trong iOS 14 là một bước tiến tích cực về khả năng cá nhân hóa và tùy chỉnh iPhone của bạn. Hãy chia sẻ trải nghiệm của bạn ở dưới phần bình luận nhé!