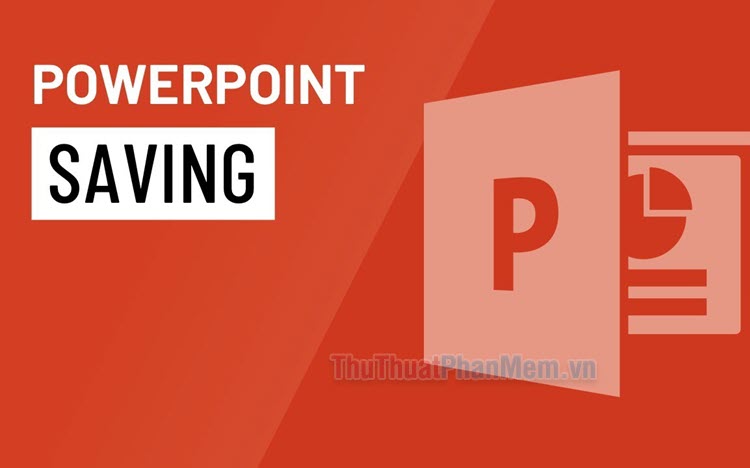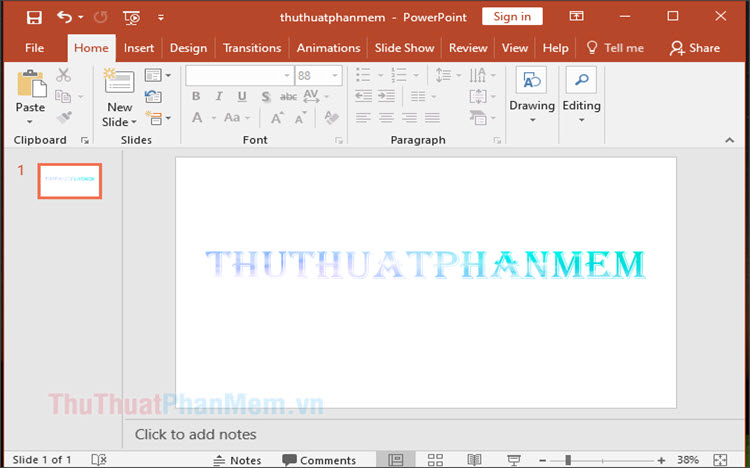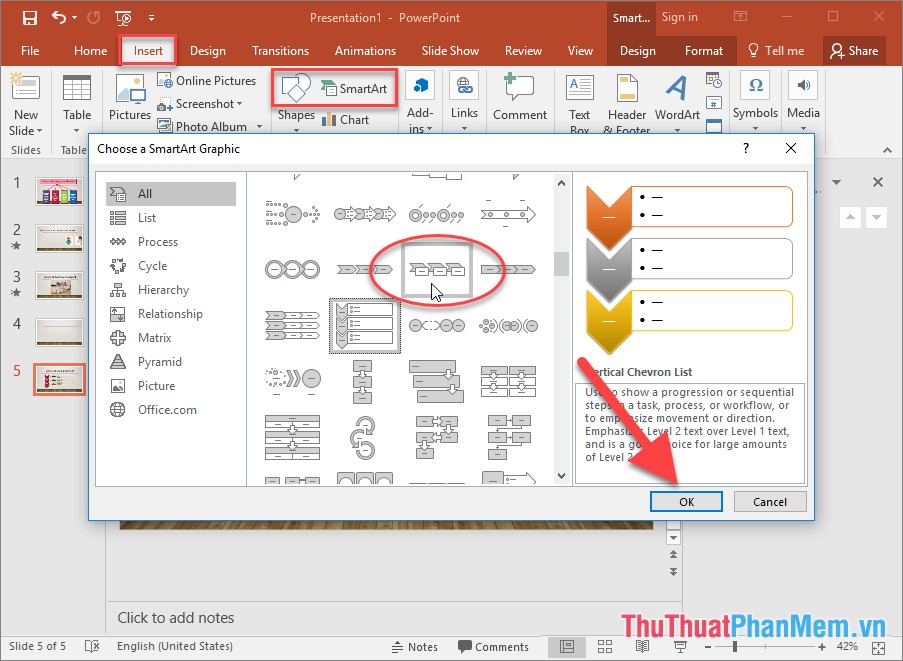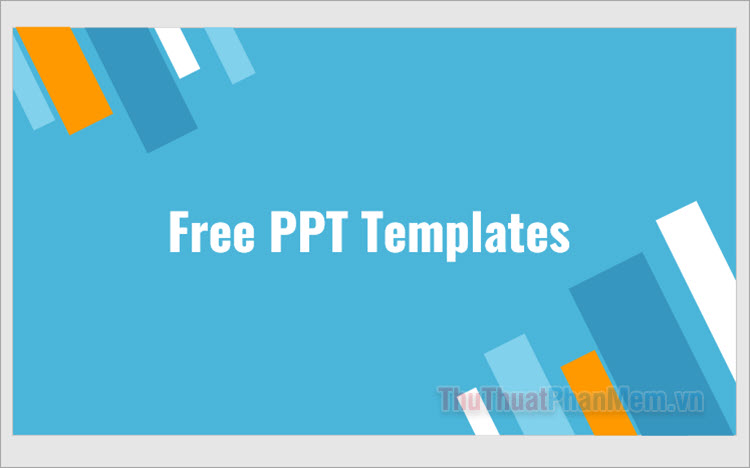Cách sử dụng hiệu ứng Morph trong PowerPoint
Mục lục nội dung
Hiệu ứng Morph có trong PowerPoint từ bản 2016 trở lên, đây là một hiệu ứng chuyển trang slide rất hữu ích thay vì sự kết hợp của các hiệu ứng phức tạp khác. Hiệu quả mà Morph mang lại rất khác biệt, nếu bạn cần phải làm việc với PowerPoint thì đừng quên lựa chọn hiệu ứng Morph để bài trình chiếu của bạn chuyển động mượt mà và tự nhiên nhất nhé. Nếu bạn chưa biết cách sử dụng hiệu ứng Morph, vậy mời bạn cùng tham khảo cách sử dụng hiệu ứng Morph trong PowerPoint mà ThuThuatPhanMem.vn chia sẻ dưới đây nhé.

1. Hiệu ứng Morph trong PowerPoint
Morph là một hiệu ứng giúp tạo ra hiệu ứng thay đổi của các đối tượng trong slide một cách mượt mà và tự nhiên khi chuyển từ slide này sang slide khác. Hiệu ứng Morph không phải dạng Animation mà nó thuộc nhóm hiệu ứng chuyển trang slide Transition, nhưng lại tạo chuyển động hoạt hình rất mượt mà. Sử dụng hiệu ứng Morph giúp cho bài trình chiếu của bạn đẹp, chuyên nghiệp và ấn tượng hơn, thu hút người xem.
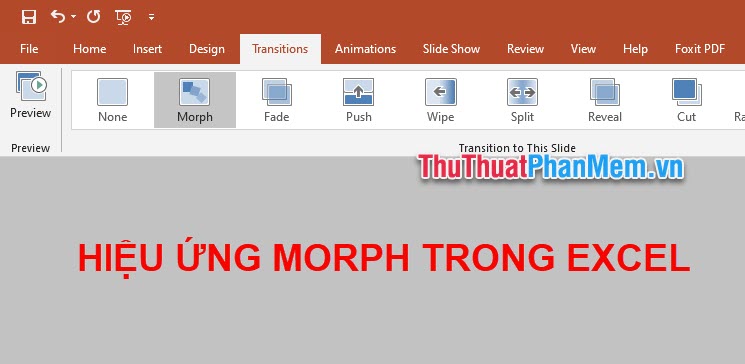
Khi sử dụng hiệu ứng Morph, bạn có thể biến đổi bất kỳ phần tử nào hiện có trên slide của mình từ các vật thể (Objects), từ(Words) cho đến các ký tự (Characters). Cụ thể nó có thể tạo ra các biến đổi về kích thước hay vị trí, màu sắc của văn bản, hình dạng, hình ảnh, biểu tượng, WordArt, biểu đồ, bảng,… Bạn có thể tạo hoạt ảnh cho tất cả chỉ với hiệu ứng Morph mà không cần sử dụng kết hợp nhiều hiệu ứng phức tạp, bất kỳ ai kể cả không chuyên về PowerPoint cũng có thể dễ dàng thực hiện.
Hiệu ứng Morph chỉ có trên PowerPoint từ phiên bản Microsoft Office 2016 trở lên và Office 365 bản quyền. Từ phiên bản Office 2013 trở về trước PowerPoint không có hiệu ứng Morph, nếu bạn không tìm thấy hiệu ứng Morph, bạn cần xem lại phiên bản Office của mình.
2. Cách sử dụng hiệu ứng Morph trong PowerPoint
Cách sử dụng hiệu ứng Morph trong PowerPoint không khó, bạn không chuyên về PowerPoint cũng có thể dễ dàng sử dụng hiệu ứng này. Việc quan trọng đó là bạn cần lên kế hoạch cho các đối tượng trong slide của bạn, vị trí, kích thước hay màu sắc của chúng, và sẽ biến đổi chúng như thế nào để phù hợp với mục đích của bạn. Để giúp bạn hiểu hơn về hiệu ứng Morph, cũng như cách sử dụng hiệu ứng Morph trong PowerPoint, bạn có thể tham khảo ví dụ minh họa dưới đây.
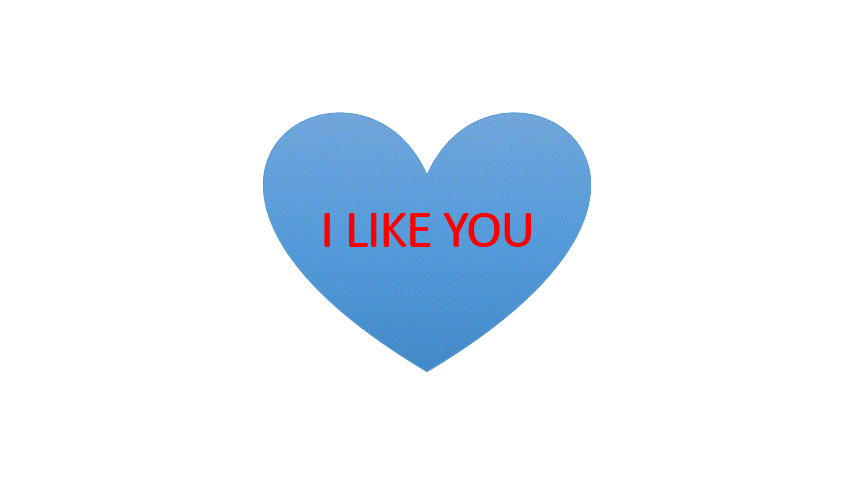
Bước 1: Đầu tiên trong PowerPoint, tại slide đầu tiên bạn dùng Shapes vẽ một hình trái tim đổ màu cho hình tùy ý. Sau đó thêm 1 textbox viết chữ bạn muốn.
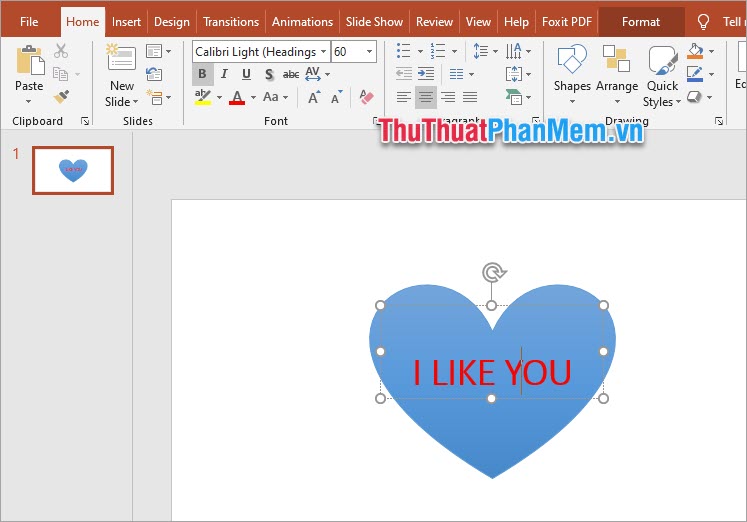
Bước 2: Nhấn chuột phải vào slide và chọn Duplicate Slide để nhân bản slide thành một slide mới giống slide ban đầu.
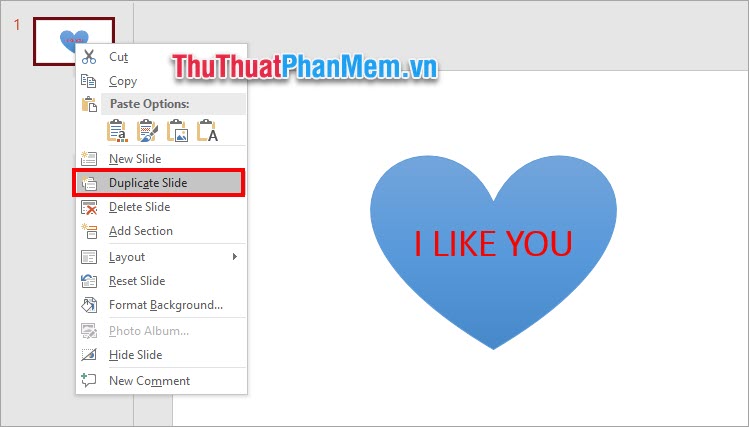
Bước 3: Tại đây bạn thực hiện những thay đổi mà bạn muốn, ví dụ đổi nền hình trái tim và thay đổi chữ trong textbox. Bạn cũng có thể thu nhỏ phóng to hình hay chữ tùy theo thiết kế mà bạn muốn.

Bước 4: Sau khi đã thiết kế xong slide, bạn chọn slide và chọn Transitions → Morph trong phần Transition to This Slide để áp dụng hiệu ứng Morph cho slide.
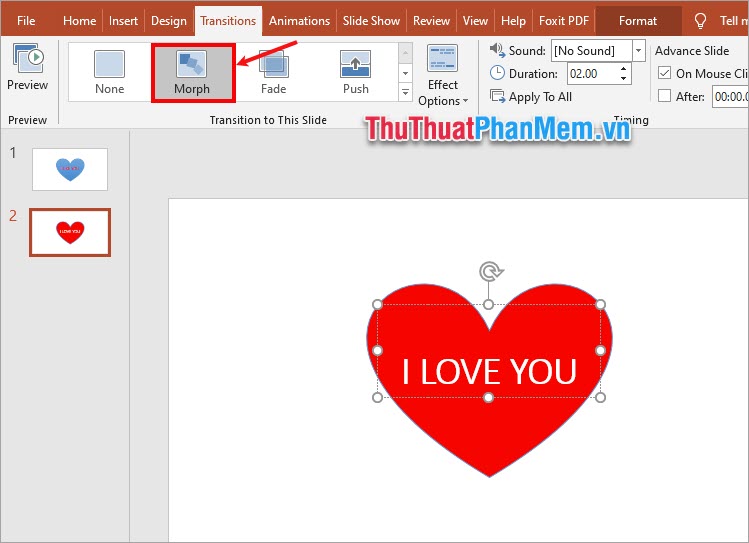
Vì ví dụ này sẽ sử dụng Morph để làm hiệu ứng chuyển đổi chữ, nên trong phần Effect Options bạn chọn Words.
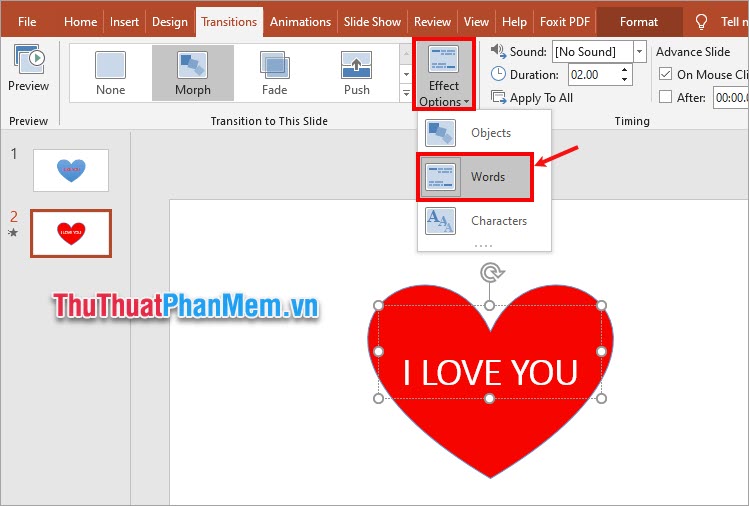
Bước 5: Như vậy là bạn đã sử dụng hiệu ứng Morph trong PowerPoint nhanh chóng, bạn chỉ cần chọn Slide Show → From Beginning (phím F5) để chạy bài trình chiếu để cùng xem kết quả.
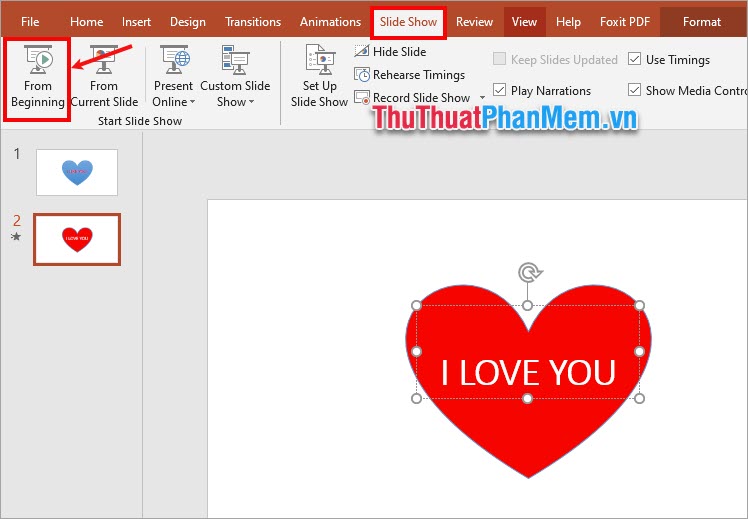
Bạn cũng có thể sử dụng hiệu ứng Morph cho các vật thể như ví dụ sau:

Bước 1: Trong slide đầu tiên bạn thiết kế chữ, sắp xếp các hình ảnh cần sử dụng Morph.

Bước 2: Sao chép thành một slide mới bằng cách nhấn chuột phải vào slide và chọn Duplicate Slide.
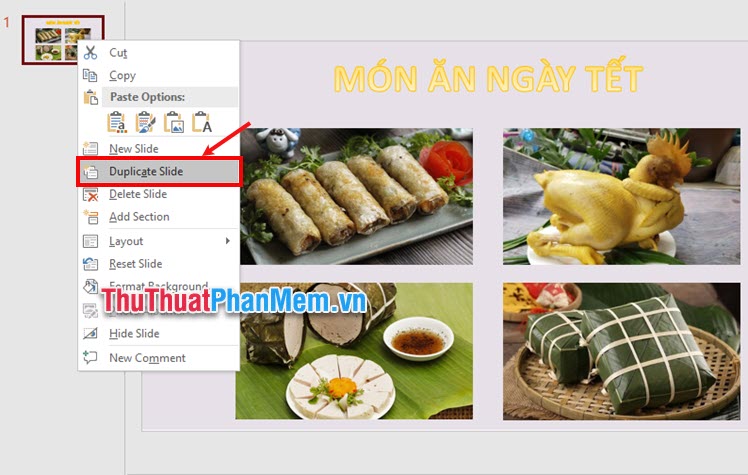
Bước 3: Thực hiện thay đổi kích thước, vị trí của các hình ảnh, thêm text hay hình ảnh khác.

Bước 4: Chọn hiệu ứng cho slide sao chép bằng cách chọn slide → Transitions → Morph trong phần Transition to This Slide. Chọn hiệu ứng Objects trong phần Effect Options.
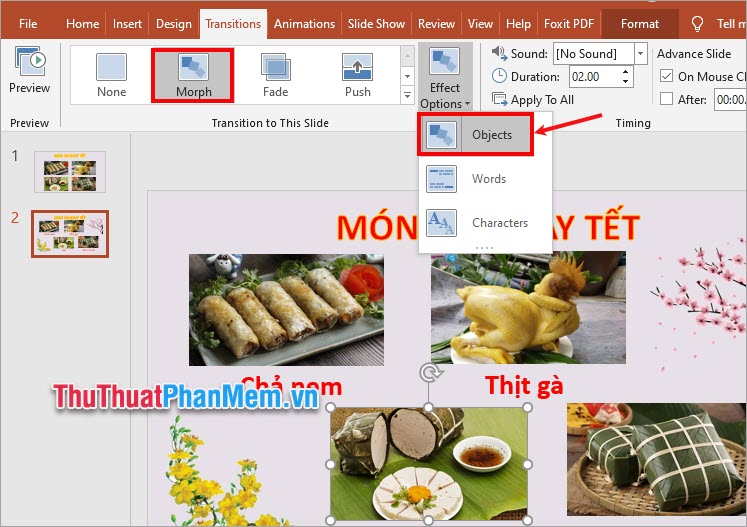
Bước 5: Chọn Slide Show → From Beginning (phím F5) để chạy bài trình chiếu để cùng xem kết quả.
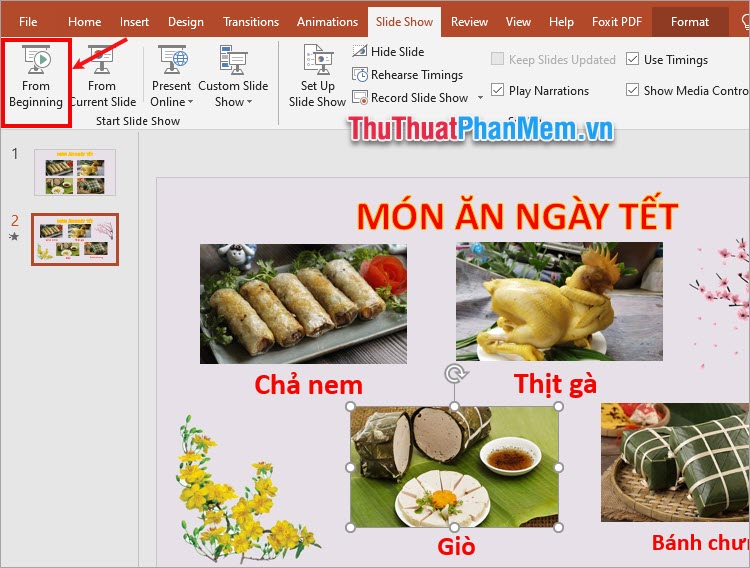
Như vậy, bạn đã cùng ThuThuatPhanMem.vn tìm hiểu về hiệu ứng Morph cùng với cách sử dụng hiệu ứng Morph trong PowerPoint. Cách sử dụng Morph không hề khó, quan trọng là bạn cần có ý tưởng thiết kế có các slide của mình ấn tượng, chuyên nghiệp hơn để khi áp dụng hiệu ứng Morph sẽ cho ra những chuyển động đẹp nhất. Hi vọng qua những ví dụ minh họa cụ thể bạn có thể hiểu rõ hơn về cách sử dụng hiệu ứng này. Cảm ơn bạn đã quan tâm và theo dõi bài viết.