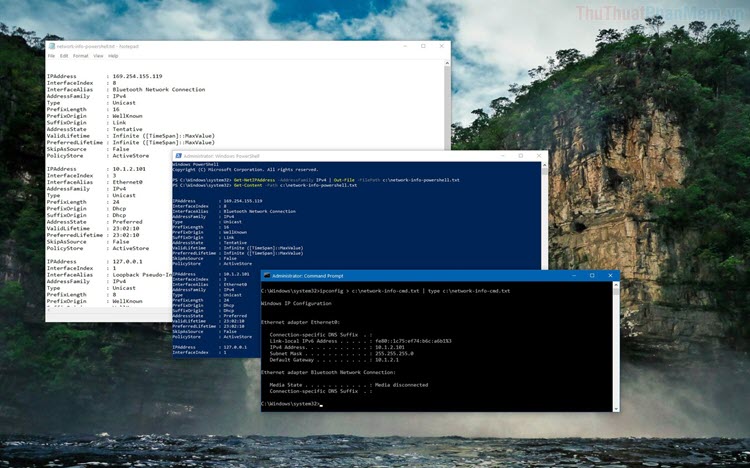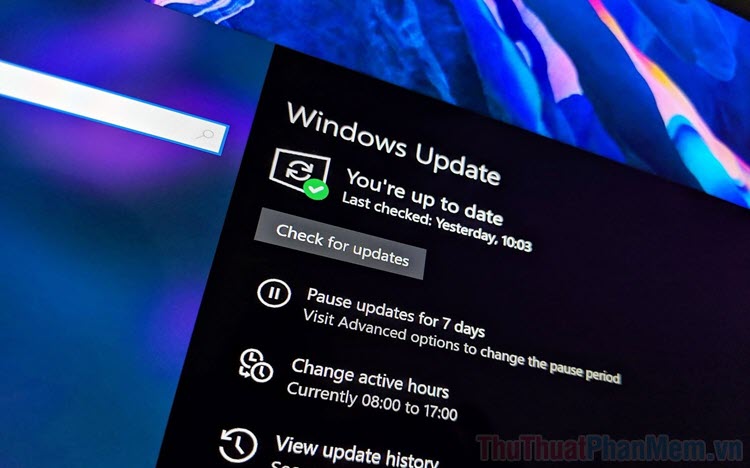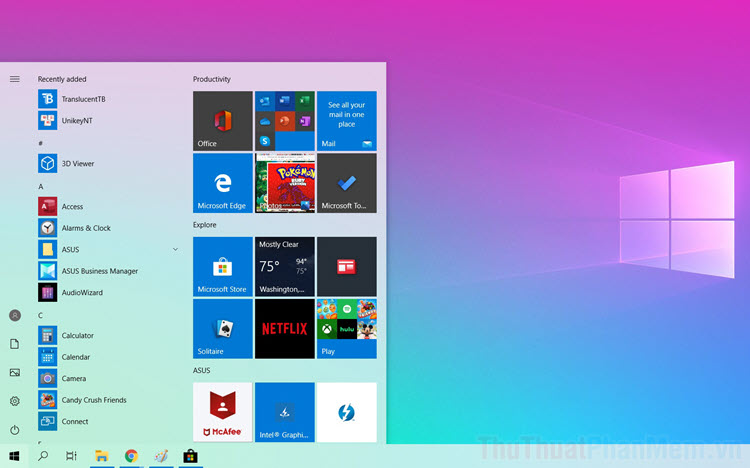Cách khôi phục lại dữ liệu Windows 10 khi không khởi động được
Mục lục nội dung
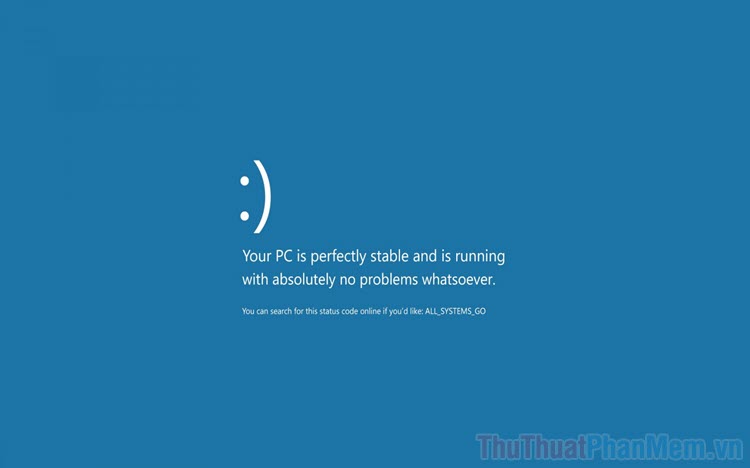
Nếu máy tính của bạn gặp phải lỗi không thể khởi động, hệ thống không truy cập được vào Windows 10 thì sẽ gây khó khăn trong việc backup dữ liệu. Bài viết này sẽ hướng dẫn bạn 2 cách khôi phục hay backup dữ liệu trên Windows khi không khởi động được.
1. Truy cập Windows Recovery
Khi máy tính Windows khởi động được, việc truy cập Recovery rất dễ dàng, bạn có thể vào bằng nhiều cách khác nhau. Thế nhưng khi không truy cập được Windows thì việc truy cập gặp nhiều khó khăn, bạn sẽ phải tạo bộ cài trên USB và sử dụng chúng để vào Recovery.
Chuẩn bị: USB dung lượng trên 8GB (càng lớn càng tốt)
Bước 1: Khi đã có được USB, bạn sẽ phải tạo bộ cài Windows 10 và bạn hãy tham khảo bài viết Hướng dẫn tạo bộ cài USB của Windows 10
Bước 2: Sau đó, bạn hãy cắm USB vào máy tính và khởi động lại để vào chế độ Windows Setup. Trong cửa sổ này, bạn chọn Repair your computer để xem thêm các tùy chọn.
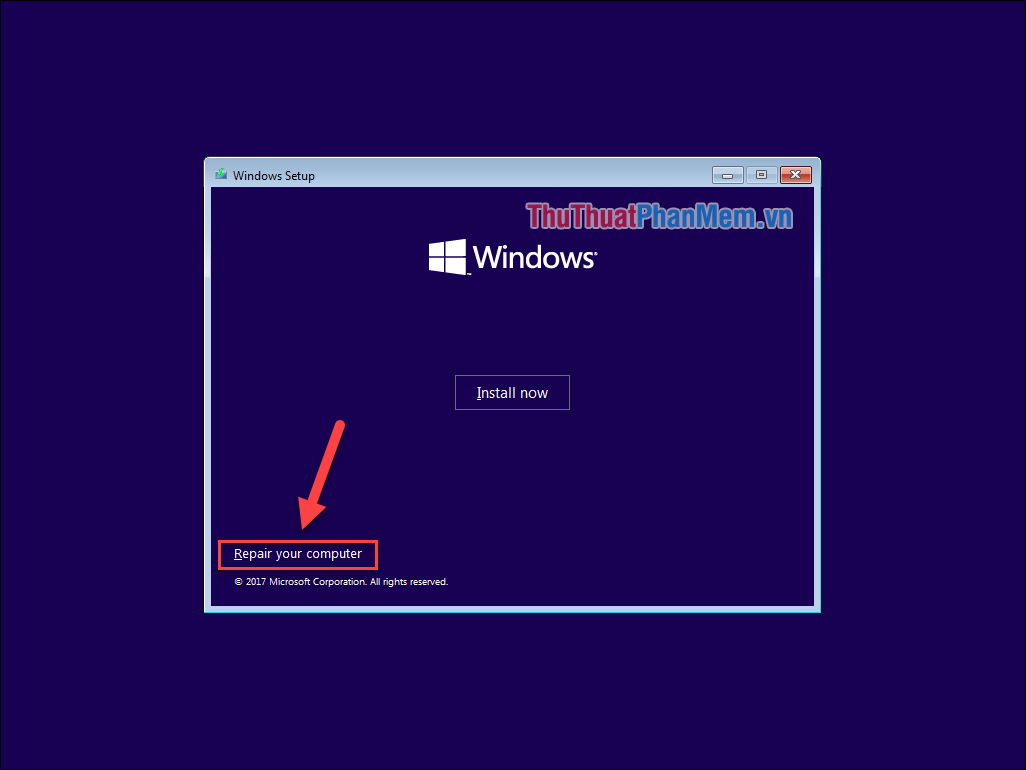
Bước 3: Khi vào được chế độ Recovery, bạn hãy chọn mục Troubleshoot để mở bộ sửa Windows.
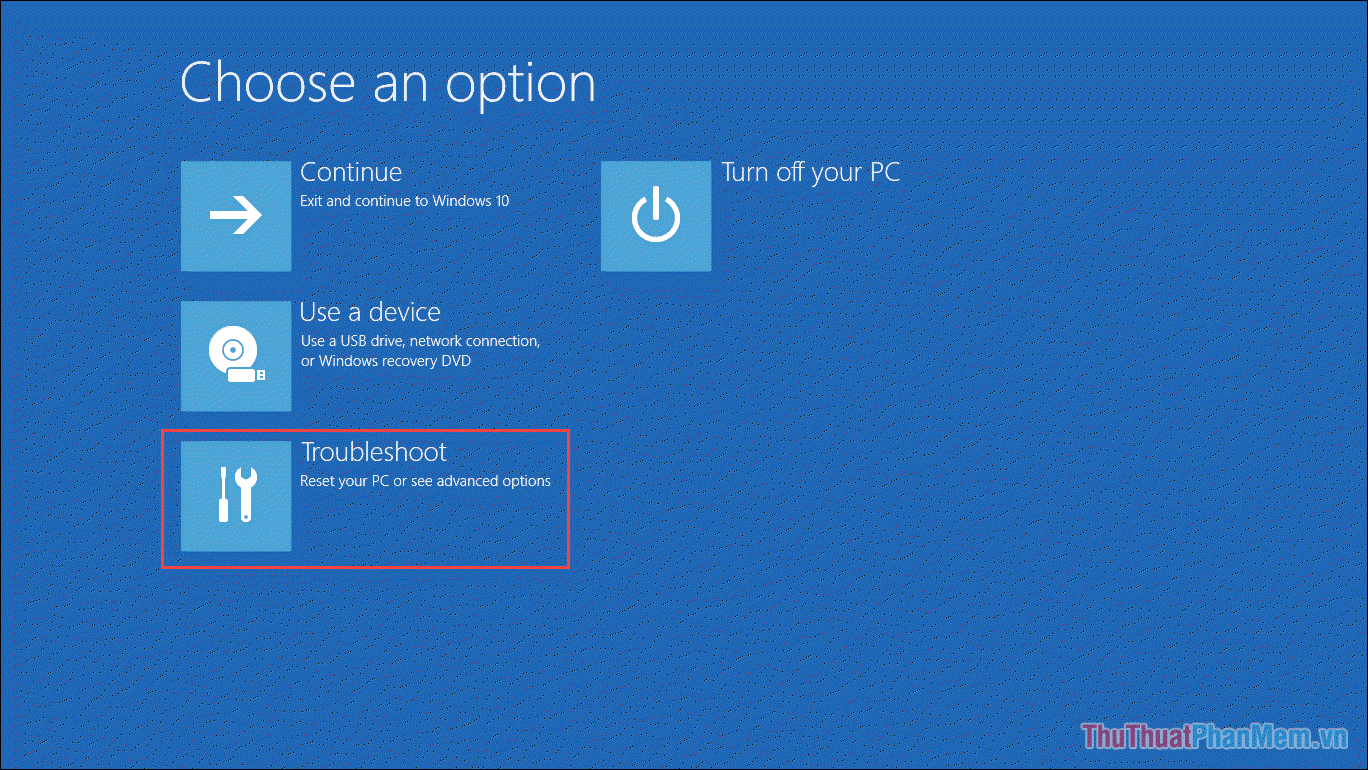
Bước 4: Tiếp theo, bạn hãy chọn chế độ Advanced Options để xem các tùy chọn sẵn có.
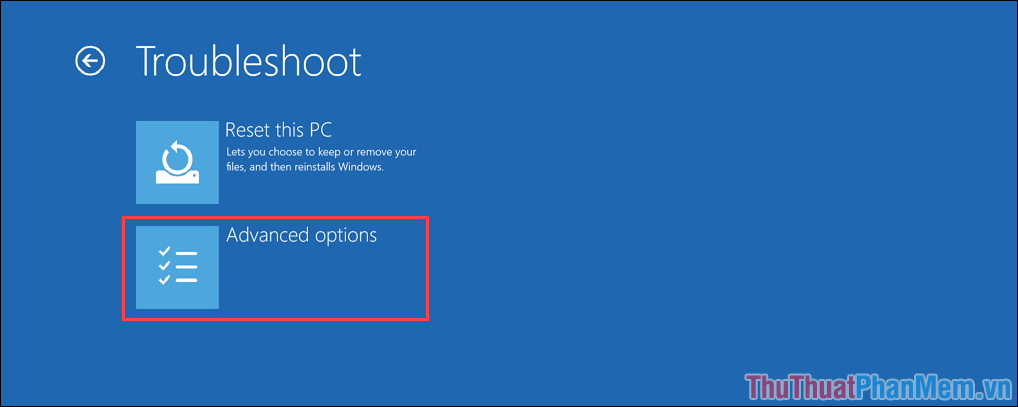
Bước 5: Để khôi phục dữ liệu trên Windows, chúng ta sẽ sử dụng Command Prompt (CMD) có sẵn trên máy tính.
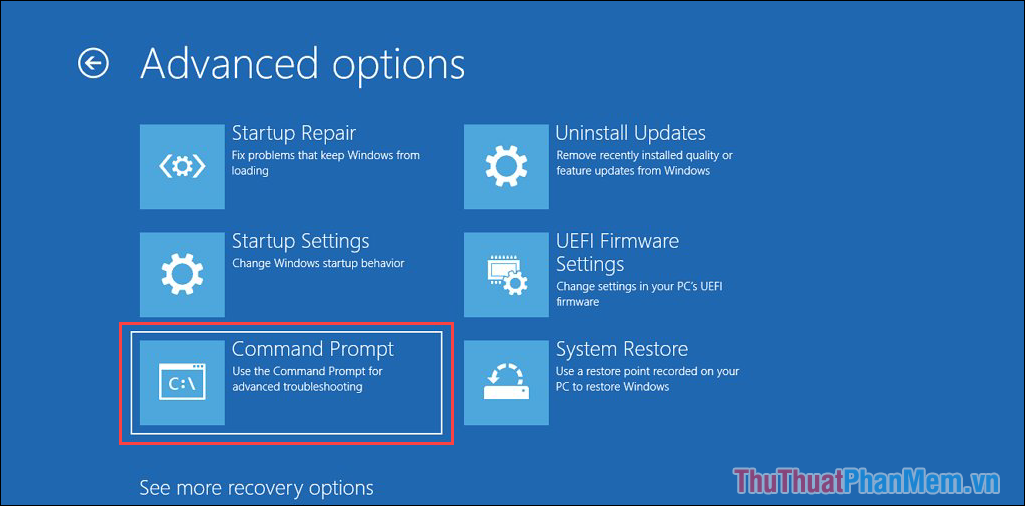
2. Cách khôi phục dữ liệu với Command Prompt
Trong trường hợp này, máy tính đã không thể vào được Windows 10 và chúng ta sẽ phải sao chép các dữ liệu quan trọng về USB đang cắm (Bước 1). Dung lượng USB càng lớn thì bạn sẽ càng khôi phục được càng nhiều dữ liệu trong cùng một lúc.
Bước 1: Trong cửa sổ Command Prompt được mở, bạn hãy nhập lệnh sau và nhấn Enter để mở Notepad.
| Notepad.exe |
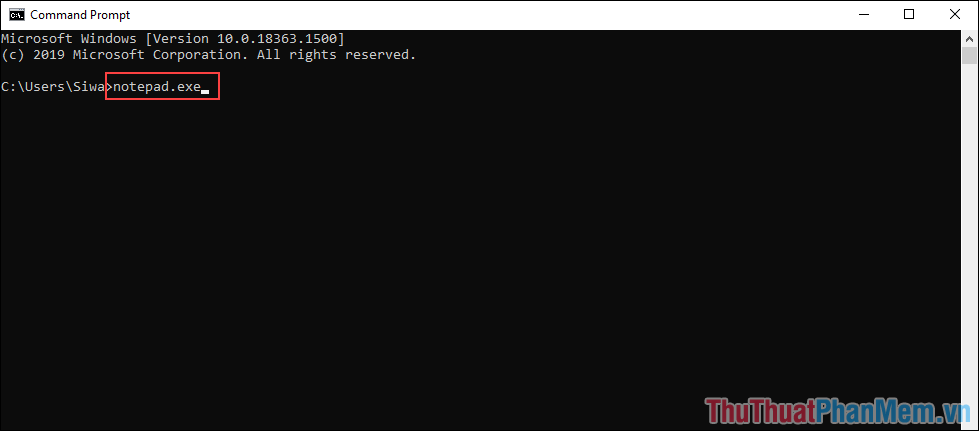
Bước 2: Khi NotePad được mở, bạn hãy chắc chắn rằng USB đã được cắm vào máy tính, bạn hãy kiểm tra lại trước khi khôi phục dữ liệu.
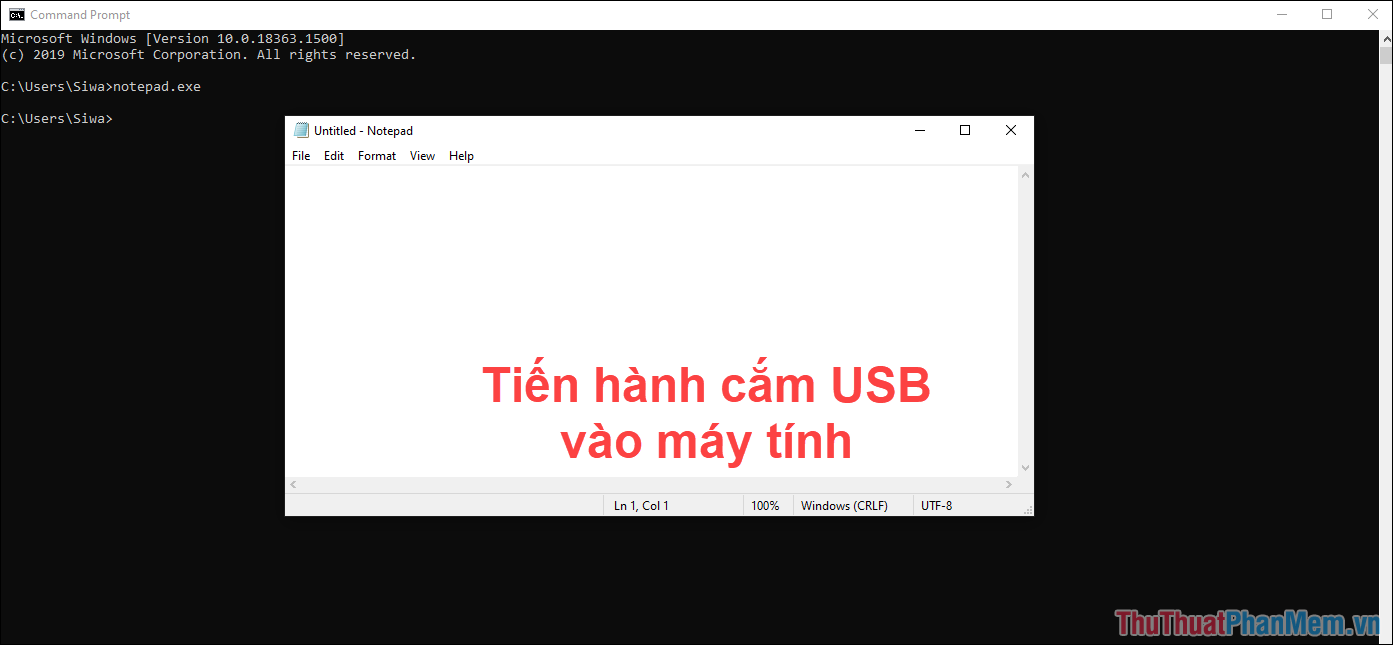
Bước 3: Tiếp theo, bạn hãy chọn File -> Open để mở các file đang sẵn có trên máy Windows.
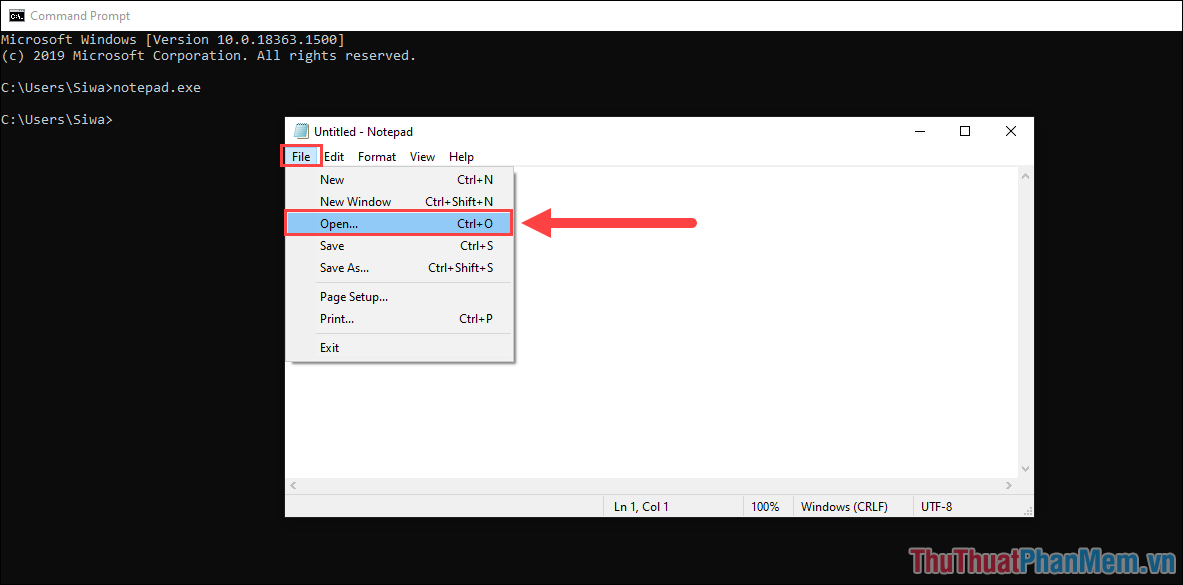
Bước 4: Trong chế độ này, bạn sẽ xem được toàn bộ các dữ liệu trên máy tính Windows của mình. Bạn hãy mở lần lượt các thư mục để tìm kiếm các dữ liệu cần khôi phục.
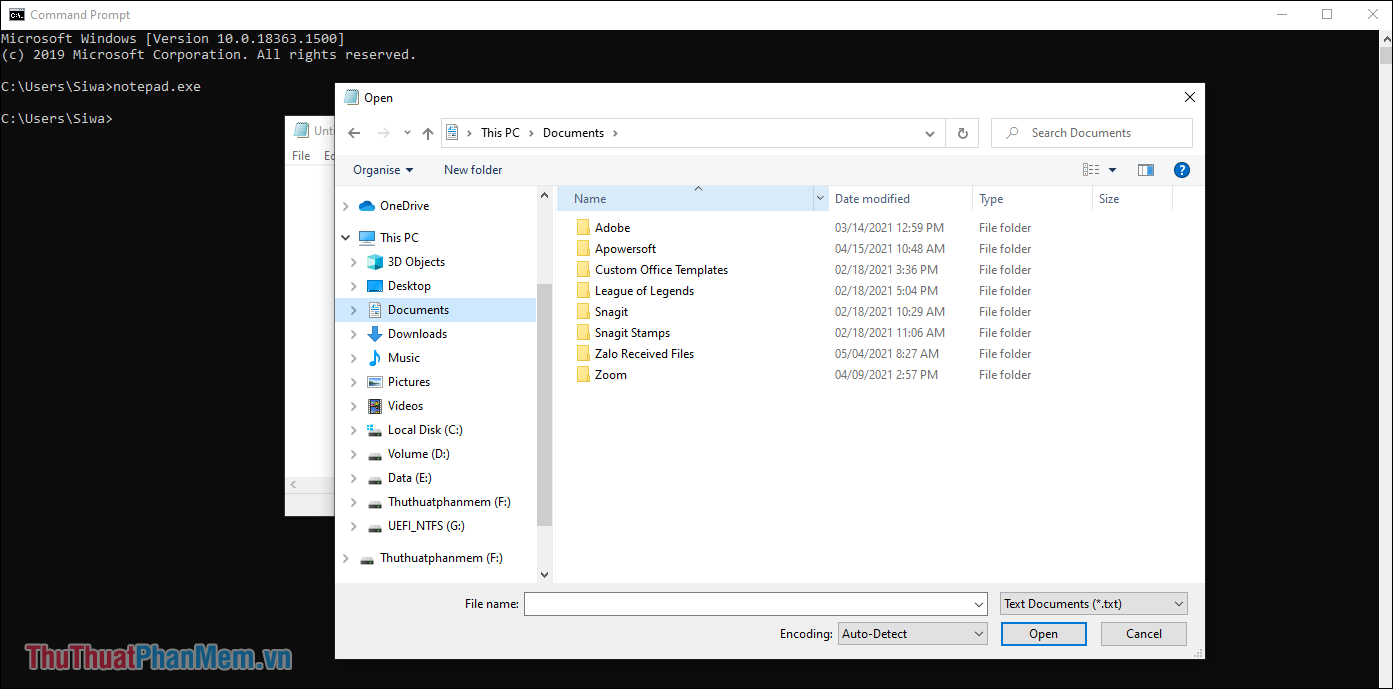
Bước 5: Khi xác định được thư mục, nội dung cần khôi phục, bạn hãy Click chuột phải vào thư mục và chọn Send to => Tên USB.
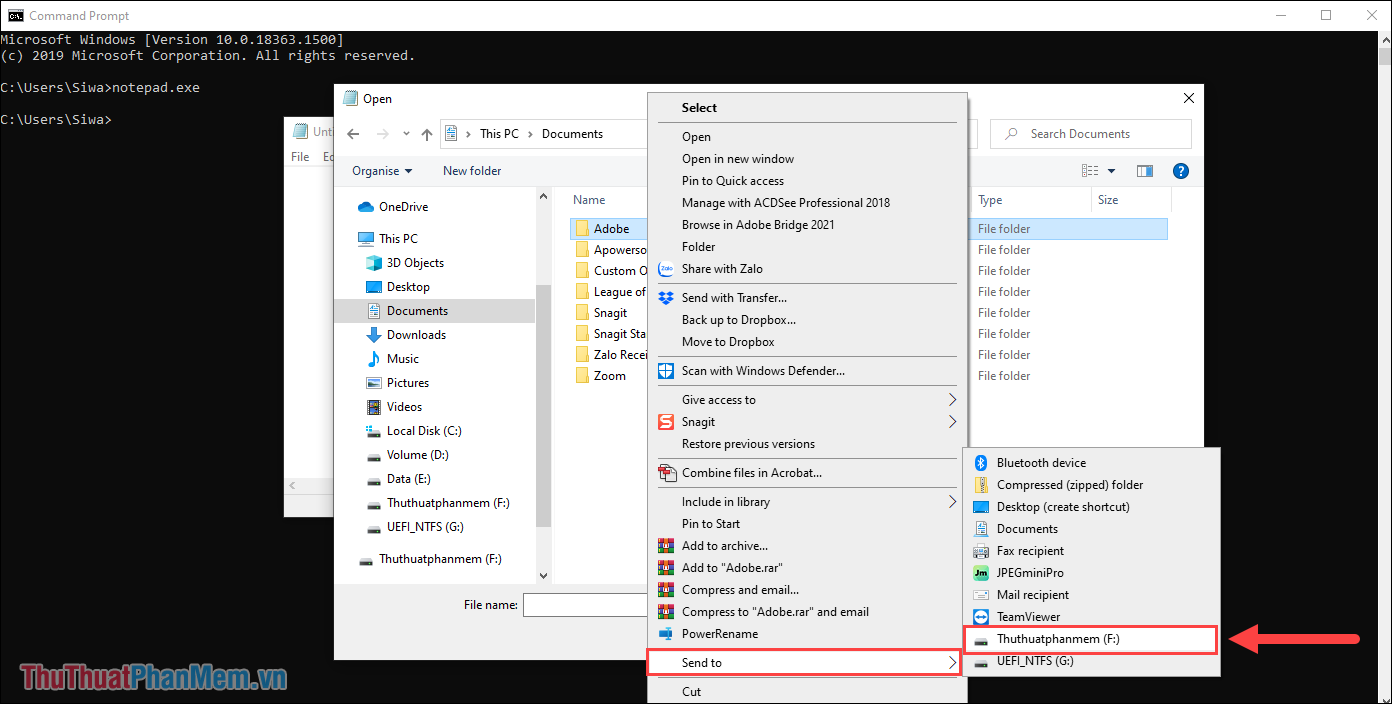
Như vậy, bạn đã sao chép được dữ liệu cần khôi phục sang USB.
Bước 6: Ngoài ra, bạn cũng có thể Click chuột phải để chọn Copy với mục tiêu sao chép nội dung trên máy tính.
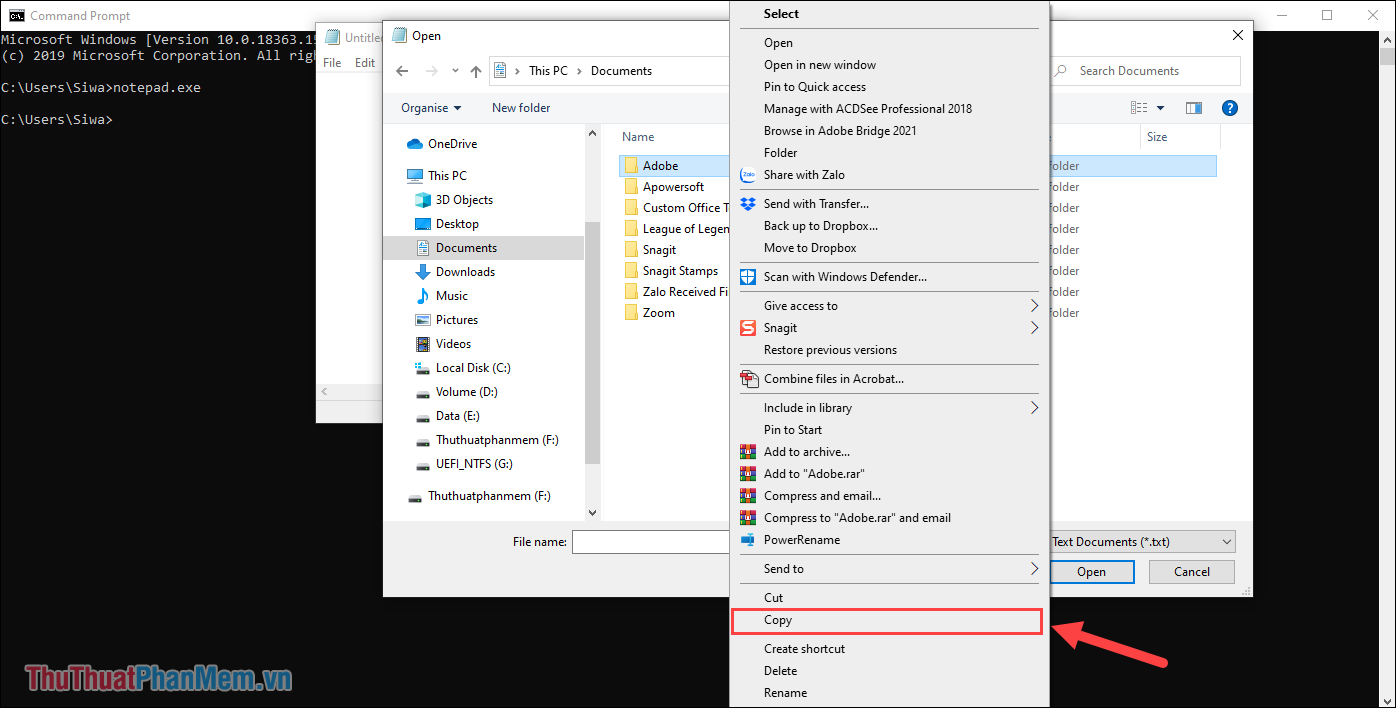
Bước 7: Đối với cách làm sao chép (Copy), bạn chỉ cần chuyển sang thư mục USB và nhấn Paste để dán.
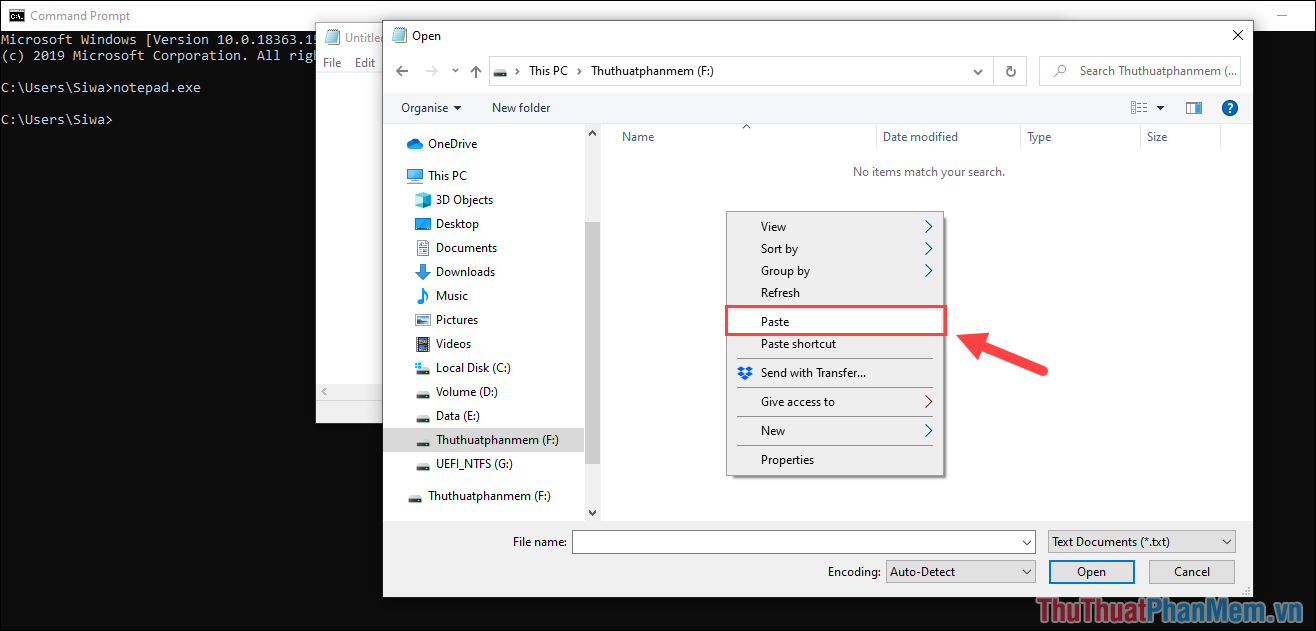
Với cách làm này, bạn sẽ khôi phục lại được hầu hết tất cả các dữ liệu cá nhân trên máy tính Windows đã bị hỏng.
Trong bài viết này, Thủ thuật phần mềm đã hướng dẫn bạn cách khôi phục lại dữ liệu trên Windows 10 một cách nhanh chóng và hiệu quả. Chúc các bạn một ngày vui vẻ!