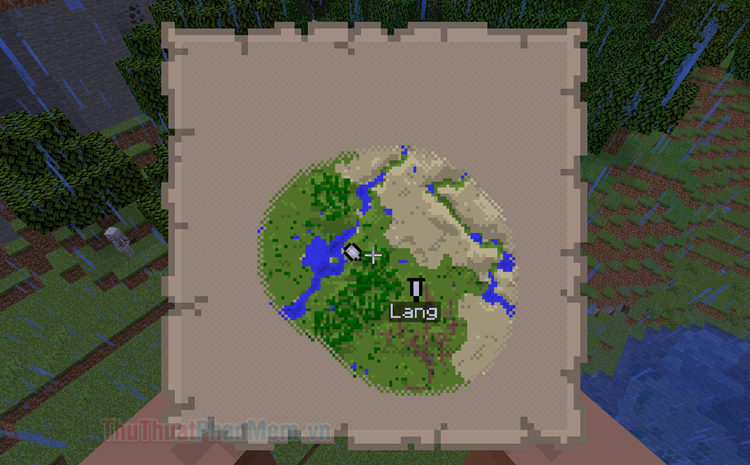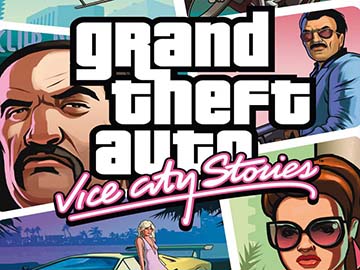Cách kết nối tay cầm PS4 với máy tính
Mục lục nội dung
Tay cầm PS4 (Dualshock 4) mang tới cho bạn trải nghiệm chơi game thú vị và hấp dẫn hơn. Tuy nhiên, kết nối tay cầm PS4 với máy tính không hề đơn giản như bạn nghĩ mà phải trải qua một số bước được trình bày trong bài viết sau đây.

1. Kết nối tay cầm PS4 với máy tính qua Bluetooth
Kết nối tay cầm PS4 qua Bluetooth là cách tiện lợi và nhanh chóng nhất. Nếu máy tính của bạn không có Bluetooth adapter thì bạn nên mua một cục thu phát Bluetooth nhỏ gọn như mẫu ORICO Bluetooth Adapter 4.0 (BTA-403) hay TPLink UB400 để sử dụng.
1.1. Trên Windows 7
Bước 1: Bạn click chuột phải vào biểu tượng Bluetooth (1) ở system tray => Add a Device (2).
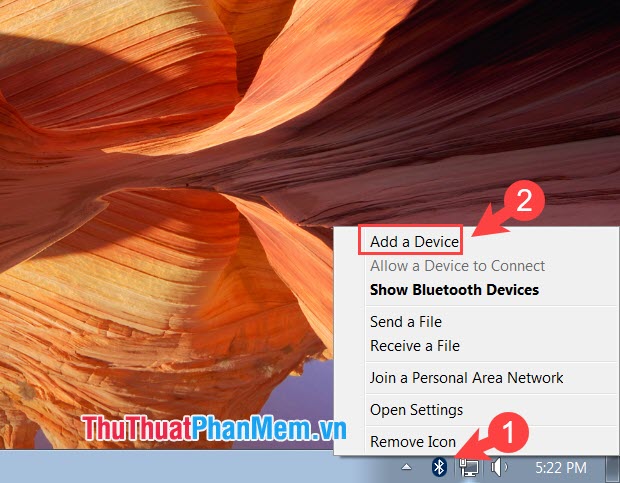
Bước 2: Bạn bấm, giữ phím PS (1) và phím Share (2) trong khoảng 5-10 giây hoặc đến khi đèn led ở phía trước chớp sáng.

Lúc này, phần hiển thị Bluetooth trên máy tính sẽ hiện Wireless controller. Bạn click vào Wireless controller (1) => Next (2).
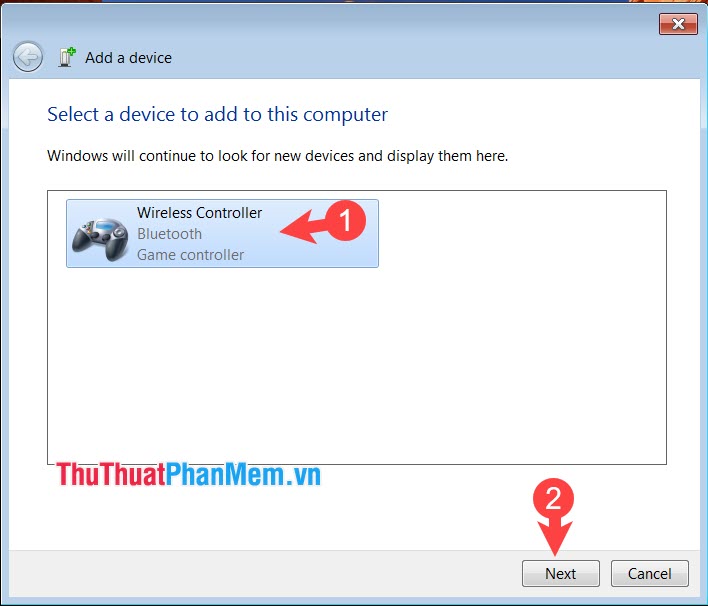
Bước 3: Bạn chọn Pair without using a code.
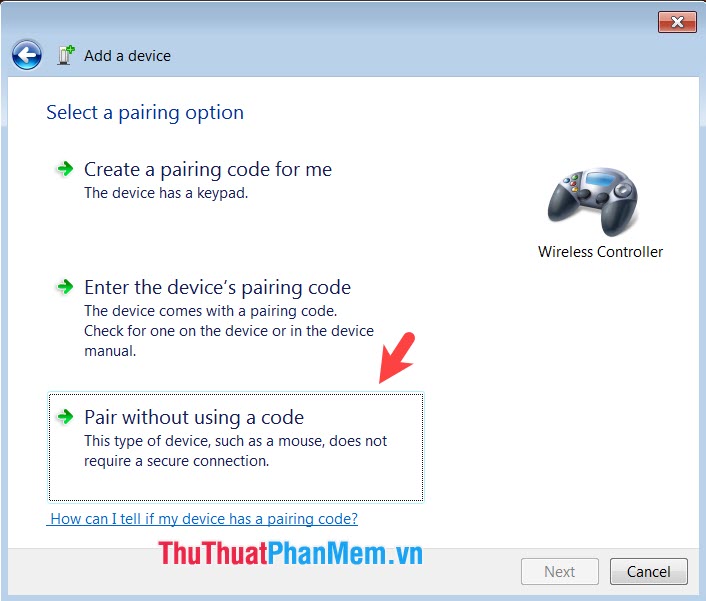
Sau khi có dòng thông báo như hình trên là xong. Bạn click vào Close để đóng.
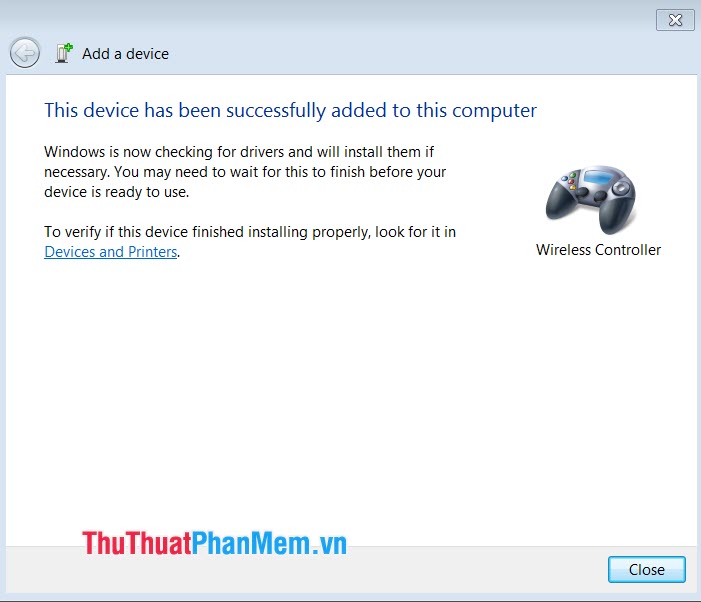
1.2. Trên Windows 10
Bước 1: Bạn click chuột phải vào biểu tượng Bluetooth (1) => Add a Bluetooth Device (2).
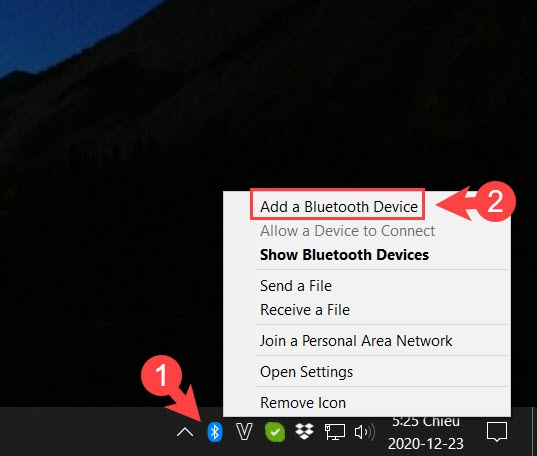
Bước 2: Bạn click vào Add Bluetooth or other device.
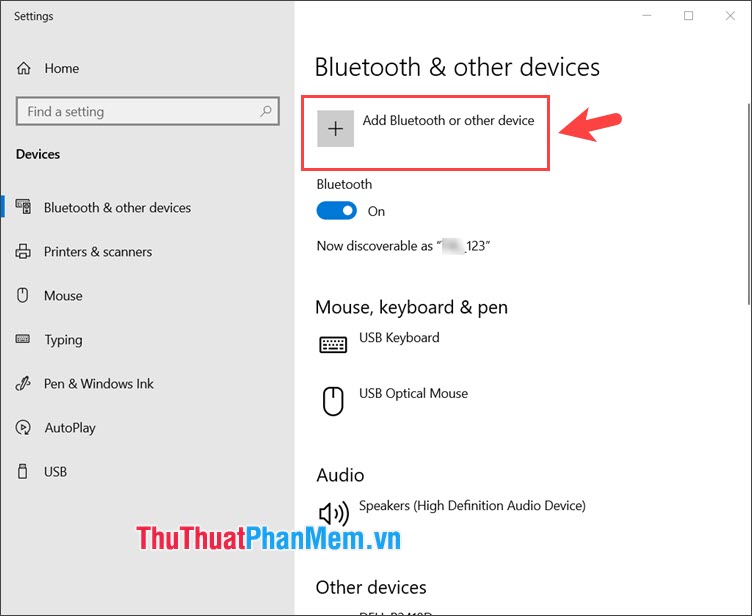
Tiếp theo, bạn click chọn dòng Bluetooth.
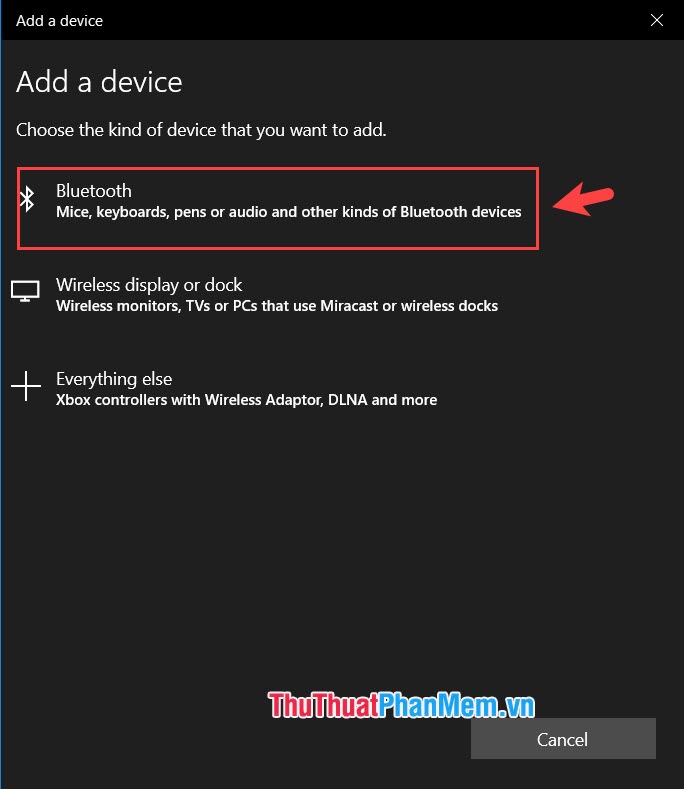
Bước 3: Bạn bấm và giữ nút PS (1) và Share (2) đến khi đèn led nhấp nháy để bật chế độ Bluetooth.

Tiếp theo, bạn click chọn Wireless controller trên giao diện tìm kiếm thiết bị Bluetooth.
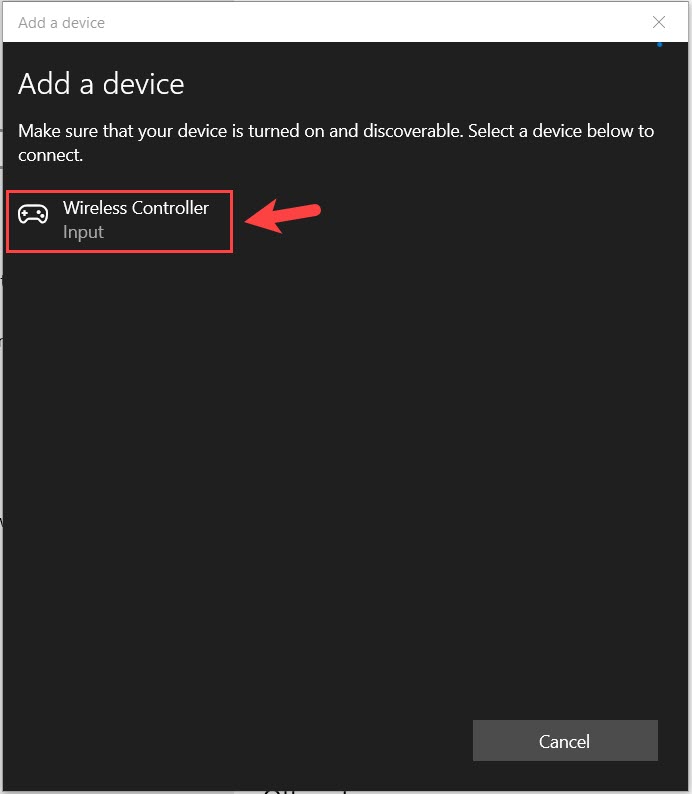
Bước 4: Bấm Done để hoàn thành sau khi kết nối.
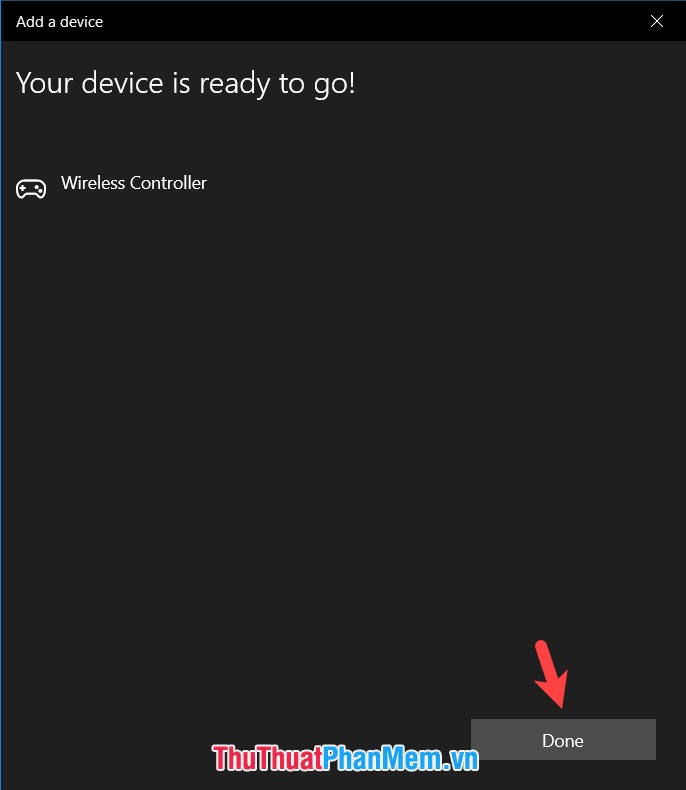
Sau đó, trạng thái Connected hiện lên tức là tay cầm PS4 của bạn đang kết nối với máy tính.
Ngoài cách kết nối bằng Bluetooth thì bạn có thể kết nối máy tính với tay PS4 bằng cáp micro USB với cổng micro USB nằm phía dưới đèn led ở tay PS4. Nếu bạn “chịu chi” và biết chỗ bán thì có thể sắm một cục DUALSHOCK 4 USB Wireless Adapter để cắm vào máy tính và thu tín hiệu Bluetooth từ chiếc Dualshock 4 của bạn.
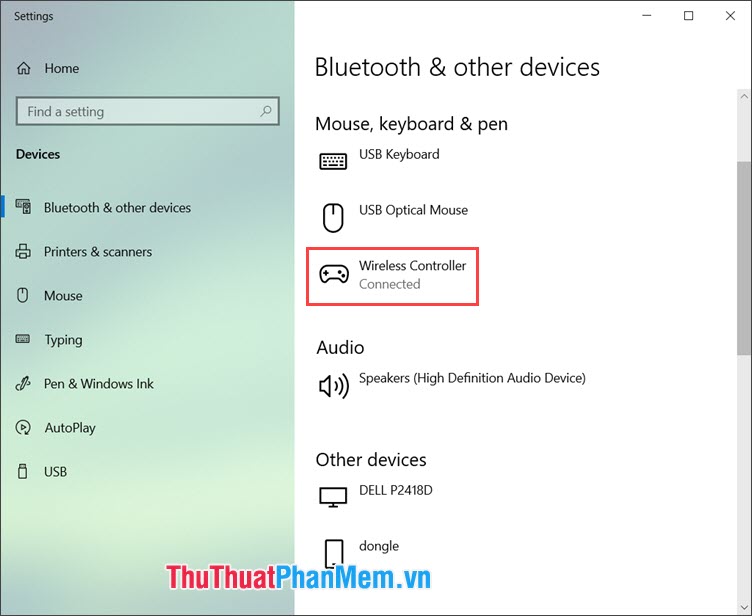
2. Cấu hình cho dualshock 4 bằng công cụ DS4Windows
Do tay cầm dualshock 4 không hỗ trợ cho máy tính Windows mà chỉ hỗ trợ cho tay cầm Xbox 360, xbox one nên chúng ta sẽ sử dụng phần mềm để “qua mặt” và cấu hình tay dualshock 4 thành tay cầm Xbox.
Trước tiên, bạn cần tải về phần mềm DS4Windows tại http://ds4windows.com/
Bước 1: Bạn mở phần mềm DS4Windows.exe lên và chọn thư mục chứa file cài đặt của phần mềm. Bạn nên chọn thư mục Program Folder để gói gọn các file trong 1 thư mục.
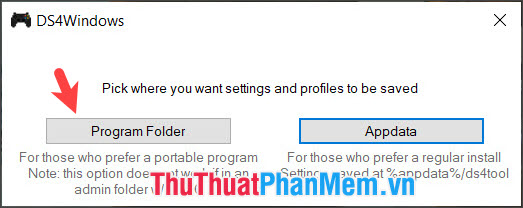
Bước 2: Bạn click vào Step 1 để bắt đầu cài đặt. Với Windows 7 trở xuống thì sau khi cài Step 1, bạn cần cài đặt thêm ở bước Step 2 nữa.
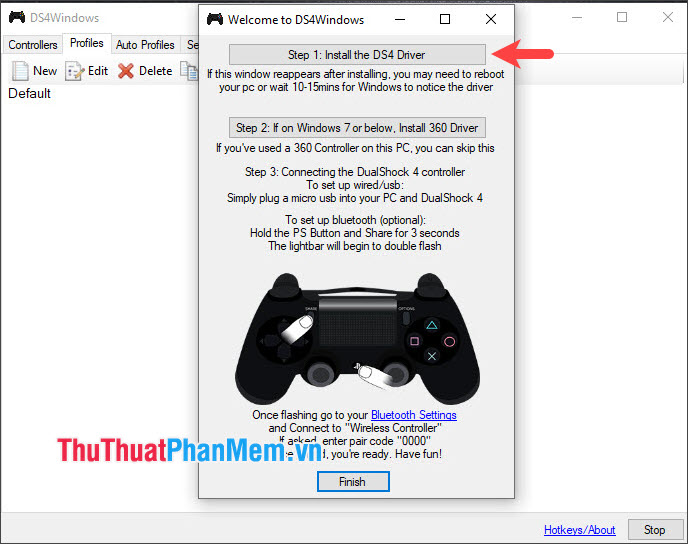
Ấn Install để cài đặt.
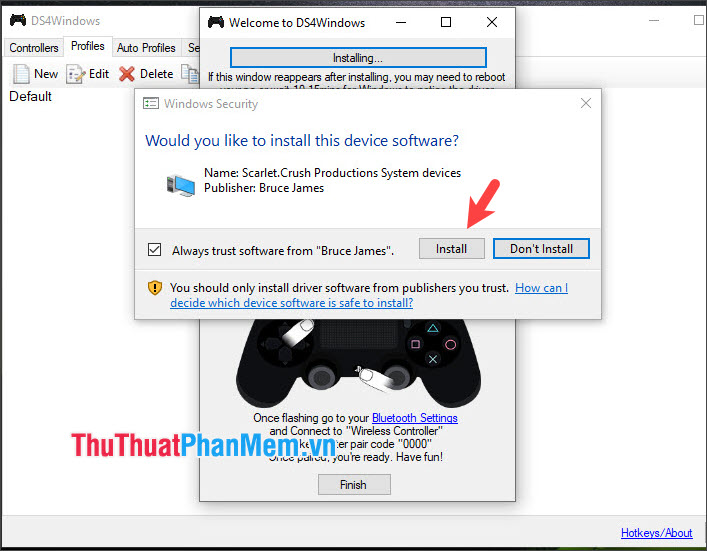
Sau khi cài đặt xong, bạn bấm Finish để hoàn thành.
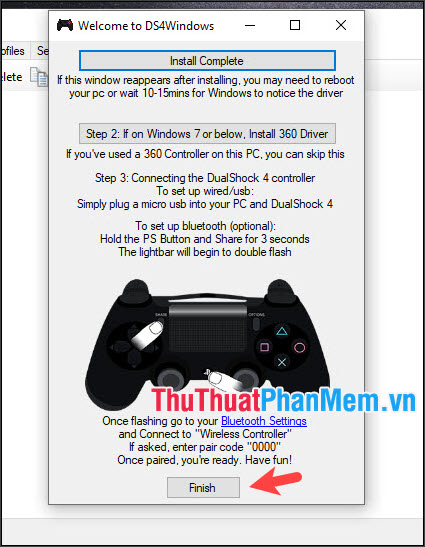
Bước 3: Bạn bấm Edit để chỉnh sửa cấu hình cho tay cầm Dualshock 4.
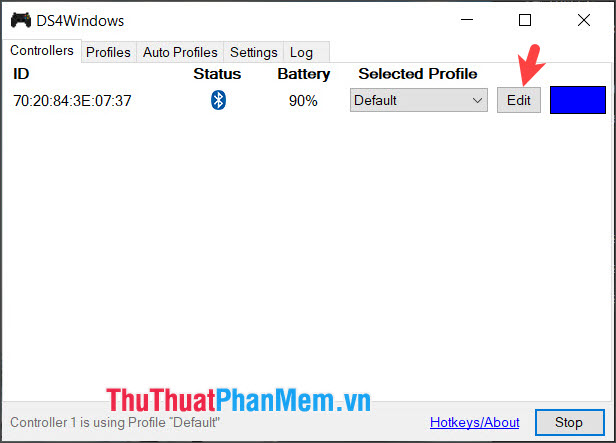
Bước 4: Để điều chỉnh màu đèn led trên tay cầm, bạn hãy điều chỉnh hệ màu R, G, B trong mục Lightbar. Để tiết kiệm pin cho tay cầm và đỡ chói mắt thì bạn hãy gạt các mục R, G, B về 0 để tắt đèn.
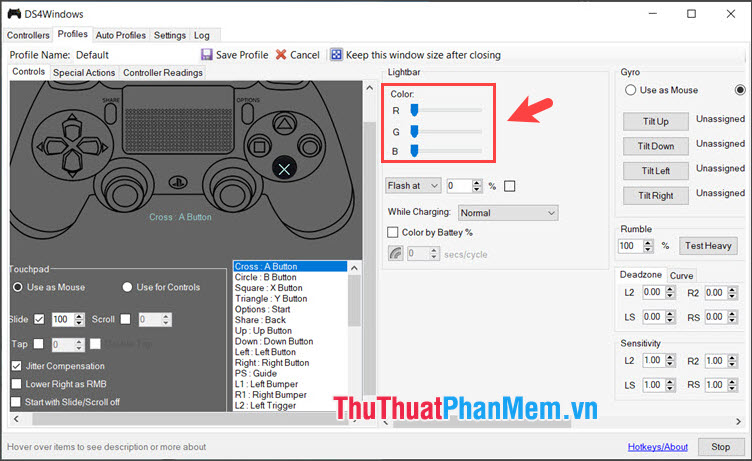
Bước 5: Bạn gán nút bấm tay cầm như ABXY (trên tay Xbox) với phím XOΔ¨ (dualshock 4).
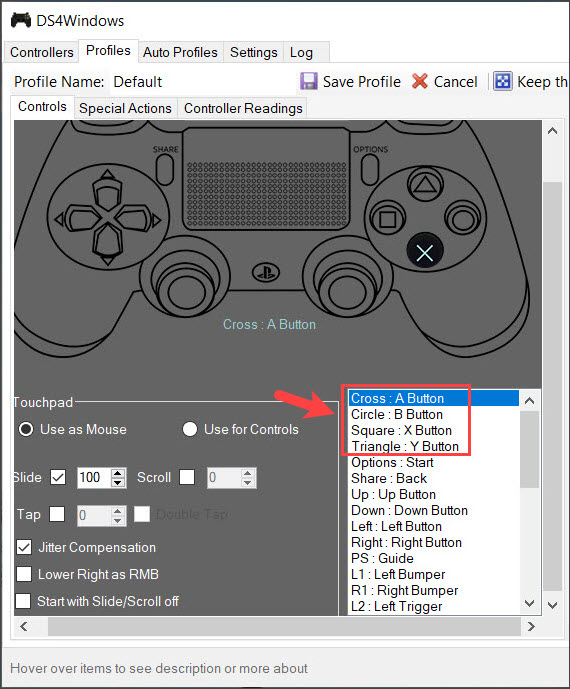
Gán phím Options và Share tương ứng với tay cầm Xbox.
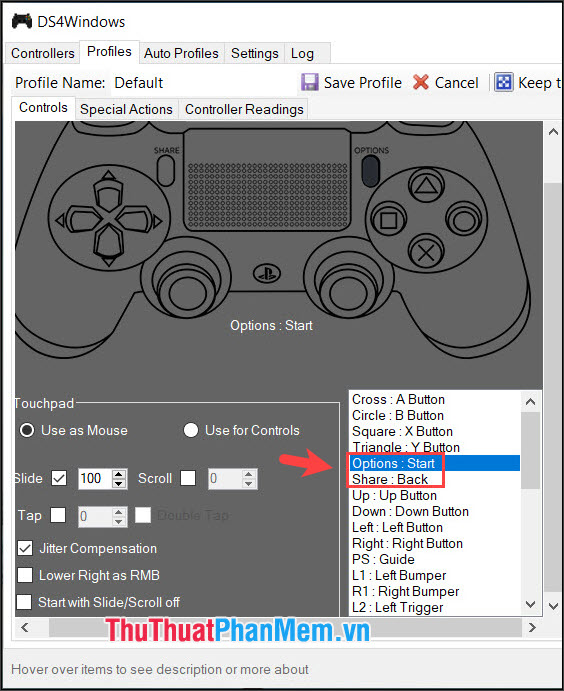
Tiếp theo, bạn gán các phím di chuyển tương xứng và các nút chức năng còn lại khác.
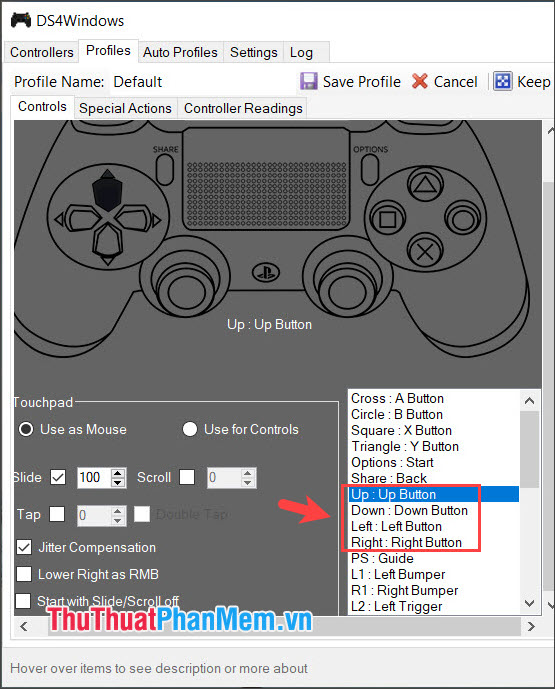
Bước 6: Bạn đặt tên cho Profile (1) => Save Profile (2) để lưu.
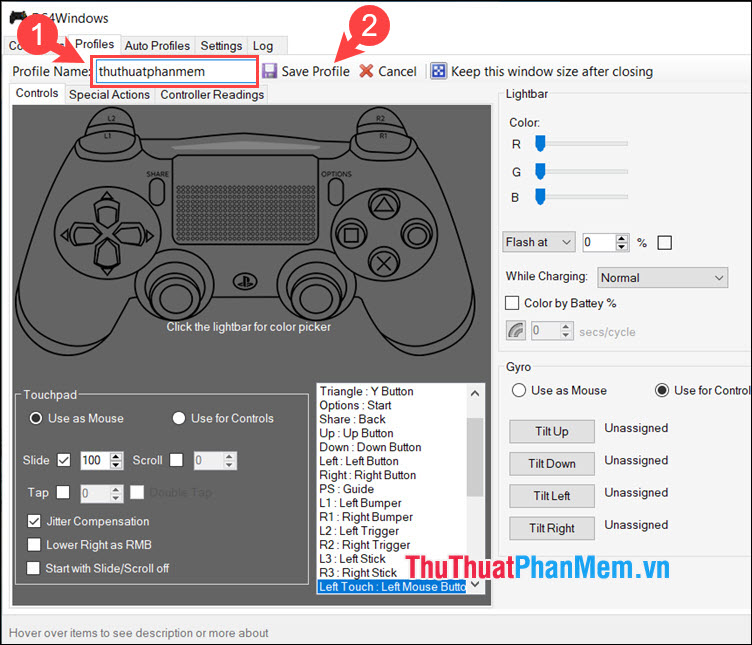
Sau đó thì profile mới của bạn được lưu với những thiết lập cho sẵn.
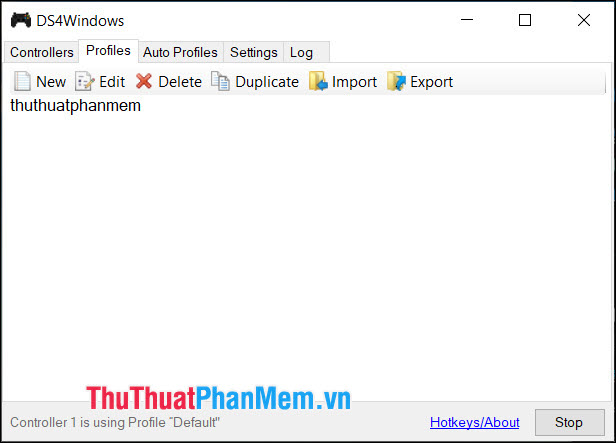
Bước 7: Để kết nối tay cầm với Profile bạn đặt thì bạn hãy click vào Controllers (1) => Selected Profile (2) => chọn profile (3) bạn đặt.
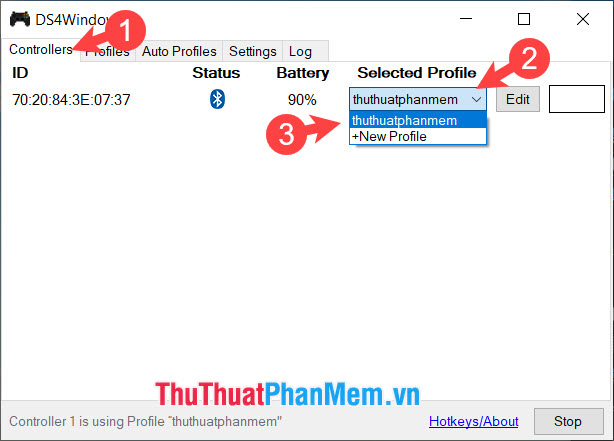
Chơi game bằng tay cầm rất hữu dụng khi bạn chơi những tựa game thể thao cần phối hợp các phím nhanh như đá bóng (PES, Fifa), đua xe (Need For Speed, Forza)… Chúc các bạn ngày mới tốt lành!