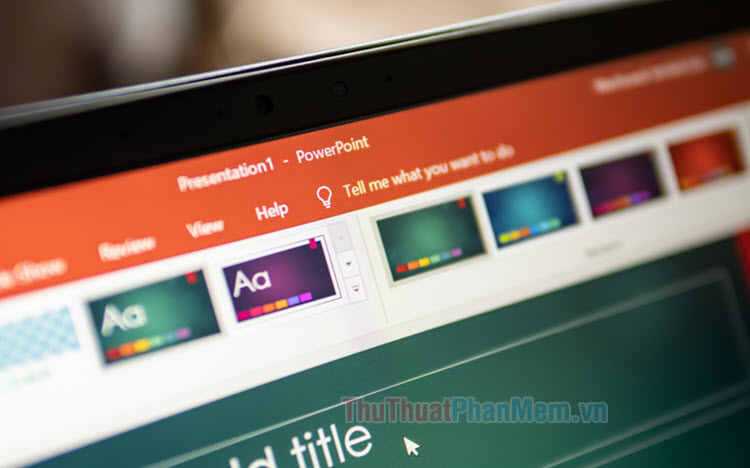Cách dẫn liên kết các slide trong bài thuyết trình PowerPoint
Khi bạn sử dụng cách trình chiếu thông thường Powerpoint chỉ cho phép các bạn chiếu lần lượt đúng theo thứ tự các slide. Tuy nhiên nếu bạn muốn chuyển tiếp từ slide này tới 1 slide cụ thể khác không nằm ở vị trí liền kề với nó thì những phím mũi tên không thể thực hiện được tính năng này. Bài viết dưới đây hướng dẫn chi tiết tới các bạn Cách dẫn liên kết các slide trong bài thuyết trình PowerPoint giúp bạn điều hướng theo ý mình mà không ảnh hưởng tới cấu trúc bài thuyết trình.
Ví dụ ở đây khi kích chọn shapes có tên Enzim nằm ở slide thứ 1 tự động chuyển sang slide thứ 3 để có thể tìm hiểu chi tiết về Enzim:
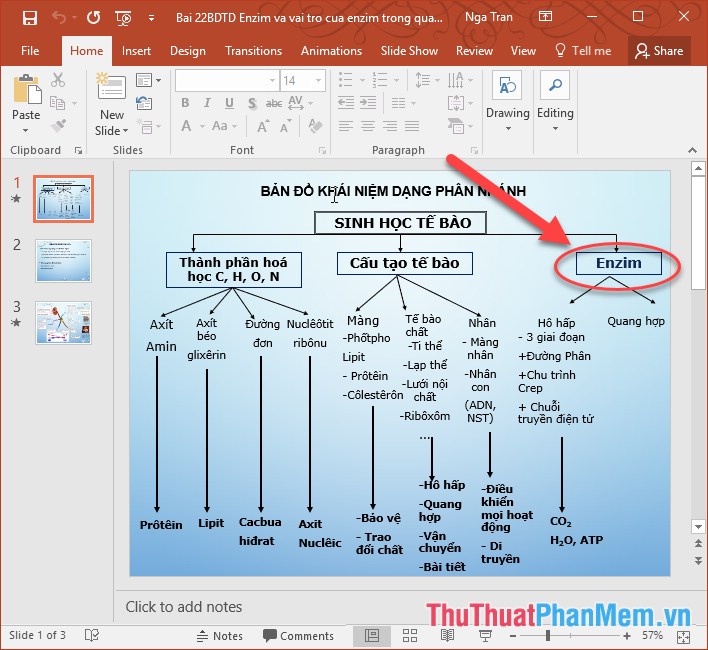
Để thực hiện được liên kết trên bạn thực hiện theo các bước sau:
Bước 1: Kích chọn đối tượng shape Enzim vào thẻ Insert -> Links -> Action: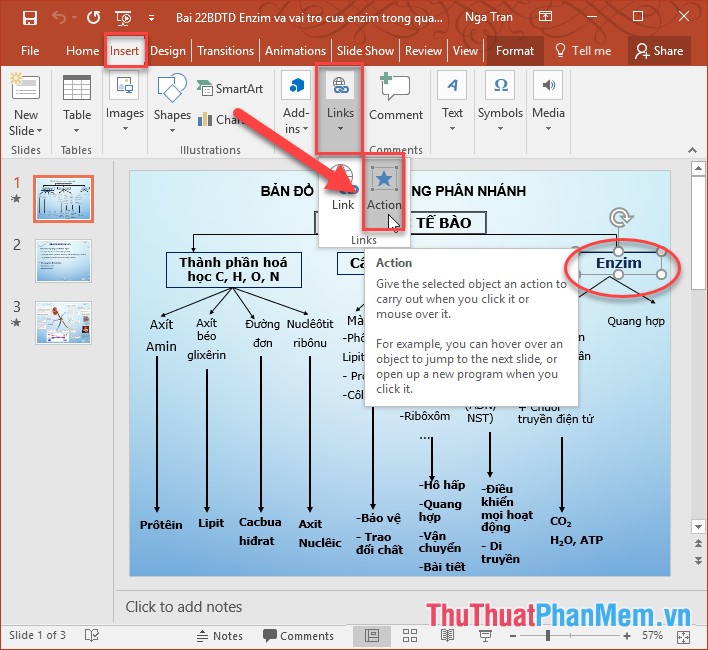
Bước 2: Hộp thoại Action Settings xuất hiện trong mục Hyperlink to lựa chọn Slide…
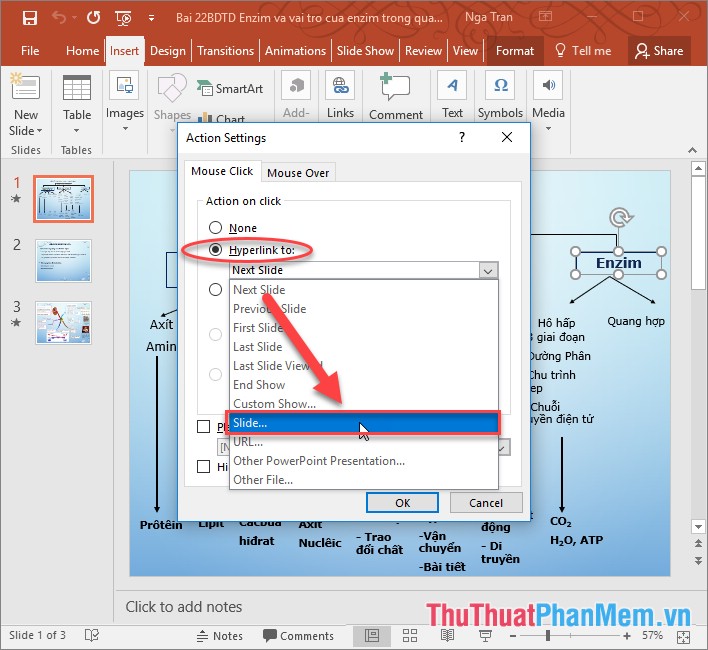
Bước 3: Hộp thoại Hyperlink to Slide xuất hiện lựa chọn slide muốn tạo liên kết tới. Ở đây muốn tạo liên kết tới slide số 3 -> kích chọn OK:
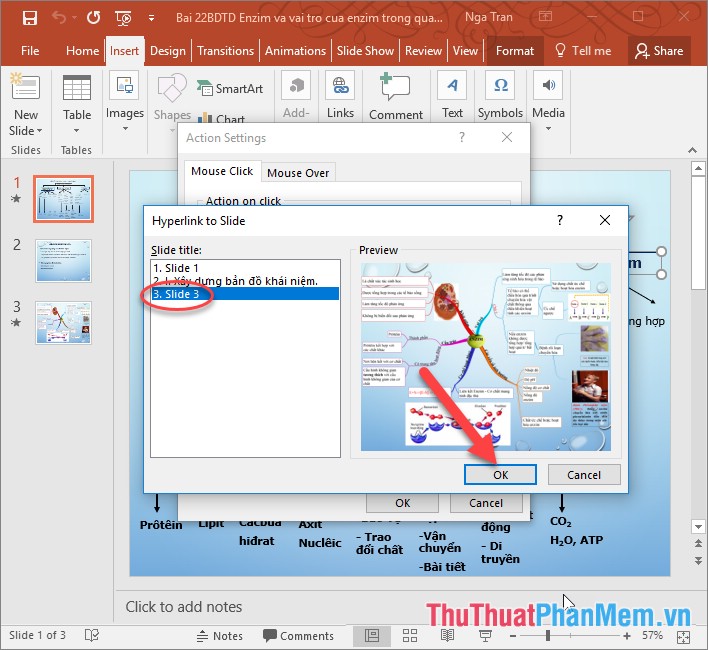
Bây giờ bạn thực hiện trình chiếu:
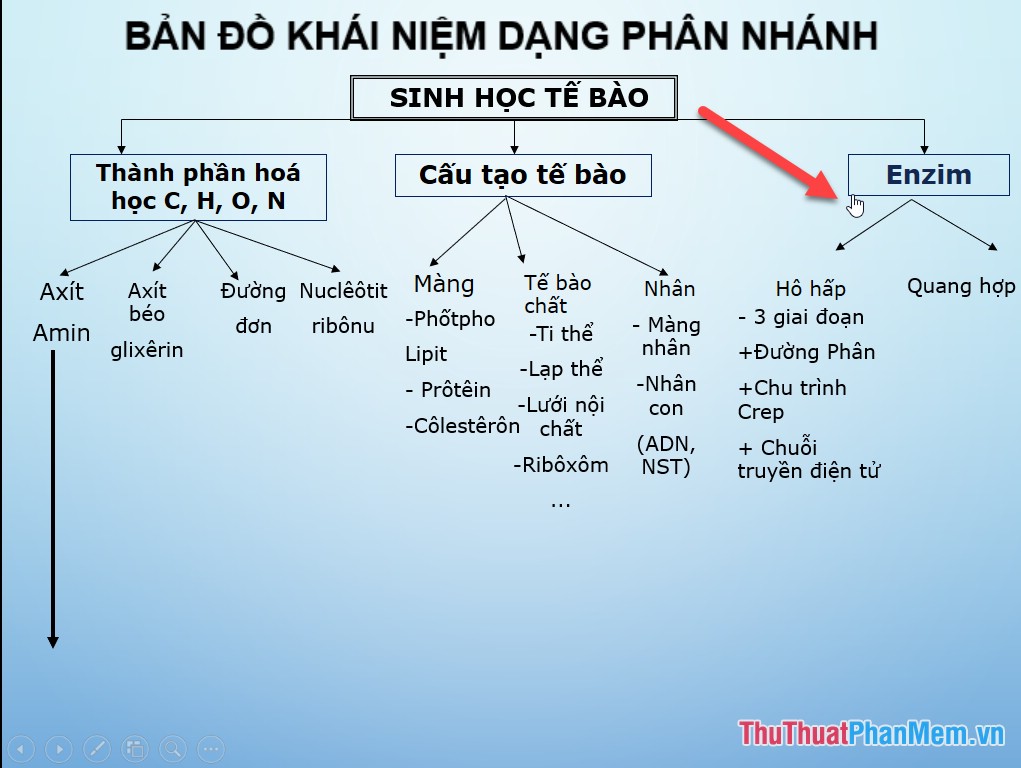
Khi kích chọn shape Enzim sẽ không chuyển tới slide thứ 2 theo đúng thứ tự mà nó chuyển tiếp tới Slide thứ 3 đã tạo liên kết:
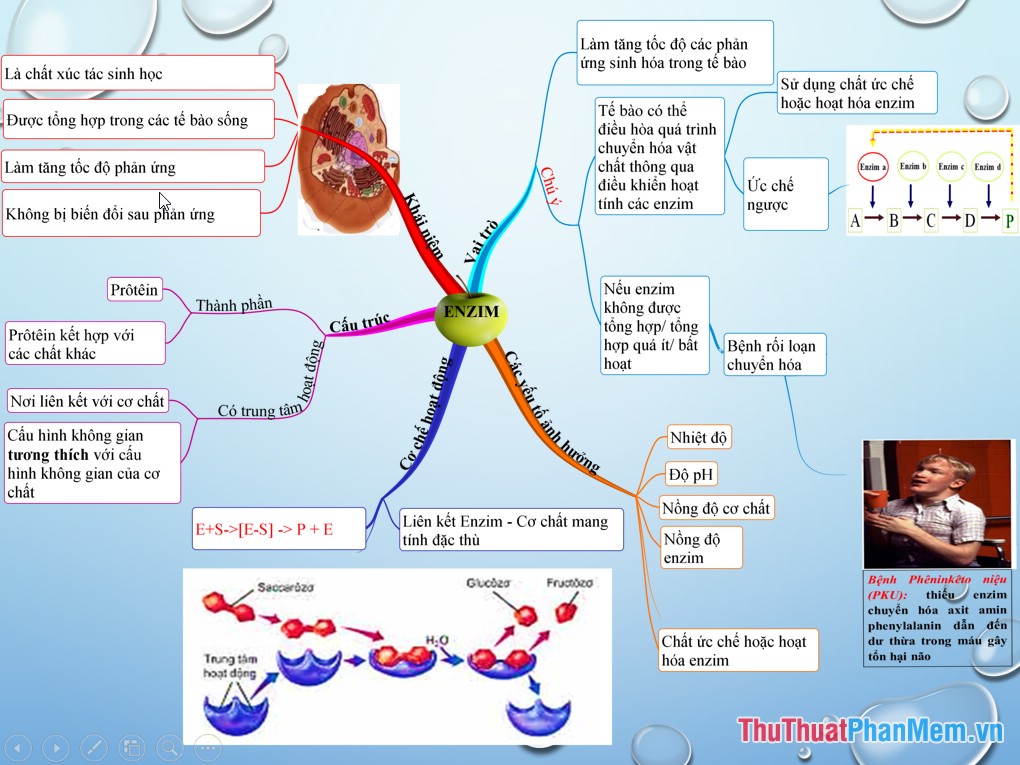
Ngoài ra bạn có thể tự điều chỉnh hướng chuyển tiếp slide bằng cách sử dụng thêm các biểu tượng chuyển tiếp theo ý muốn của mình. Ví ở đây đang ở slide 2 nếu đúng khi kích chuột sẽ chuyển sang slide tiếp theo nhưng nó sẽ chuyển slide thứ 5 bằng cách tạo liên kết giữa slide 2 và 5. Ở slide 2 tạo biểu tượng mũi tên chuyển trang:
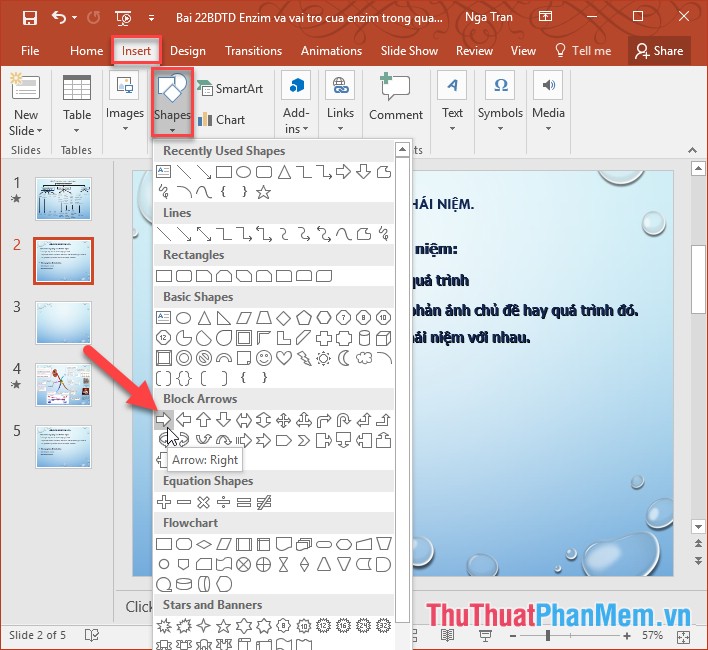
Kích chọn biểu tượng mũi tên -> Insert -> links -> Action để tạo liên kết tới trang 5:
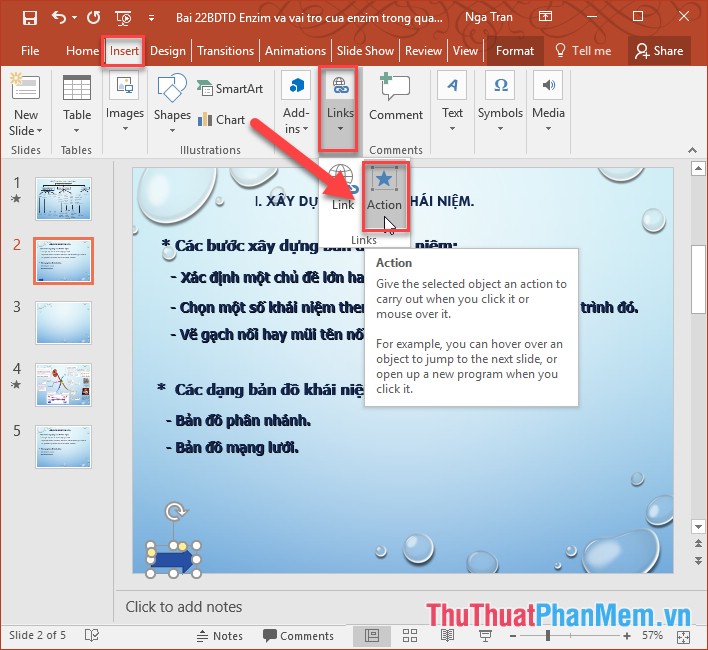
Chọn slide số 5 -> nhấn OK:
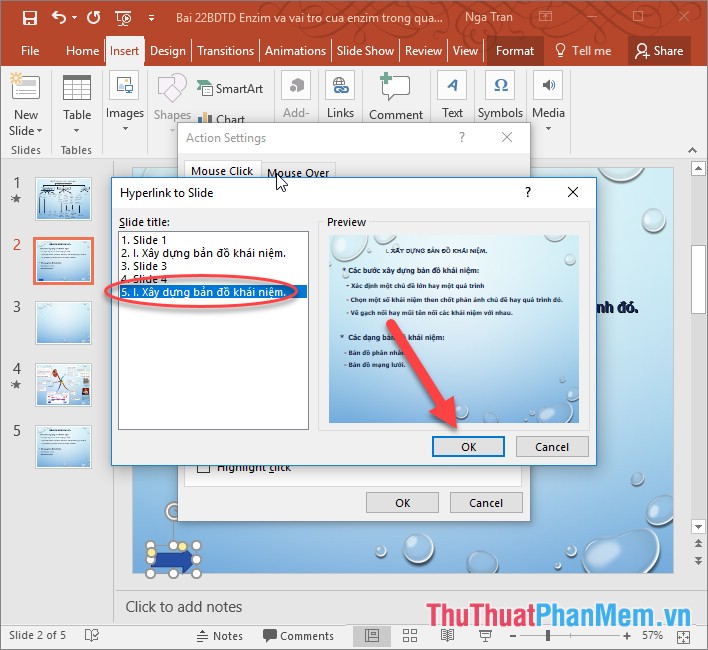
Như vậy thay vì chuyển tiếp tới trang số 3 bạn có thể chuyển tiếp tới trang 5 bằng cách kích chọn biểu tượng mũi tên đã tạo liên kết mà không làm ảnh hưởng mĩ quan khi trình chiếu:

Trên đây là hướng dẫn chi tiết cách dẫn liên kết các slide trong bài thuyết trình Powerpoint. Bạn có thể tự tạo cách chuyển hướng giữa các slide theo ý muốn của mình. Chúc các bạn thành công!