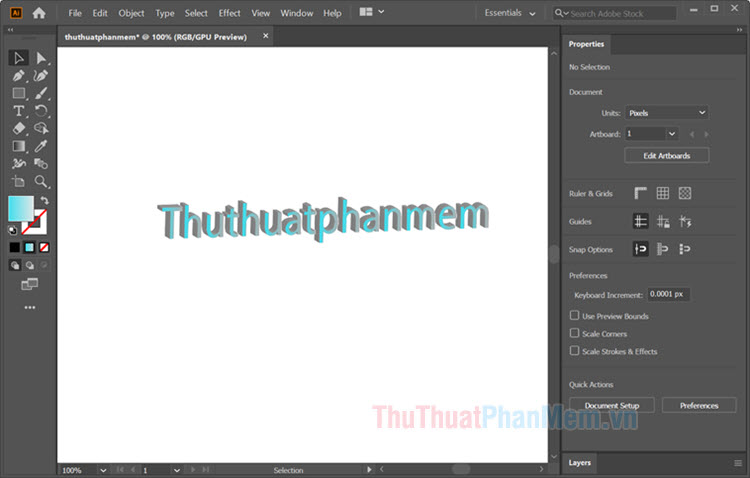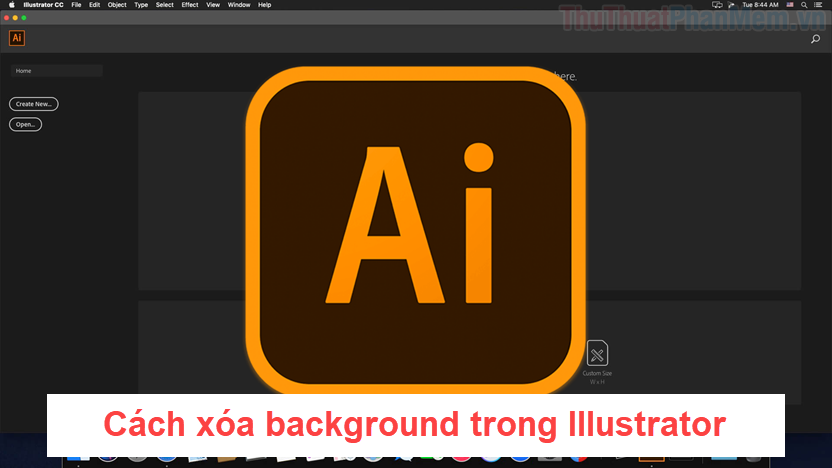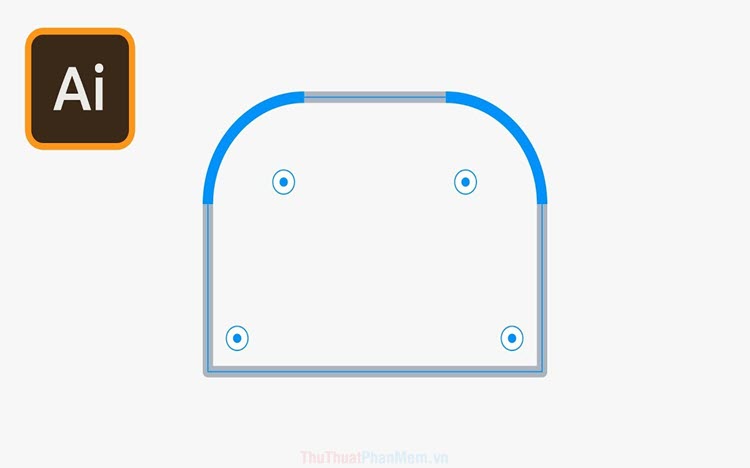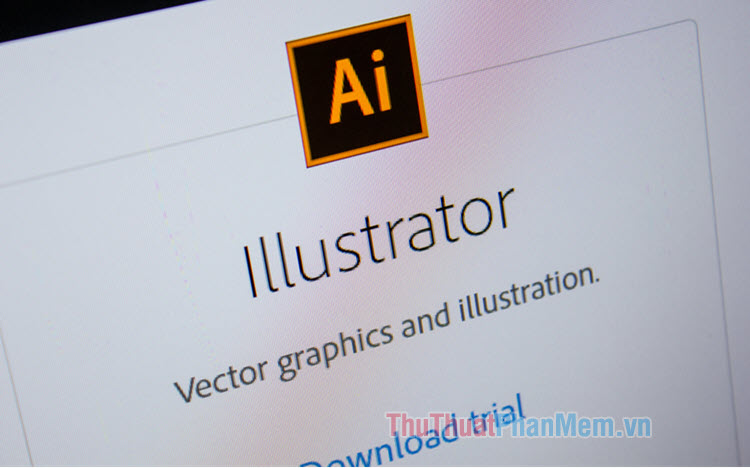Cách chuyển hình ảnh thành vector để chỉnh sửa trong Adobe Illustrator
Khi thiết kế bằng Adobe Illustrator, đôi khi bạn muốn sử dụng những nguyện liệu có từ ảnh chụp, vẽ tay để chèn vào tác phẩm của mình mà không cần phải vẽ bằng máy tính. Vậy chúng ta sẽ làm điều đó như thế nào, hãy cùng ThủThuậtPhầnMềm.vn tìm hiểu!

Cách chuyển hình thành vector để chỉnh sửa trong Adobe Illustrator
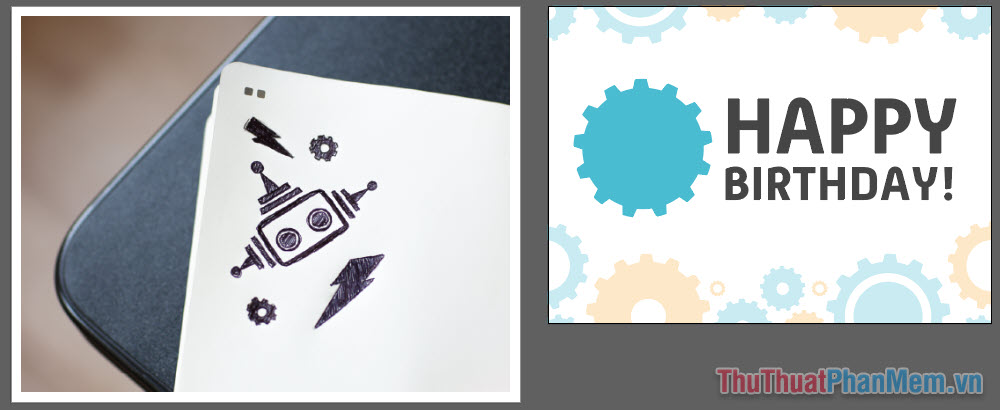
Trong ví dụ này, tôi sẽ lấy biểu tượng con robot ở hình ảnh bên trái và chèn nó vào thiết kế của tôi ở bên phải. Các bạn hãy mở ví dụ trong Illustrator và làm theo nhé! Tải về tại đây.
Đầu tiên, bạn sử dụng công cụ Selection Tool và click chọn hình ảnh bên trái.
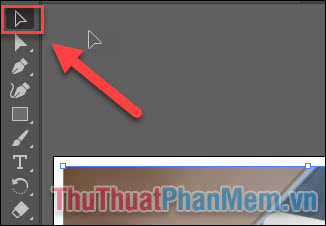

Chúng ta sẽ sử dụng tính năng Image Trace để tiến hành chuyển hình ảnh từ raster sang vector. Bạn chọn Image Trace trong cửa sổ Properties. Nếu bạn không thấy cửa sổ này thì bật nó trong Windows >> Properties.
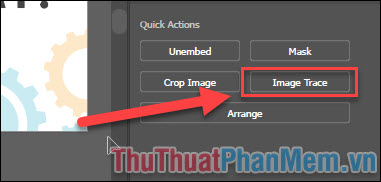
Một menu xuất hiện với các preset chuyển khác nhau, bạn có thể lựa chọn dựa theo nhu cầu mình muốn, tại đây tôi chọn [Default].
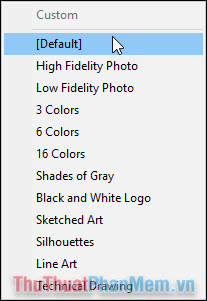
Đây là kết quả mà bạn sẽ nhận được khi chuyển hình sang vector với kiểu [Default].

Tuy nhiên trông bức hình vẫn chưa thực sự hoàn hảo bởi các nét vẽ còn chưa rõ ràng, nên tôi sẽ thay đổi lựa chọn của mình sang preset Sketched Art (hình vẽ tay) và nó đã khá hơn nhiều.
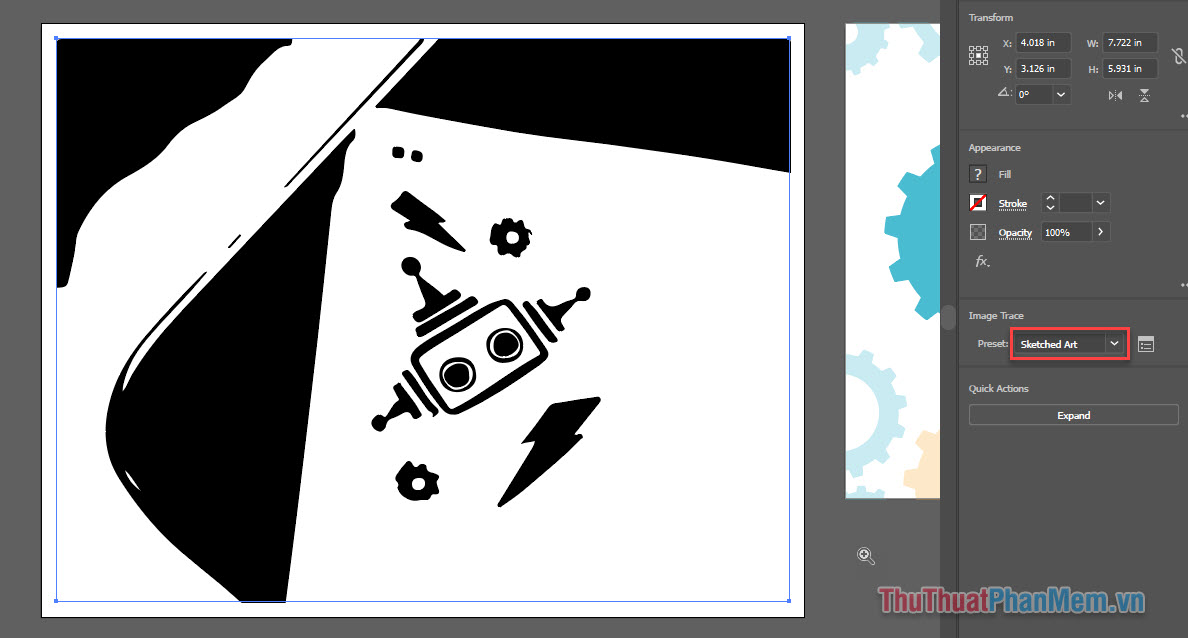
Ngoài ra, bạn có thể tự chỉnh cho mình 1 preset riêng bằng cách nhấn vào đây:
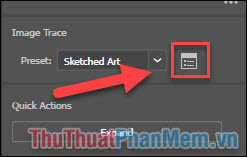
Đến bước này, dù hình ảnh raster đã được chuyển sang vector, tuy nhiên bạn vẫn chưa thể chỉnh sửa được nó. Bạn hãy nhấn Expand mới có thể chỉnh sửa.
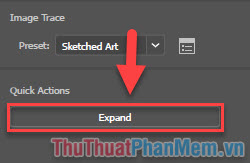
Tiếp theo, khai thác biểu tượng robot cho thiết kế của mình, bạn sử dụng Lasso Tool, click chuột phải vào Direct Selection Tool và chọn Lasso Tool.
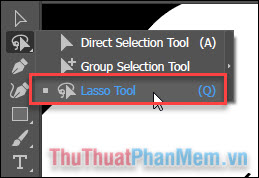
Vẽ một đường viền xung quanh biểu tượng Robot.
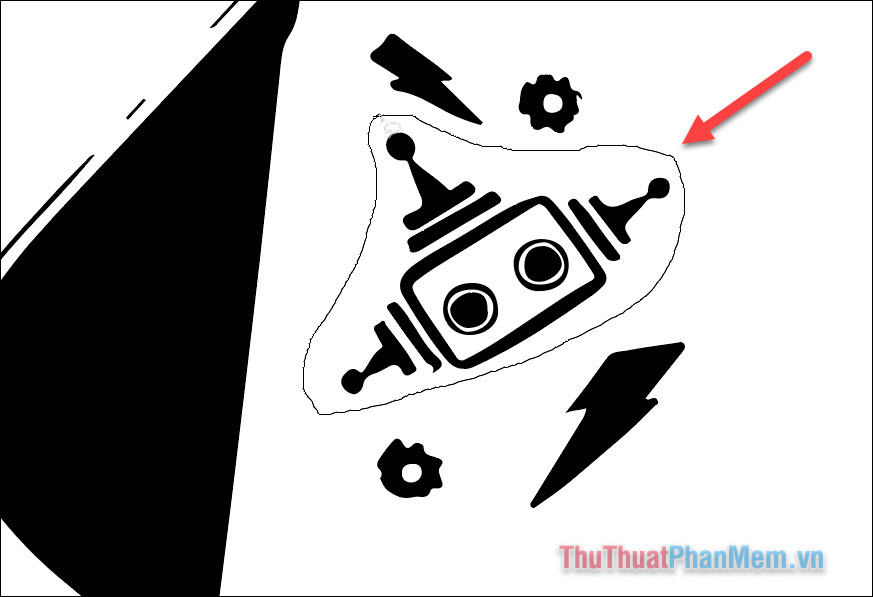
Các chi tiết của nó sẽ được chọn:
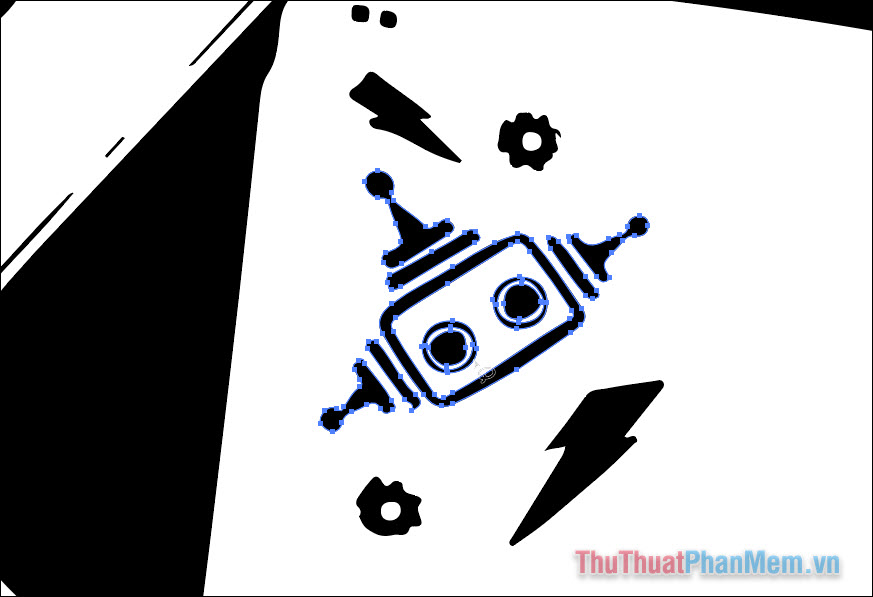
Chọn Group để gom các chi tiết lại làm 1.
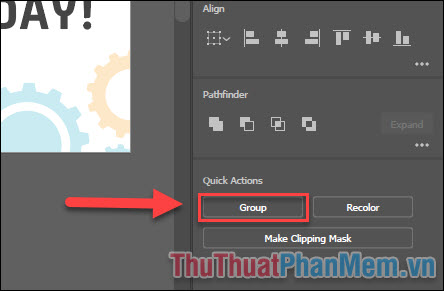
Tiếp theo bạn dùng Selection Tool và di chuyển biểu tượng Robot sang thiết kế bên phải.
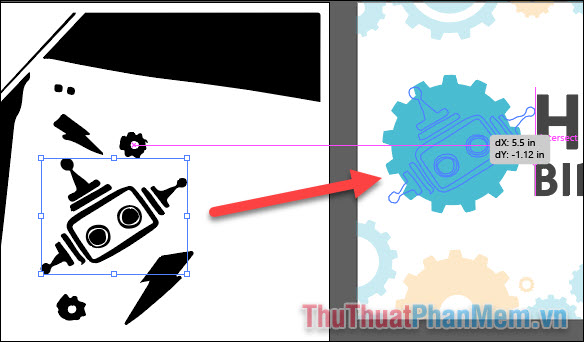
Chỉnh sửa kích thước và màu sắc là bạn đã có một tấm thiệt sinh nhật hoàn thiện.

Trên đây là hướng dẫn chuyển hình thành vector để chỉnh sửa trong Adobe Illustrator, chúc bạn thực hành thành công!