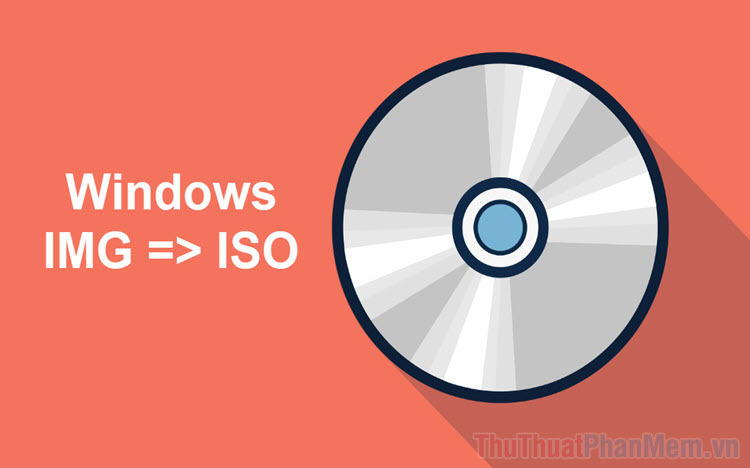Cách bật và sử dụng Cortana trên Windows 10
Mục lục nội dung
Cortana trên Windows 10 giúp bạn tìm kiếm, khai thác dữ liệu và sử dụng máy tính một cách hiệu quả hơn. Bài viết này giúp bạn bật Cortana và sử dụng Cortana chuyên nghiệp và hiệu quả nhất.
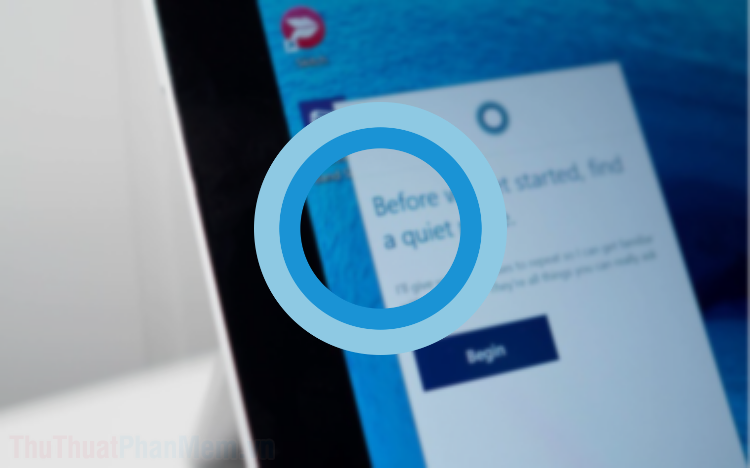
1. Cách bật Cortana trên Windows 10
Mặc định trên Windows 10, chương trình Cortana sẽ được bật nhưng các bạn cần thiết lập thêm một số thứ để chúng hoạt động mượt mà và hiệu quả hơn. Để thiết lập bật Cortana các bạn làm như sau:
Bước 1: Các bạn nhấn vào MenuStart và chọn All apps để mở tất cả các ứng dụng trên Windows 10.
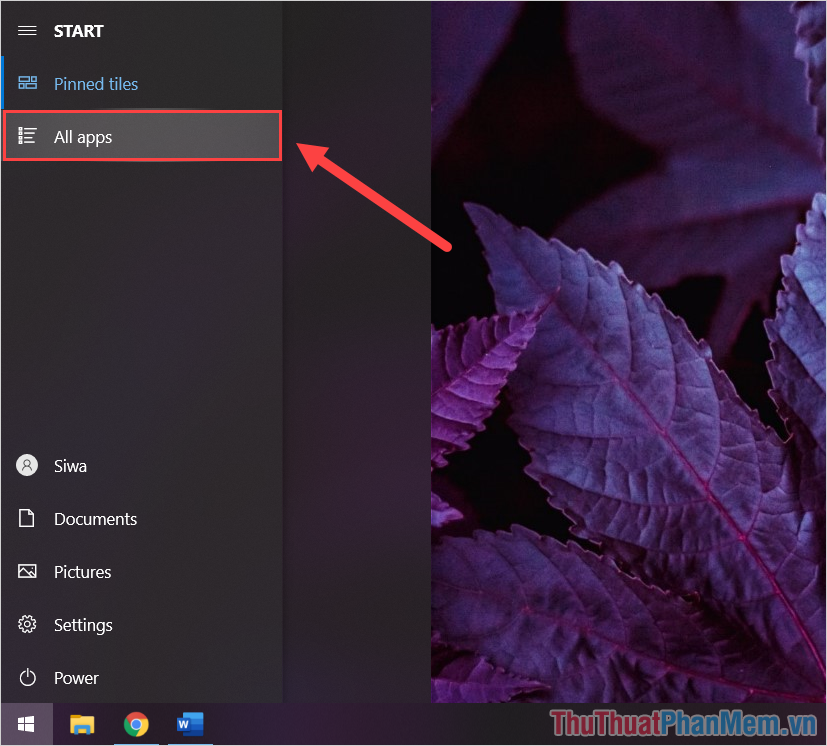
Bước 2: Sau đó, các bạn kéo xuống để tìm Cortana và mở ứng dụng.
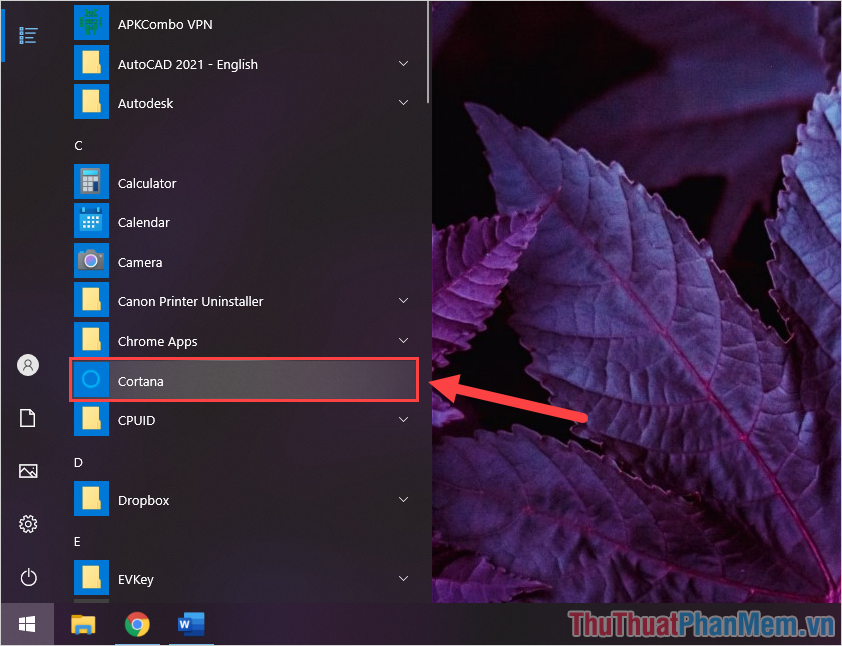
Bước 3: Tiếp theo, các bạn chọn Sign In để tiến hành đăng nhập vào Cortana, nếu như không đăng nhập thì các bạn sẽ không thể sử dụng được.
Cortana là sản phẩm của Microsoft nên các bạn có thể đăng nhập bằng tài khoản Office, Outlook, Skype,…
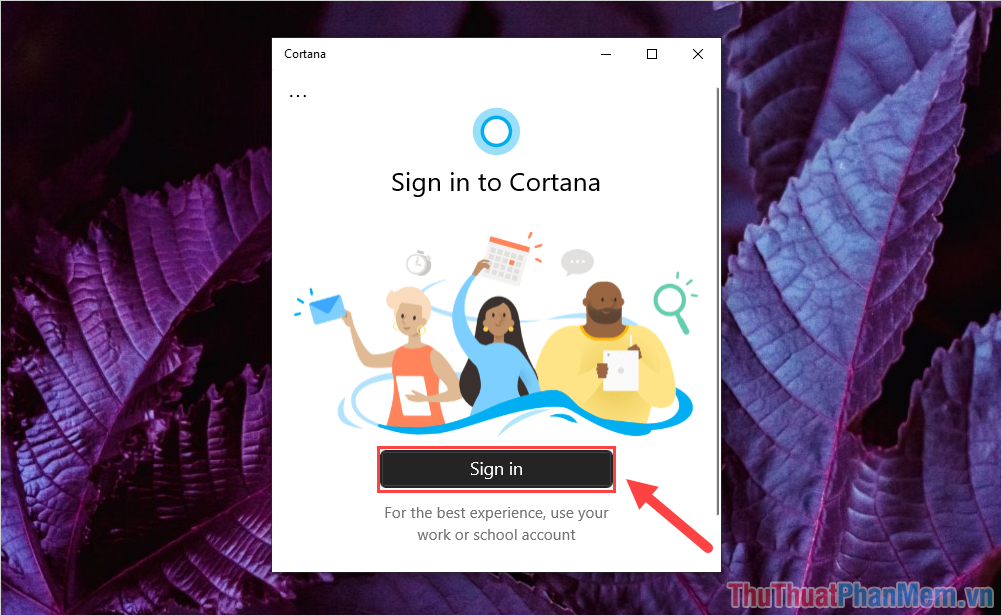
Bước 4: Sau khi đăng nhập xong, các bạn chỉ cần chọn Accept and continue để xác nhận điều khoản và tiếp tục.
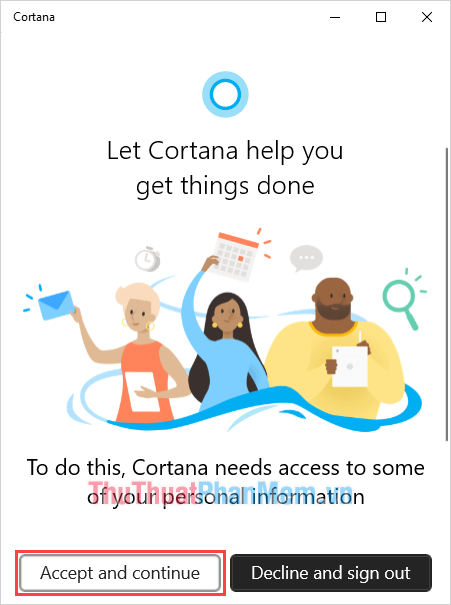
Bước 5: Quá trình cài đặt kết thúc, Cortana sẽ xuất hiện cho các bạn sử dụng.
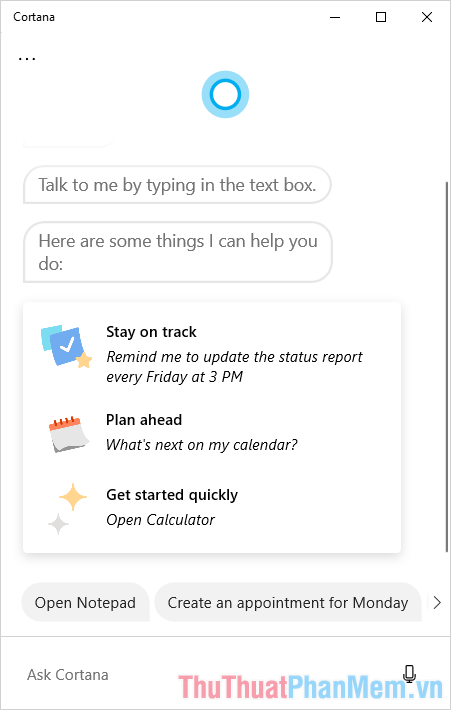
2. Ghim Cortana trên thanh Taskbar
Để sử dụng nhanh Cortana thì cách tốt nhất đó chính là ghim biểu tượng Cortana vào thanh Taskbar và chỉ cần nhấn vào là hoàn tất. Việc ghim Cortana trên thanh Taskbar không tốn quá nhiều thao tác.
Bước 1: Các bạn Click chuột phải vào thanh Taskbar và chọn Show Cortana button.
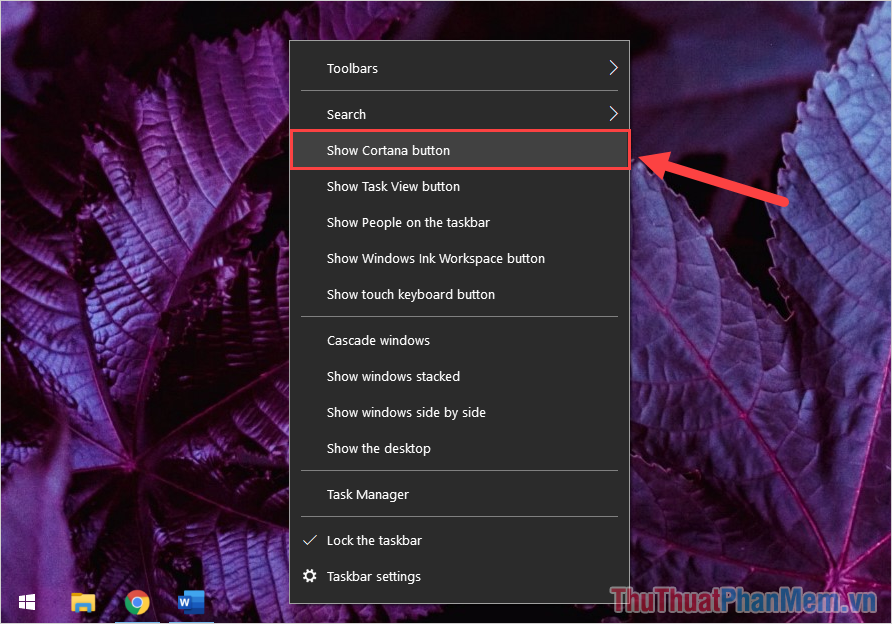
Bước 2: Như vậy, biểu tượng Cortana đã xuất hiện trên thanh Taskbar và các bạn chỉ cần nhấn vào là có thể sử dụng.
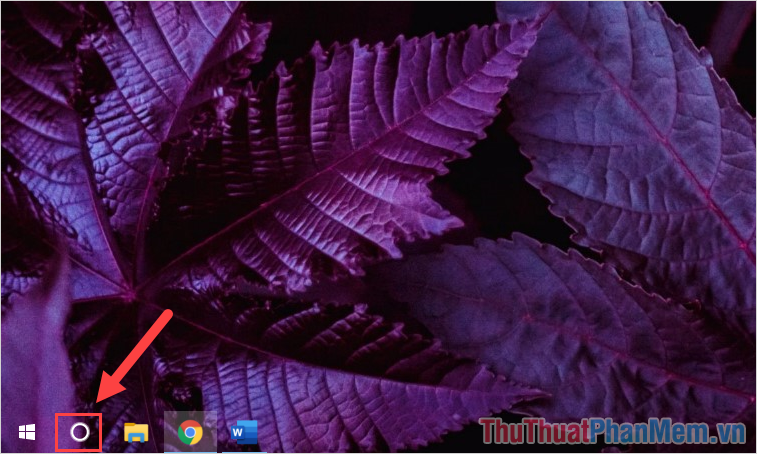
3. Một số thiết lập cho Cortana
Các máy tính ngày nay đa phần sẽ sử dụng Microphone nên chúng ta có thể gọi Cortana một cách nhanh chóng khi nói từ khóa “Cortana”. Để bật tính năng này chúng ta làm như sau:
Bước 1: Các bạn tiến hành mở MenuStart và nhập Cortana, sau đó các bạn chọn App Settings để mở thiết lập.
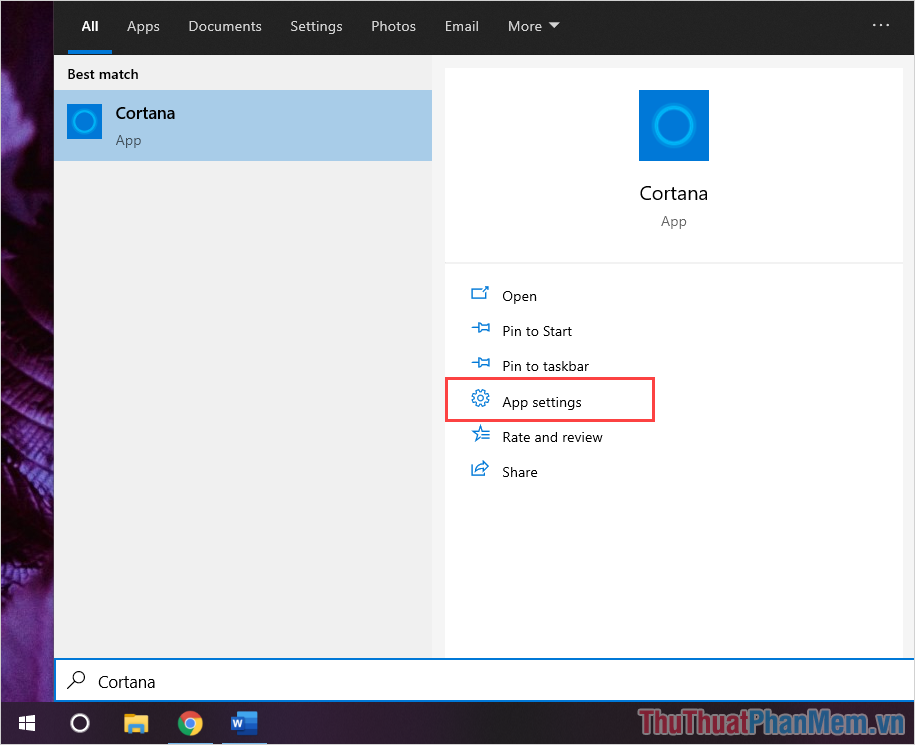
Bước 2: Sau đó, các bạn tiến hành chọn mục Speech (1) và kích hoạt tính năng Online Speech (2).
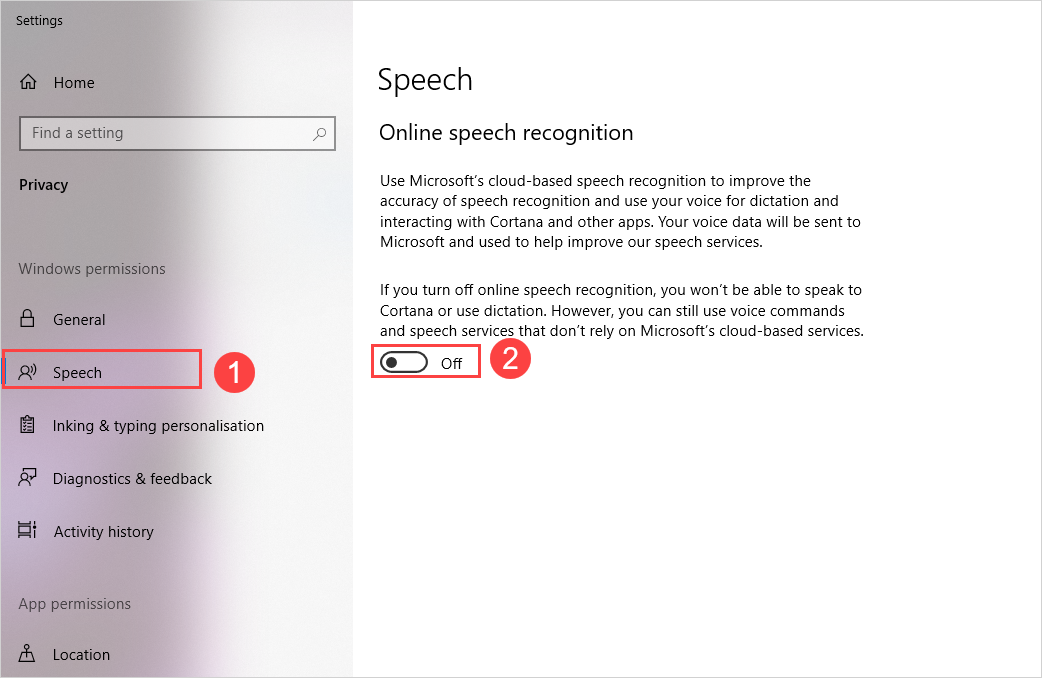
Bước 3: Tiếp theo, các bạn nhấn Quay lại và chọn mục Privacy để tiến hành thiết lập microphone cho Cortana.
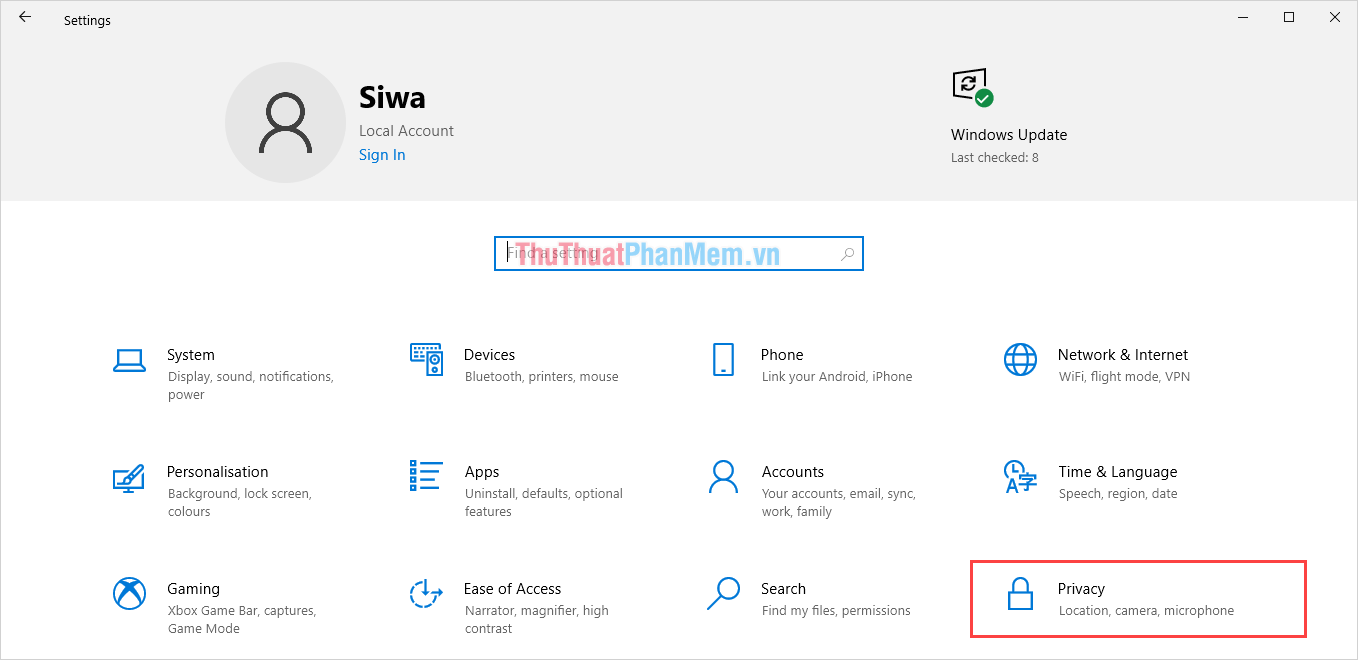
Bước 4: Trong mục Privacy, các bạn tiến hành chọn Voice Activation (1) và tiến hành kích hoạt 02 tính năng dưới đây.
- Let Cortana respond to “Cortana” keyword: Bật Cortana khi các bạn nói Cortana vào trong microphone
- Use Cortana even when my device is locked: Bật Cortana ngay cả khi máy tính đang bị khoá.
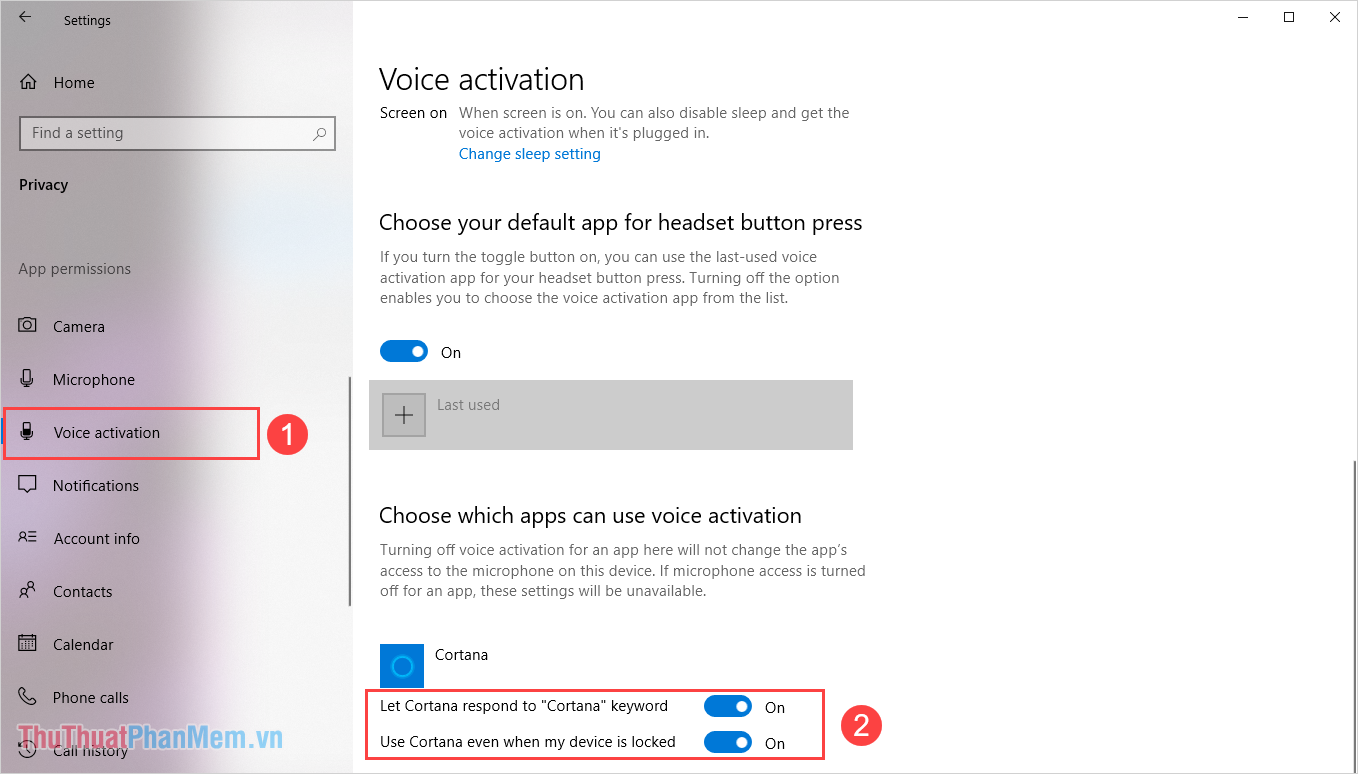
4. Huấn luyện Cortana
Để Cortana hoạt động hiệu quả hơn thì các bạn có thể huấn luyện Cortana để hệ thống quen với cách đọc và phát âm của các bạn. Việc huấn luyện Cortana rất đơn giản, các bạn chỉ cần đọc 06 câu theo mẫu là xong.
Bước 1: Các bạn tiến hành nhấn vào biểu tượng Cortana trên màn hình và chọn mục Options (1) để chọn Relearn my voice (2).
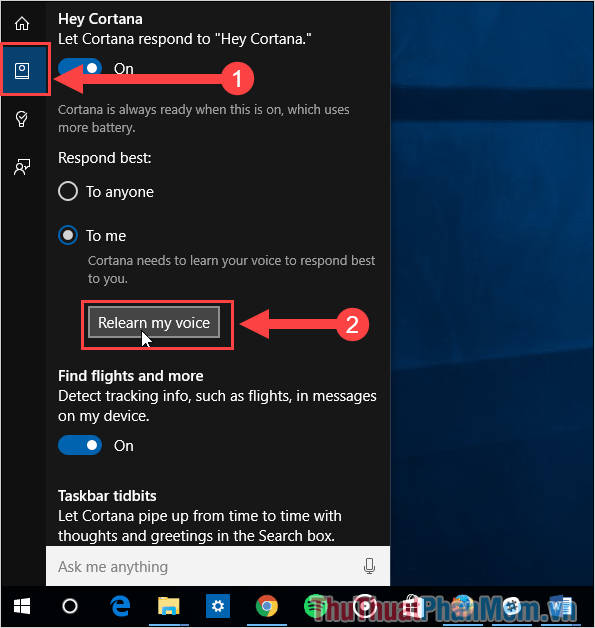
Bước 2: Sau đó, các bạn tiến hành nhấn vào Start để dạy học cho Cortana.
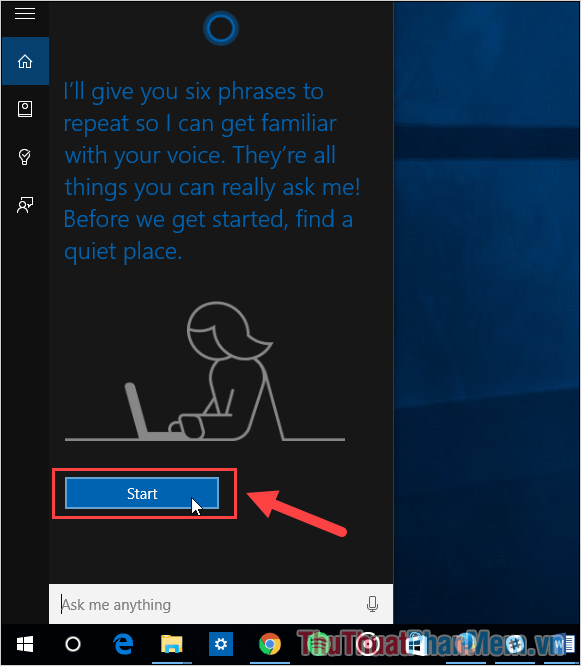
Bước 3: Nhiệm vụ của các bạn bây giờ là đọc các câu nói có sẵn của Cortana đưa ra và số lượng tổng là 06 câu. Sau khi đọc xong, Cortana sẽ nhận diện giọng nói của các bạn nhanh hơn rất nhiều.
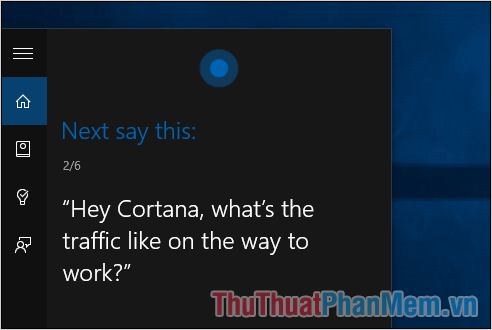
5. Sử dụng Cortana
Khi hoàn tất một loạt thiết lập cho Cortana, các bạn có thể sử dụng chúng cho các công việc liên quan đến máy tính. Để sử dụng Cortana, bắt buộc các bạn phải sử dụng tiếng Anh.
Nếu như các bạn muốn ra lệnh bằng câu thì các bạn chỉ cần nhập dữ liệu và nhấn Enter.
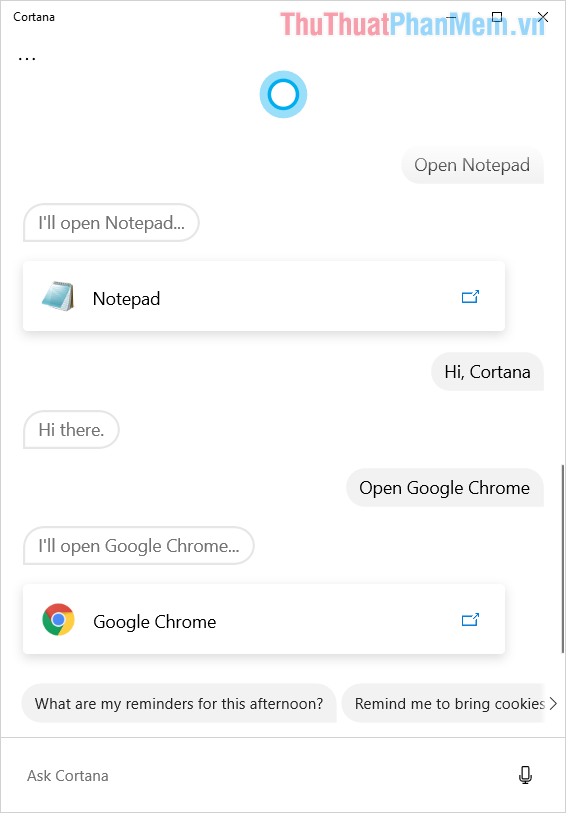
Trong trường hợp các bạn muốn ra lệnh bằng giọng nói thì các bạn chỉ việc nói vào Microphone và Cortana sẽ phản hồi ngay lập tức.
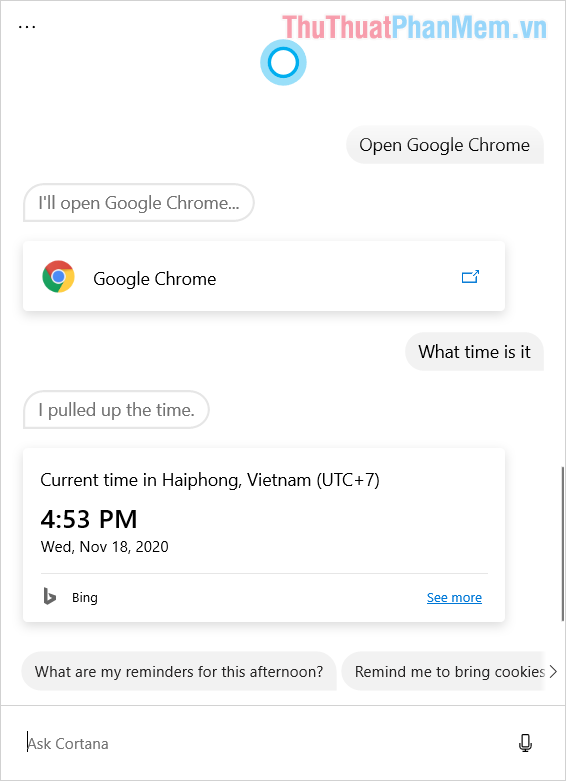
Trong bài viết này, Thủ thuật phần mềm đã hướng dẫn các bạn các bạn cách bật Cortana và sử dụng Cortana hiệu quả trên Windows. Chúc các bạn một ngày vui vẻ!