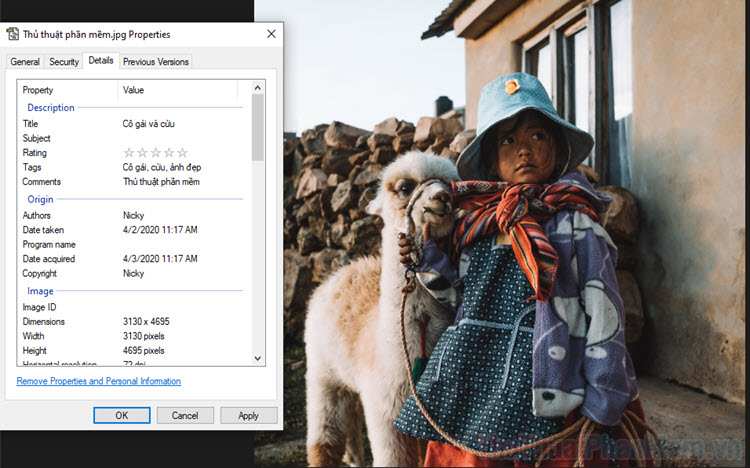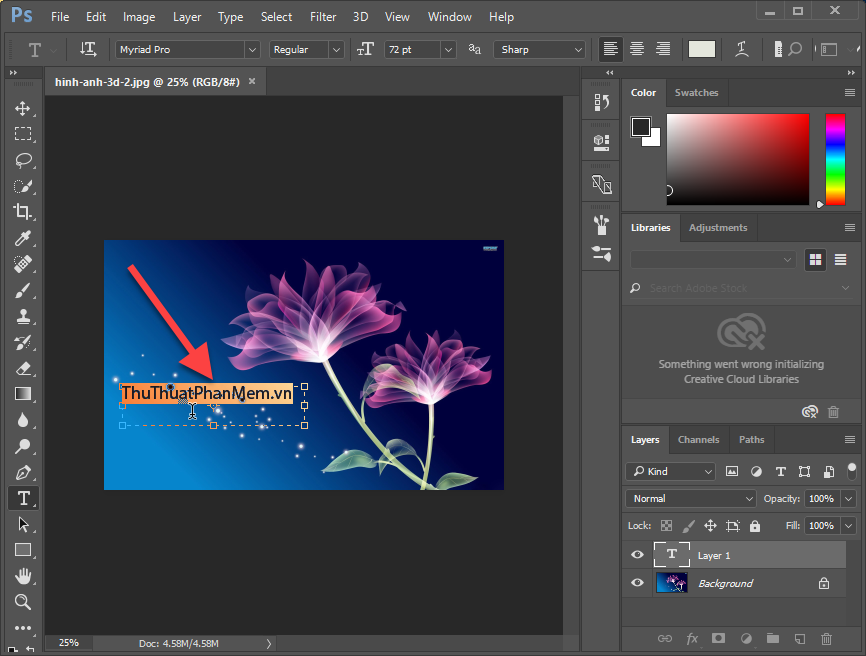3 Cách thêm chữ vào ảnh đơn giản và dễ nhất
Mục lục nội dung
Có những bức ảnh dù hay, dù đẹp nhưng sẽ còn tuyệt vời hơn nếu được thêm một vài dòng chữ. Chèn chữ vào ảnh có thể vì nhiều mục đích khác nhau: để giải thích ý nghĩa bức ảnh, để viết về một thông tin có kèm theo hình ảnh nhằm chia sẻ trên mạng, hoặc đơn giản là để giãi bày suy nghĩ, tâm tư… Bài viết sau đây sẽ hướng dẫn các bạn 3 cách thêm chữ vào ảnh đơn giản và nhanh chóng nhất trên máy tính.
Cách 1: Thêm chữ vào ảnh bằng Paint
Đây là phương pháp truyền thống, luôn được nghĩ đến đầu tiên với những ai sử dụng Windows. Song song với ưu điểm nhanh chóng, dễ dàng, có sẵn trong máy tính, nhược điểm lớn nhất của Paint là khó có thể tạo ra những hiệu ứng đẹp cho chữ. Bên cạnh đó chữ sẽ không thể được chỉnh sửa lại sau khi chính thức được chèn vào ảnh (chỉ có thể Undo rồi thực hiện lại từ đầu).
Để thêm chữ vào ảnh bằng Paint, các bạn làm như sau:
Bước 1: Click chuột phải vào file ảnh rồi chọn Edit. Ảnh sẽ được mở bằng Paint.

Hoặc bạn cũng có thể mở Paint trước rồi click vào File > Open để mở ảnh.

Bước 2: Trong tab Home, click vào biểu tượng Text hình chữ A. Đưa chuột vào trong ảnh, kéo thả chuột để tạo và tuỳ chỉnh kích thước cho vùng viết chữ (chữ sẽ nằm trong vùng này).

Bước 3: Tuỳ chỉnh kiểu dáng cho chữ (font, size, in đậm, nghiêng, màu chữ, màu nền, …) và nhập đoạn chữ bạn muốn viết vào trong khung (cũng có thể viết trước rồi tuỳ chỉnh sau).

Sau khi cảm thấy ưng ý với đoạn chữ vừa tạo, click chuột vào một điểm bất kì trên ảnh nằm ngoài vùng viết chữ để chính thức chèn đoạn chữ đó vào ảnh (trước đó, hãy xem xét lại cẩn thận vì bạn sẽ không thể chỉnh sửa lại cho chữ sau khi chèn).
Bạn có thể tạo thêm nhiều vùng viết chữ khác trên bức ảnh.
Bước 4: Click vào File > Save để lưu ảnh sau khi thêm chữ (hoặc File > Save As nếu không muốn lưu đè lên file ảnh gốc).

Cách 2: Thêm chữ vào ảnh bằng PowerPoint
Cách này có vẻ hơi lạ phải không? PowerPoint về bản chất là một phần mềm chuyên dùng để tạo và chỉnh sửa slide trình chiếu, nhưng bạn hoàn toàn có thể xuất ra kết quả dưới dạng hình ảnh, và không những thế, còn có thể chèn thêm những đoạn chữ với rất nhiều hiệu ứng đẹp mắt nữa. Dưới đây mình xin hướng dẫn thêm chữ vào ảnh bằng PowerPoint 2016.
Bước 1: Mở PowerPoint. Việc đầu tiên là điều chỉnh kích thước slide sao cho bằng với kích thước ảnh.
- Click vào Design > Slide Size > Custom Slide Size….

- Nhập kích thước mới cho slide ở các ô Width (chiều rộng) và Height (chiều cao) sao cho bằng với kích thước của ảnh. Sau đó ấn OK.

* Lưu ý: Kích thước ảnh có đơn vị là pixel, trong khi PowerPoint sử dụng đơn vị mặc định là inch. Khi nhập vào trong PowerPoint, bạn phải điền cả đơn vị "pixels" vào sau các giá trị số (như hình dưới đây), sau đó phần mềm sẽ tự động đổi sang inch.
Bước 2: Chèn ảnh vào slide.
- Click vào Insert > Pictures, rồi chọn mở file ảnh cần thêm chữ.

- Click vào bức ảnh rồi kéo rộng ra sao cho vừa vặn với khung slide.

Bước 3: Trong tab Insert, click vào Text Box. Đưa chuột lên trên ảnh, kéo thả chuột để tạo vùng viết chữ.

Bước 4: Viết chữ trong vùng vừa tạo và tuỳ chỉnh kiểu dáng cho chữ.
- Trong tab Home, bạn có thể tuỳ chỉnh font, size, in đậm, nghiêng, căn lề, màu sắc, hướng, … cho chữ.

- Trong tab Format, bạn có thể chỉnh sửa nâng cao hơn cho chữ và nền của vùng viết chữ, chẳng hạn như viền, độ trong suốt, lan màu, bóng, phản chiếu, hiệu ứng 3-D, …

Bước 5: Lưu kết quả.
- Khi đã cảm thấy ưng ý, click vào File > Save As. Chọn thư mục lưu file kết quả, đặt tên cho file đó và chọn định dạng đầu ra là ảnh (JPEG hoặc PNG). Sau đó ấn Save.



- Hiện lên câu hỏi Which slides do you want to export?, có thể chọn Just This One hoặc All Slides (nếu bạn làm việc với nhiều ảnh một lúc, mỗi ảnh là một slide).

Và đây là bức ảnh sau khi đã được thêm chữ. Hiệu ứng mờ, đổ bóng và phản chiếu rất đẹp phải không nào?

Không giống như Paint, sử dụng PowerPoint bạn có thể tuỳ chỉnh lại kiểu dáng cho chữ bất kì lúc nào, bởi vùng viết chữ tách biệt riêng với ảnh (trừ khi bạn xoá đi).
Cách 3: Thêm chữ vào ảnh bằng công cụ trực tuyến
Ngày nay, hầu như việc gì cũng có thể làm trực tuyến. Sửa ảnh cũng vậy. Có rất nhiều ứng dụng web cho phép chỉnh sửa ảnh, và tất nhiên bao gồm cả thêm chữ. Ở hướng dẫn này mình sử dụng trang https://pixlr.com/express/.
Bước 1: Truy cập vào trang web trên. Click vào Browse rồi mở bức ảnh cần thêm chữ.

Bước 2: Click vào Type rồi chọn một trong các nhóm font chữ ở bên trên.

Bước 3: Nhập đoạn chữ và tuỳ chỉnh kiểu dáng cho chữ. Ứng dụng này hỗ trợ tuỳ chỉnh font, size, màu sắc, độ trong suốt, hướng và căn lề. Sau khi chỉnh sửa hoàn tất, click vào Apply.
* Lưu ý: Giống như Paint, một khi đã Apply bạn sẽ không thể tuỳ chỉnh lại cho chữ, chỉ có thể Undo để thực hiện lại từ đầu.

Bước 4: Click vào Save để lưu lại.

Bước 5: Đặt tên và chọn chất lượng cho file kết quả (kéo thanh Quality lên 100 nếu muốn chất lượng ảnh được giữ ở mức tốt nhất). Cuối cùng ấn Save rồi chọn thư mục để tải xuống.

Trên đây mình đã hướng dẫn 3 cách đơn giản, dễ dàng nhất để thêm chữ vào ảnh. Có lẽ nhiều bạn sẽ thắc mắc tại sao không sử dụng những phần mềm đồ họa chuyên nghiệp hơn như Photoshop chẳng hạn. Tuy nhiên, như tiêu đề, ở đây mình muốn nói đến những cách làm đơn giản nhất, mọi máy tính đều có thể thực hiện được. Không phải ai cũng có sẵn Photoshop trong máy, bên cạnh đó Photoshop là một phần mềm khá nặng, mất nhiều thời gian để tải về cũng như cài đặt, và không thật sự tiện lợi nếu chỉ cần thực hiện vài thay đổi nhỏ.
Chúc các bạn thực hiện thành công theo hướng dẫn trên!