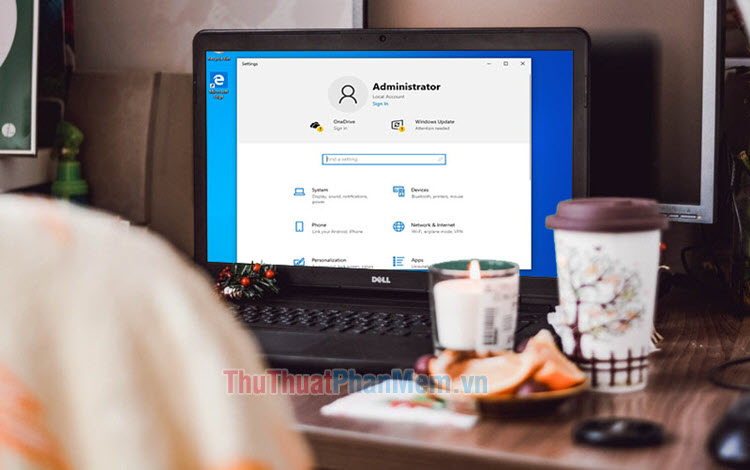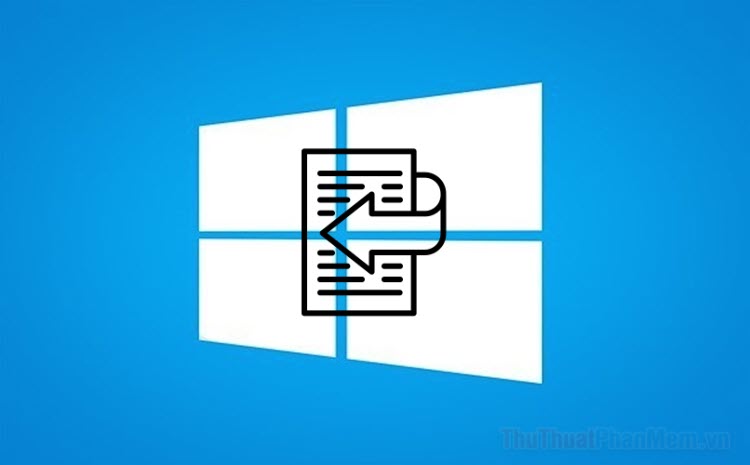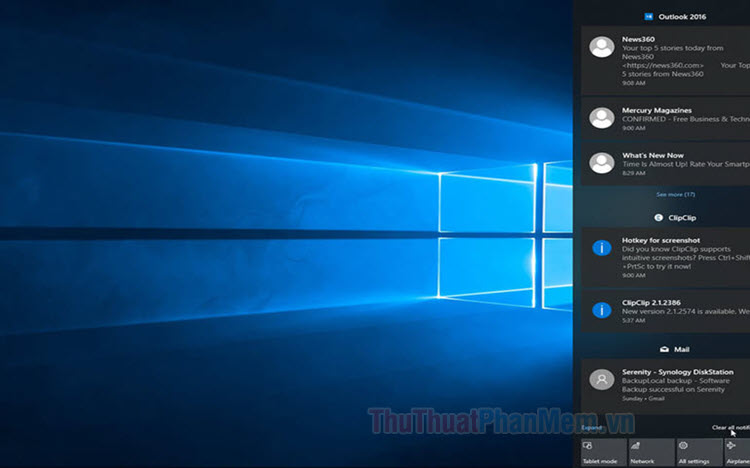Cách cài đặt lại DirectX trên Windows 10
Mục lục nội dung
DirectX là một bộ công cụ để nâng cao việc xử lý các tác vụ đa phương tiện, bao gồm video, đồ họa và âm thanh. Nó có thể gây ra sự cố cho người dùng nếu bạn hỏng. Nếu bạn gặp phải những trở ngại trong việc phát đa phương tiện, hãy theo dõi bài viết dưới đây để biết cách cài đặt lại DirectX.

I. Cách kiểm tra phiên bản DirectX
Hiện tại, phiên bản mới nhất của DirectX là 12. Tuy nhiên, không nhất thiết máy tính của bạn phải có phiên bản mới nhất vì nó phụ thuộc vào sự hỗ trợ của phần cứng. Một lý do khác cho việc không có phiên bản DirectX mới nhất có thể do một số tệp bị hỏng trên PC ngăn không cho nó cập nhật. Đây có lẽ là lý do tại sao bạn cần phải sửa chữa nó.
Để kiểm tra phiên bản DirectX, bạn hãy nhấn Windows + R để mở hộp thoại Run, nhập dxdiag.
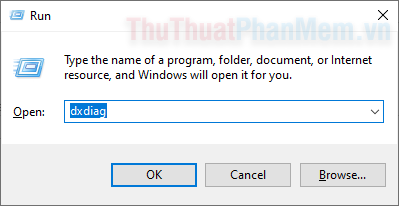
Khi DirectX Diagnostic Tool chạy, bạn sẽ thấy dòng DirectX Version ở dưới cùng.
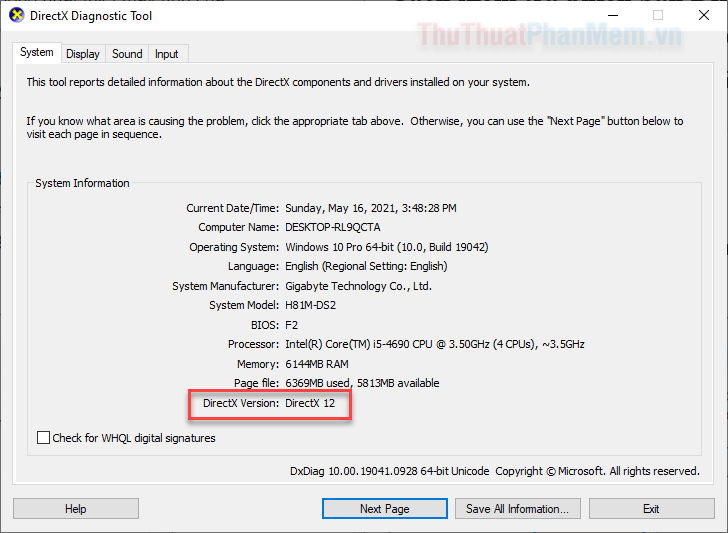
II. Cách sửa DirectX trong Windows 10
Trước đây, DirectX có thể được tải xuống và cài đặt trên internet, điều này đã từng giải quyết rất nhiều vấn đề. Tuy nhiên, hiện nay Microsoft đã thay đổi cách tiếp cận của họ và DirectX chỉ được cập nhật thông qua Windows Updates.
1. Cài đặt các bản cập nhật đang chờ xử lý
Vì DirectX hiện được cập nhật thông qua Windows Updates, nên đây là bước đầu tiên để sửa và cài đặt lại bất kỳ tệp DirectX nào bị hỏng.
Nhấn Windows + I để mở Cài đặt (Settings), bạn điều hướng đến Update & Security.
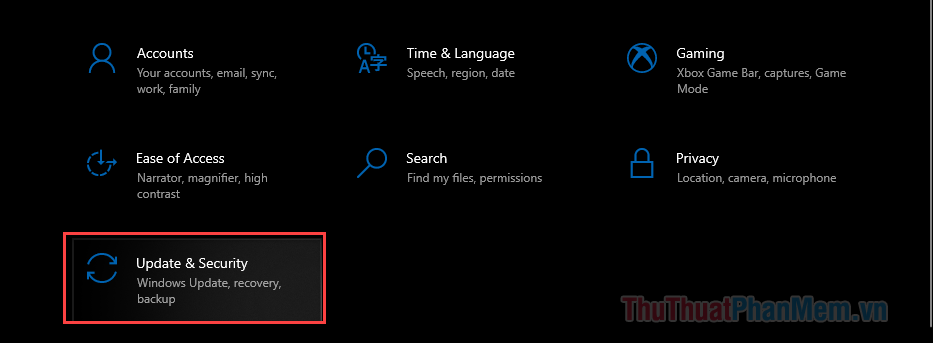
Ở tab Windows Update, bạn hãy bấm vào Check for updates ở bên phải và hệ thống sẽ bắt đầu quét mọi bản cập nhật đang chờ xử lý.
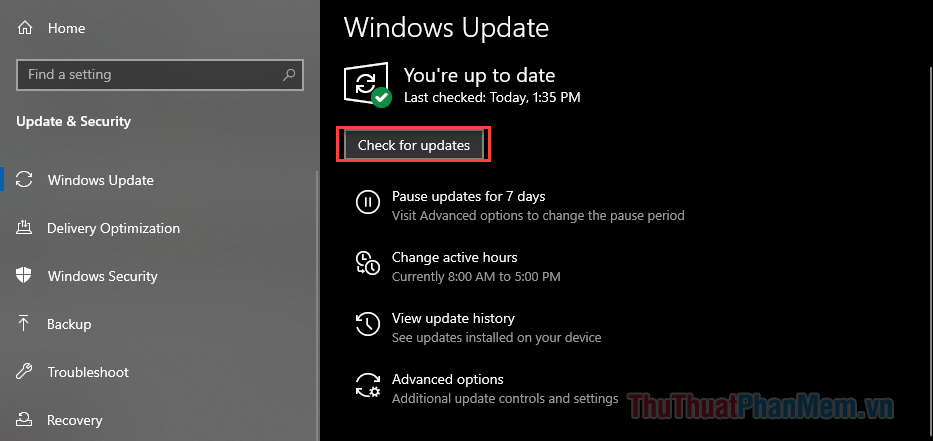
Nếu tìm thấy bản cập nhật mới, hệ thống sẽ bắt đầu tải xuống và cài đặt chúng tự động.
2. Chạy chương trình DirectX End-User Runtime Web Installer
DirectX End-User Runtime Web Installer sẽ giúp cài đặt một số thư viện DirectX trên PC của bạn, ngay cả khi Windows 10 đã đi kèm với nó. Điều này có thể giúp bổ sung các thư viện còn thiếu hoặc bị hỏng.
Hãy nhấn vào đây để tải xuống DirectX End-User Runtime Web Installer. Sau khi tải xuống, bạn tiến hành cài đặt gói, ở trang đầu tiên, chọn I accept the agreement >> Next.
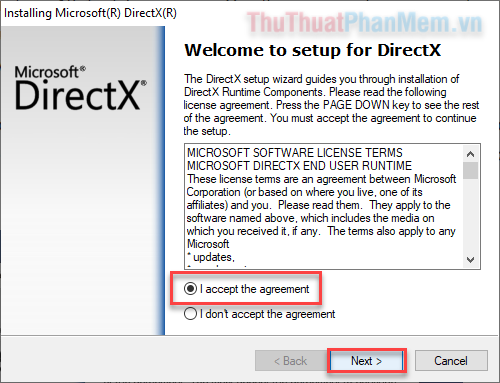
Ở màn hình tiếp, bạn được hỏi có cài đặt Bing Bar hay không. Hãy bỏ chọn ở ô Install the Bing Bar nếu không có nhu cầu sử dụng, tiếp tục Next.
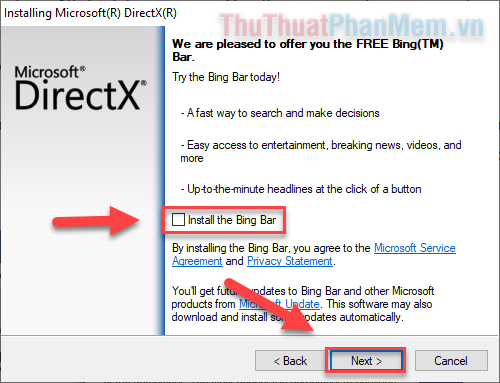
Giờ đây, trình cài đặt sẽ mất vài giây để phân tích một vài thành phần bổ sung để tải xuống. Nhấp vào Next. Quá trình cập nhật có thể mất vài phút.
Sau đó, bạn khởi động lại máy tính và kiểm tra xem sự cố đã được giải quyết hay chưa.
3. Quét các tệp hệ thống bị hỏng
Windows 10 đi kèm với một công cụ tích hợp để sửa các tệp hệ thống bị hỏng. Công cụ này là System File Checker (SFC0 sẽ tự động sửa chữa các tệp hệ thống bị hỏng trên PC của bạn.
Để thực hiện quá trình quét, hãy tìm PowerShell trong thanh tìm kiếm và mở ứng dụng dưới quyền quản trị viên (Run as Administrator).
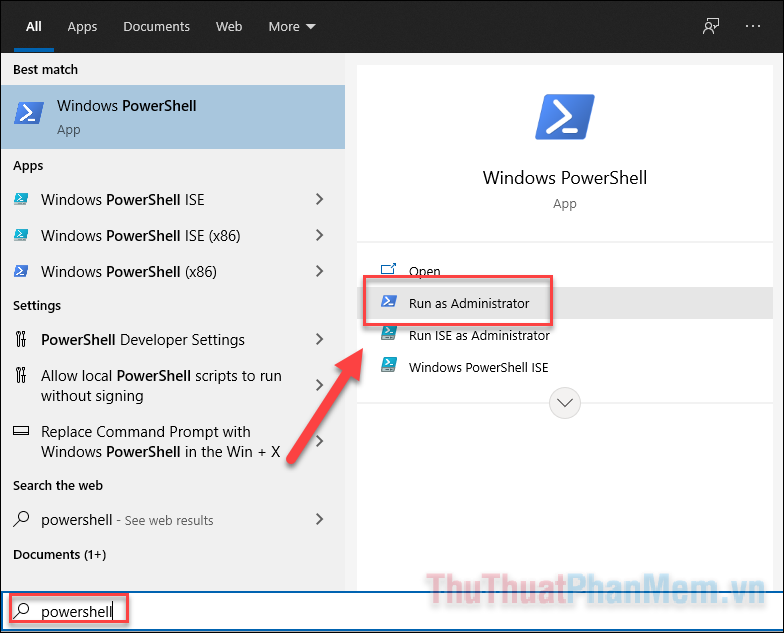
Nhập lệnh sau và nhấn Enter:
| sfc /scannow |
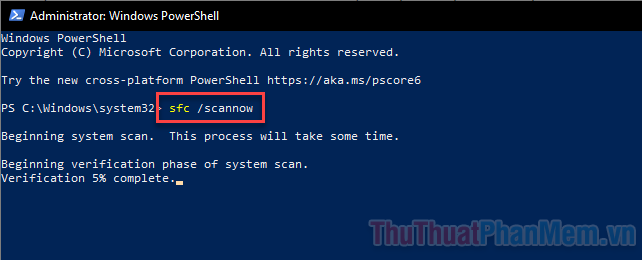
Bạn chờ cho quá trình quét và sửa tệp hệ thống được hoàn tất ở 100%, sau đó khởi động lại máy tính.
Kết
Nếu DirectX hoạt động bình thường, bạn sẽ có trải nghiệm tốt hơn hẳn. Mục tiêu của Microsoft là đảm bảo người dùng có được trải nghiệm tốt nhất với các bản cập nhật mới nhất.