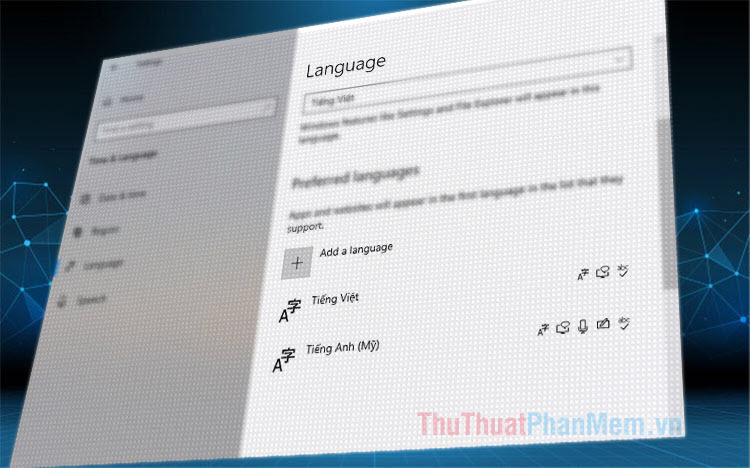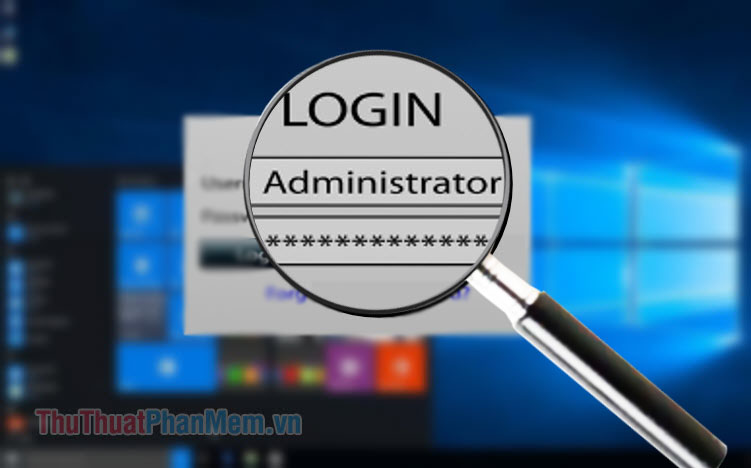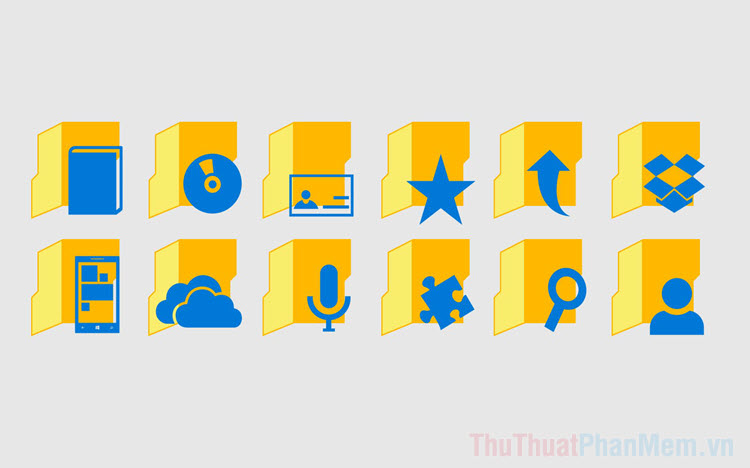Vị trí lưu ảnh chụp màn hình trên Windows 10 ở đâu
Trong bài viết này, chúng ta sẽ không đề cập đến những phần mềm chụp màn hình đến từ nhà sản xuất thứ 3 mà chỉ đề cập đến chụp màn hình mặc định trên Windows 10. Điều này đồng nghĩa với việc là thao tác chụp màn hình thông qua phím Screenshot hoặc Scr trên bàn phím.

Mục lục nội dung
I. Cách chụp màn hình trên Windows 10
Để chụp màn hình trên Windows 10, các bạn chỉ cần nhấn phím PrtScr /Screenshot/ Scr trên bàn phím là hình ảnh màn hình sẽ được lưu lại. Tuy nhiên các bạn sẽ không thấy được hình ảnh ngay đâu mà vần thêm một số bước khác nữa!
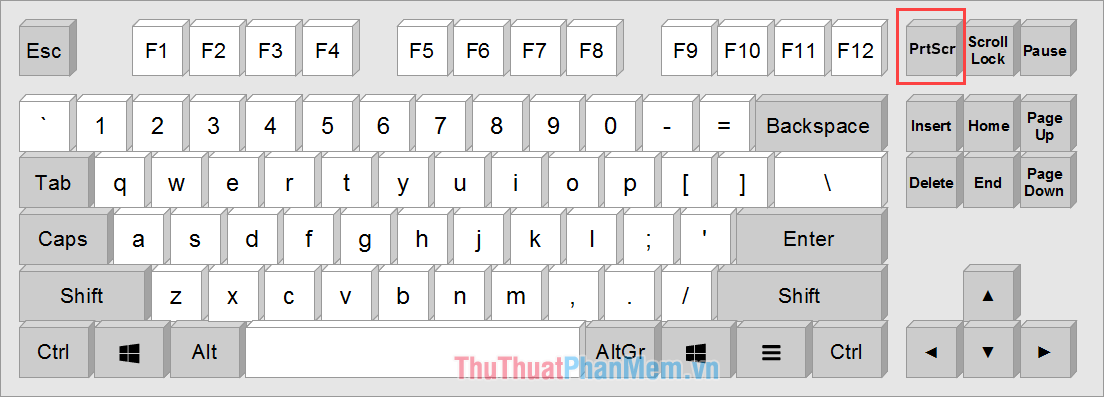
II. Vị trí lưu ảnh chụp màn hình trên Windows 10
Sau khi các bạn chụp ảnh màn hình bằng phím PrtScr /Screenshot/ Scr xong, hình ảnh sẽ được lưu trong bộ nhớ tạm thời của máy (Clipboard).
Bộ nhớ tạm thời của máy (Clipboard) là nơi lưu trữ những dữ liệu tạm thời như: khi các bạn Copy chữ, copy hình ảnh, copy file,….
Để xem Clipboard trên Windows 10 các bạn có thể nhấn tổ hợp Windows + V. Trong hình ảnh dưới đây là bộ nhớ tạm thời (clipboard) của Thủ thuật phần mềm sau khi chụp ảnh màn hình bằng phím PrtScr /Screenshot/ Scr.
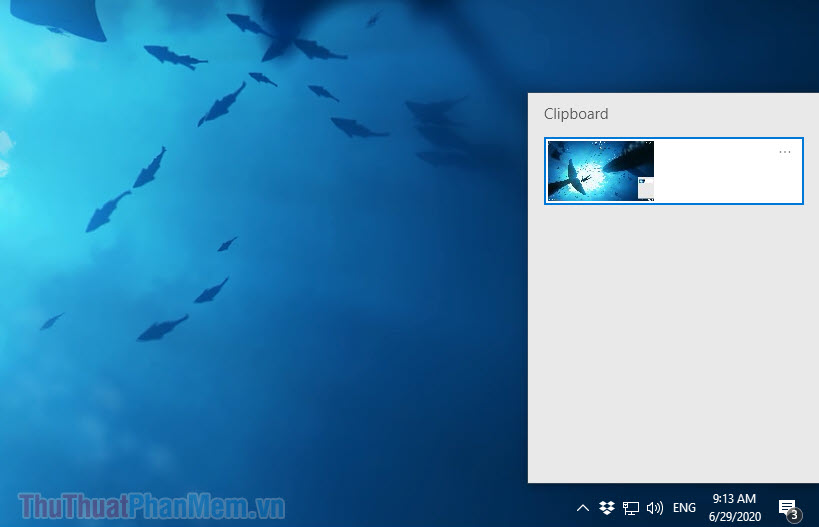
III. Cách lấy hình ảnh chụp màn hình từ Clipboard
Hình ảnh được lưu trữ trong Clipboard tương tự như là dữ liệu được sao chép (Ctrl + C), bây giờ các bạn chỉ cần tìm một nơi nào đó có thể dán được dữ liệu và nhấn Ctrl + V là xong.
1. Lưu hình ảnh chụp màn hình bằng Paint
Bước 1: Đầu tiên, các bạn mở MenuStart, nhập Paint và nhấn Enter để mở.
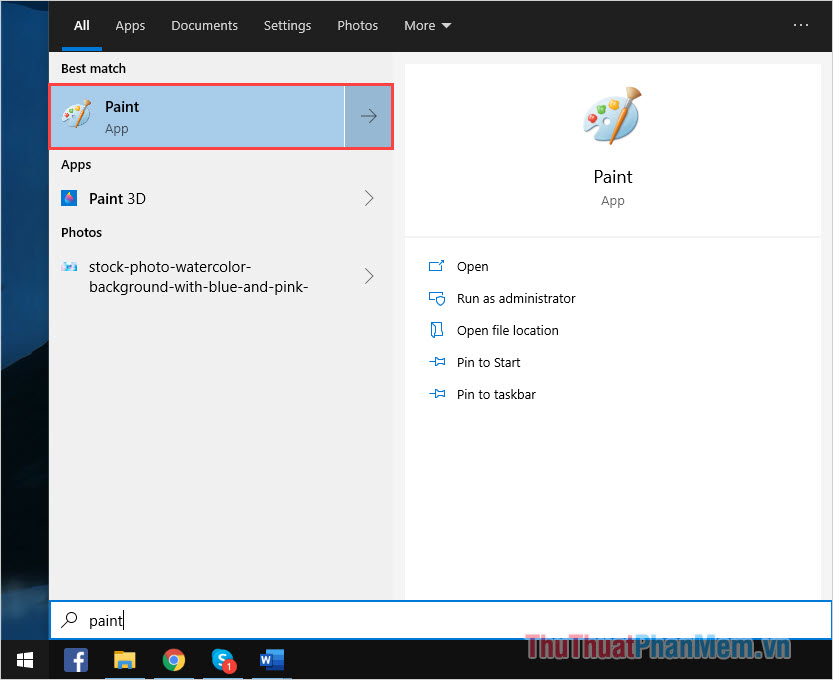
Bước 2: Sau đó, các bạn nhấn Paste hoặc nhấn Ctrl + V để dán hình ảnh từ Clipboard vào.
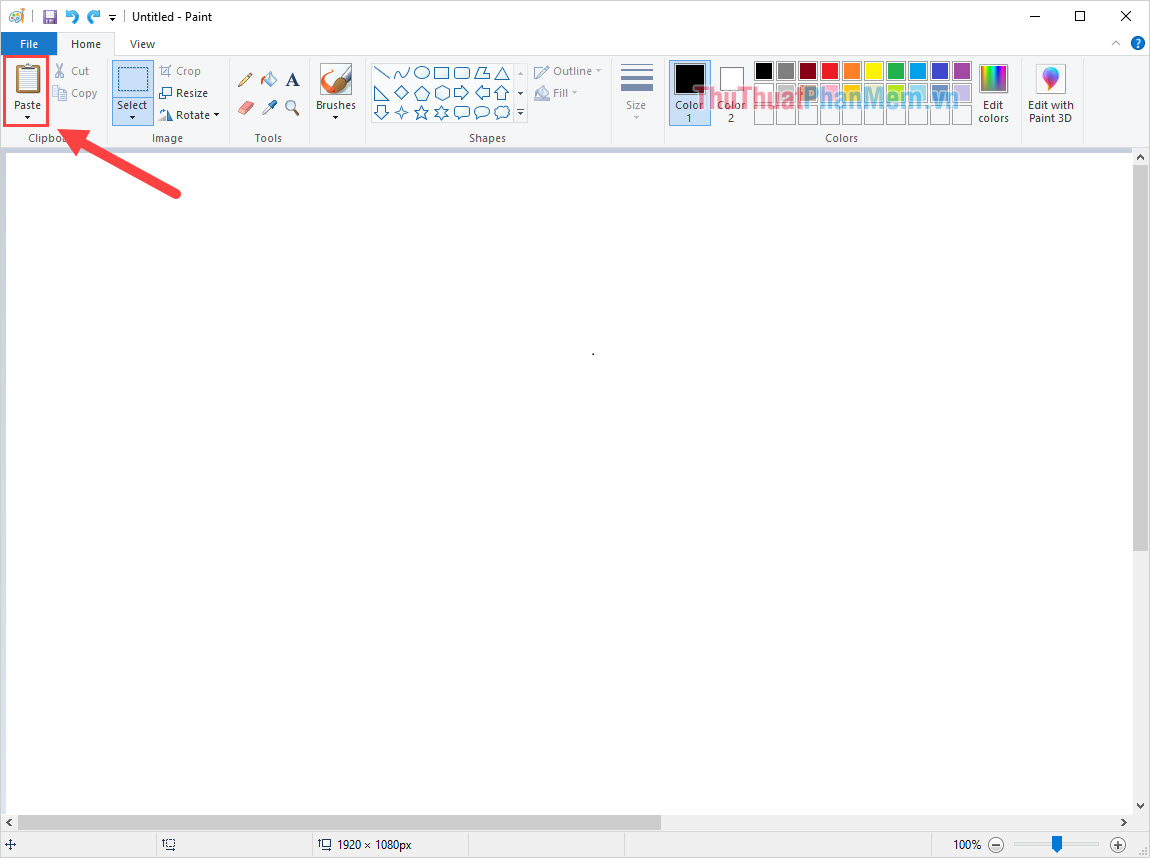
Bước 3: Cuối cùng, các bạn nhấn Ctrl + S để lưu hình ảnh lại là xong.
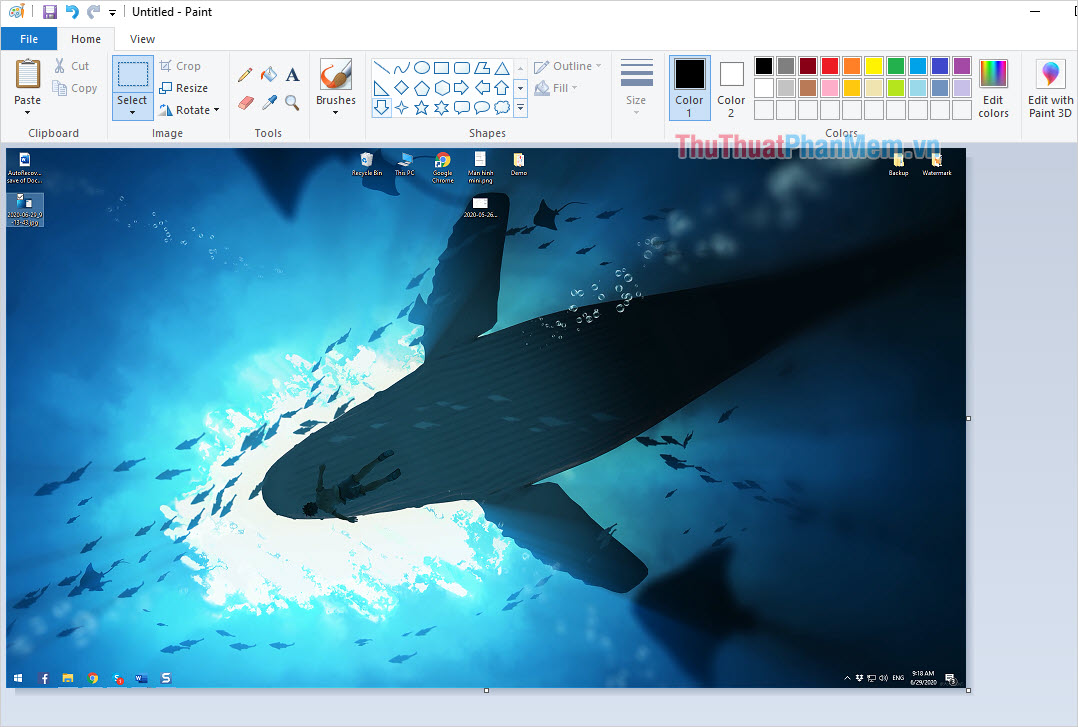
2. Lưu hình ảnh chụp màn hình bằng Word
Bước 1: Các bạn Click chuột phải vào trang viết và chọn Paste Image hoặc nhấn Ctrl + V để dán hình ảnh chụp màn hình từ Clipboard vào.
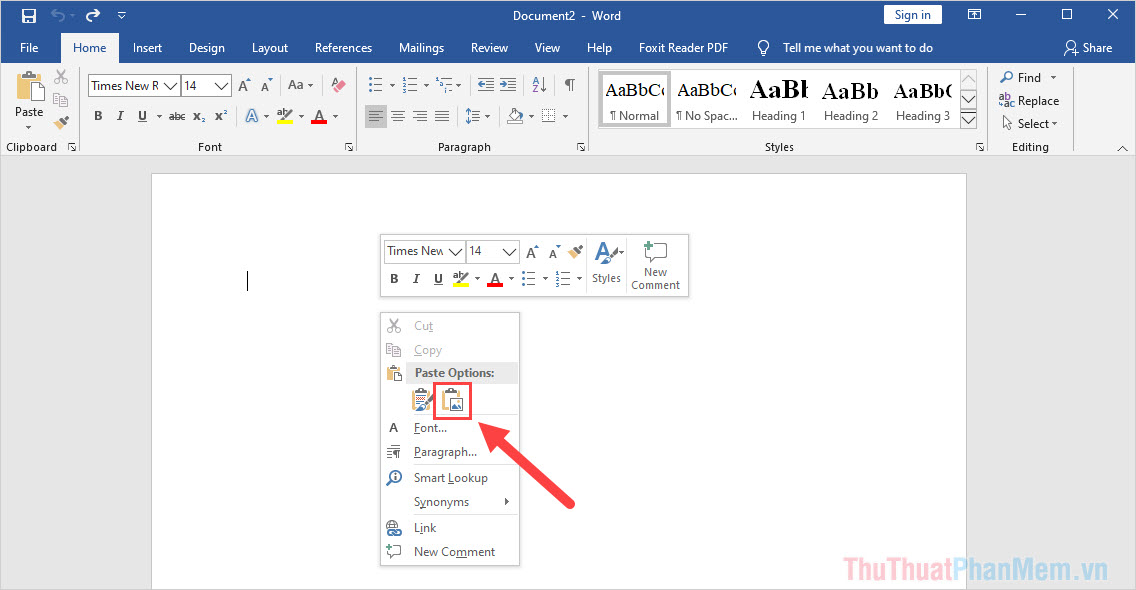
Lúc này, các bạn sẽ thấy hình ảnh các bạn chụp màn hình xuất hiện trên Word.
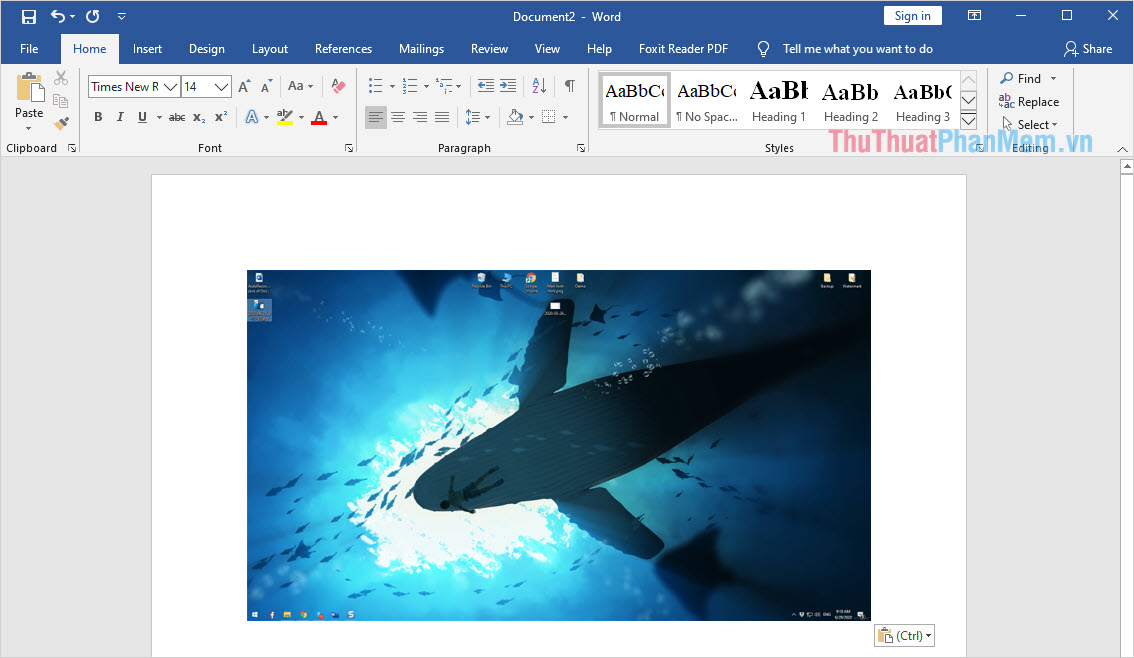
Bước 2: Để lưu lại hình ảnh, các bạn Click chuột phải và chọn Save as Picture… là xong.
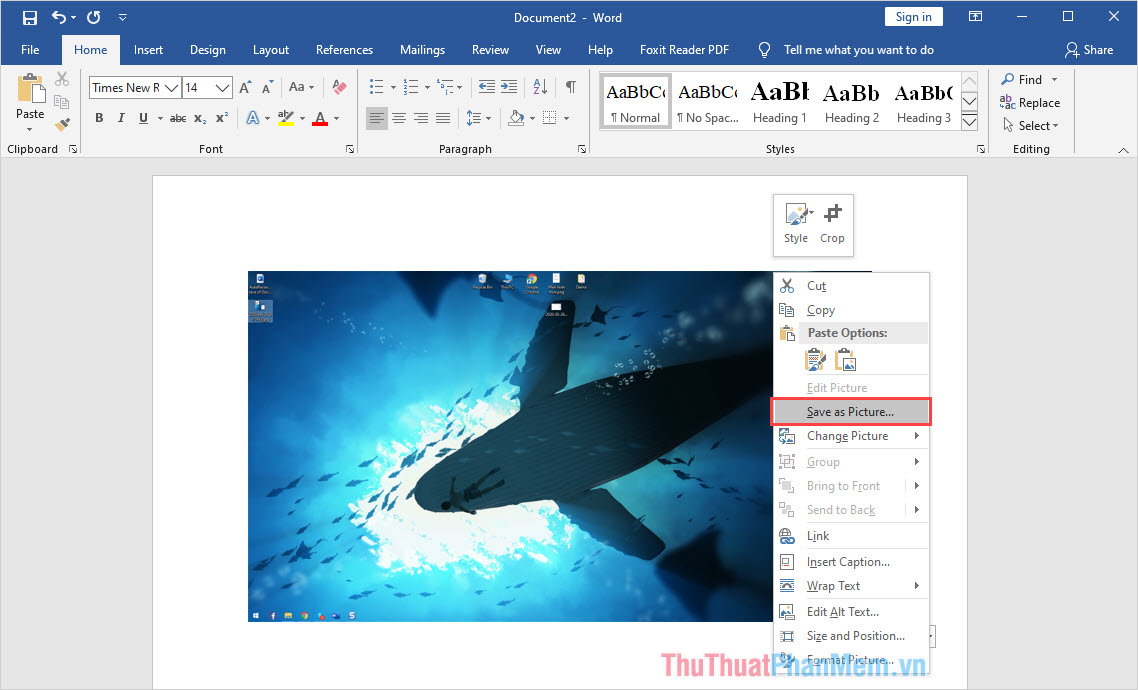
IV. Vị trí lưu ảnh chụp màn hình nhanh trên Windows 10
Ngoài cách chụp màn hình phổ biến bên trên, chúng ta còn có cách chụp màn hình nhanh với tổ hợp 02 phím như sau:
| Windows + Prt Screen |
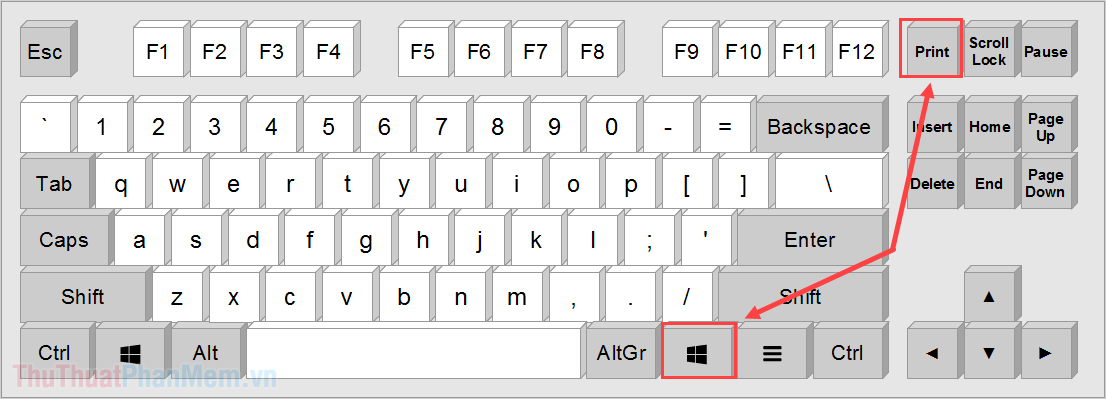
Đối với tổ hợp chụp màn hình nhanh này thì hình ảnh sẽ tự động được lưu vào trong hệ thống và các bạn không phải can thiệp như cách truyền thống trên. Hình ảnh sau khi được chụp bằng tổ hợp Windows + Prt Screen sẽ được lưu tại vị trí như sau:
| C:\Users\“Tên máy tính”\Pictures\Screenshots |
Ví dụ: Trong trường hợp này “Tên máy tính” là Siwa nên chúng ta sẽ có đường dẫn cụ thể như sau: C:\Users\Siwa\Pictures\Screenshots.
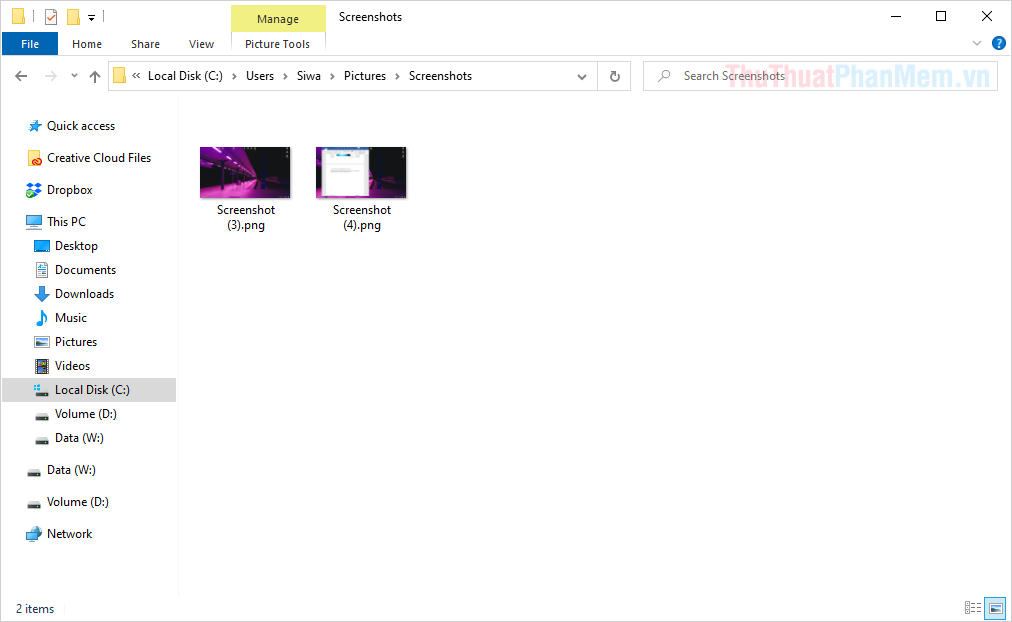
Trong bài viết này, Thủ thuật phần mềm đã chia sẻ đến các bạn vị trí lưu ảnh chụp màn hình trên Windows 10. Chúc các bạn một ngày vui vẻ!