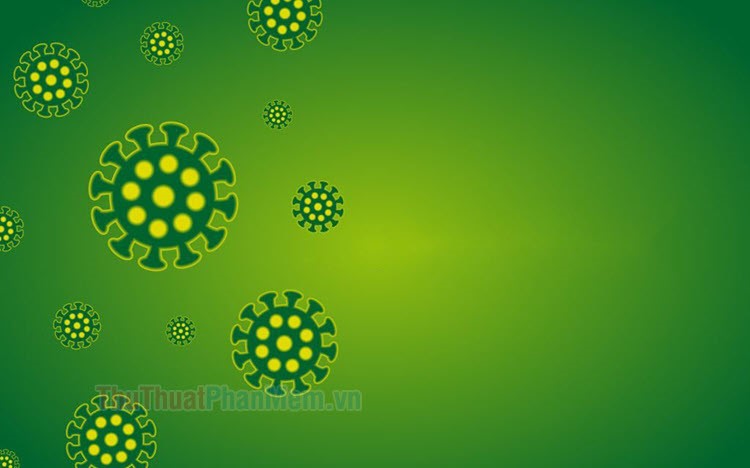Sử dụng các nút tác động trên Slide trong PowerPoint
Bài viết dưới đây giới thiệu chi tiết tới các bạn cách sử dụng các nút tác động trên Slide trong PowerPoint.
Bước 1: Vào thẻ Insert -> Shape -> di chuyển tới mục Action Buttons -> lựa chọn nút tác động cần sử dụng:
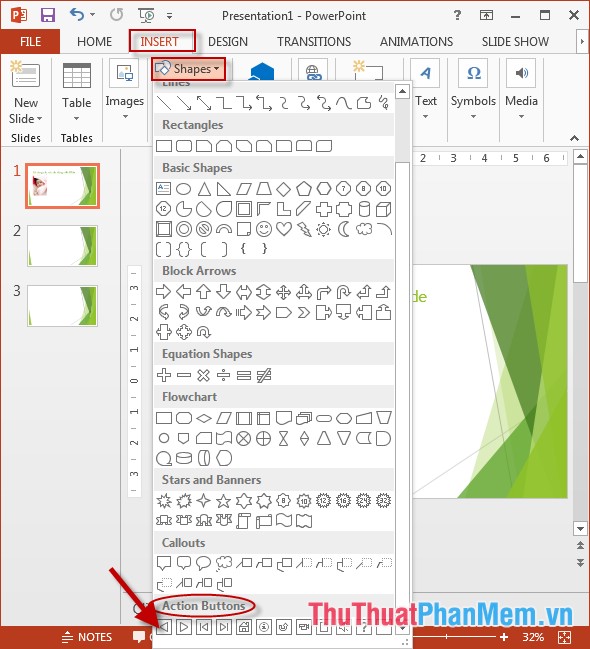
Bước 2: Sử dụng thao tác kéo thả chuột để tạo nút tác động, đồng thời hộp thoại Action Setting xuất hiện trong mục Hyperlink lựa chọn liên kết khi click chuột vào nút tác động:
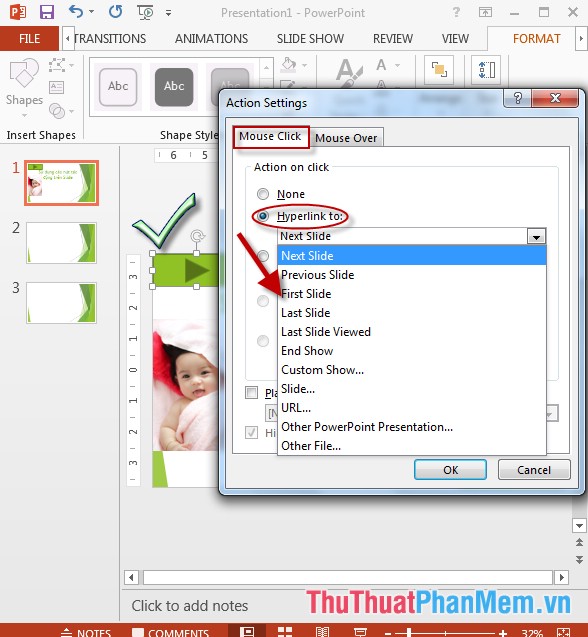
Bước 3: Nếu bạn muốn tạo âm thanh khi kích chọn nút tác động -> tích chọn vào mục Play Sound -> di chuyển tới hộp thoại lựa chọn kiểu âm thanh cần tạo kích chọn OK để hoàn thành:
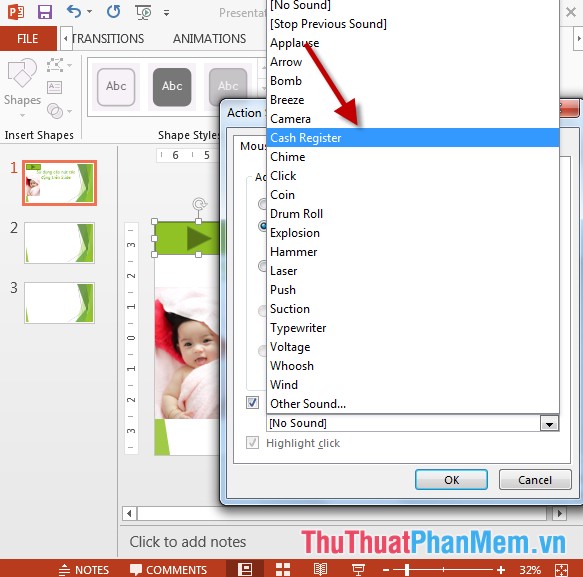
- Kết quả đã tạo được nút tác động:
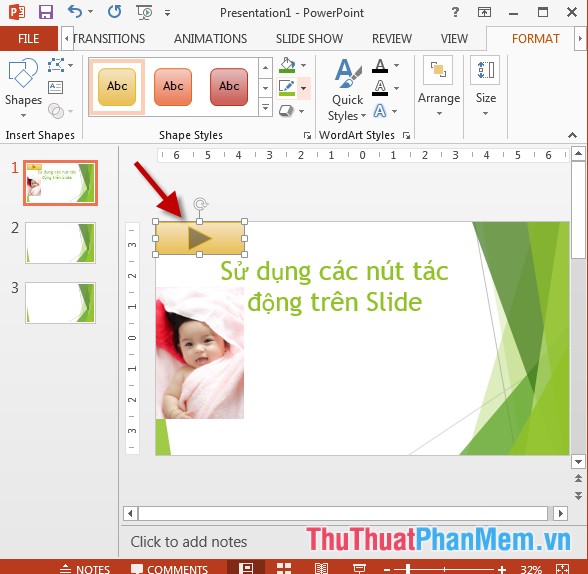
Bước 4: Tạo kiểu hình ảnh cho nút tác động -> kích chọn nút tác động -> lựa chọn thẻ Format -> kích chọn mục Shape Styles -> lựa chọn kiểu hình ảnh phù hợp với nút tác động của bạn:
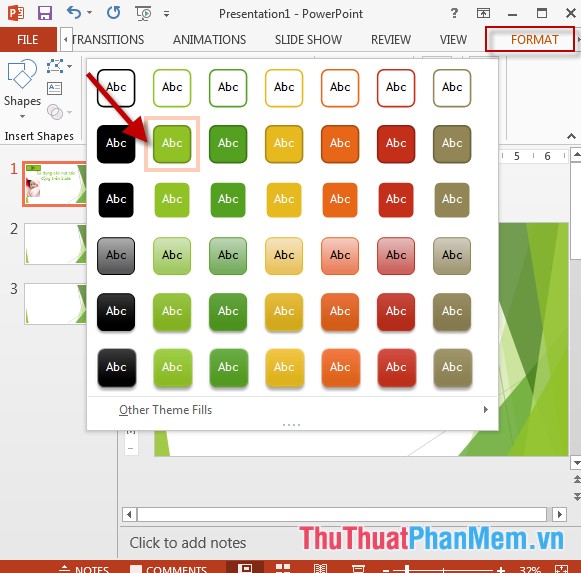
Bước 5: Lựa chọn màu nền cho nút tác động -> kích chọn biểu tượng Shape Fill -> lựa chọn màu sắc cần đổ:
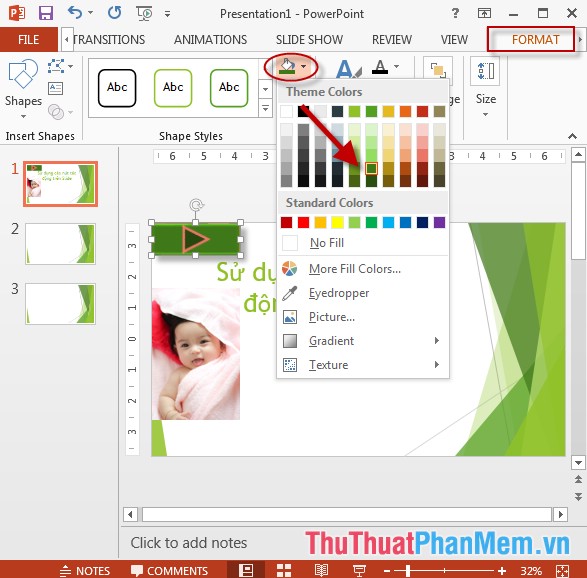
Bước 6: Kích chọn biểu tượng Shape Outline lựa chọn màu viền cần tạo cho nút tác động:
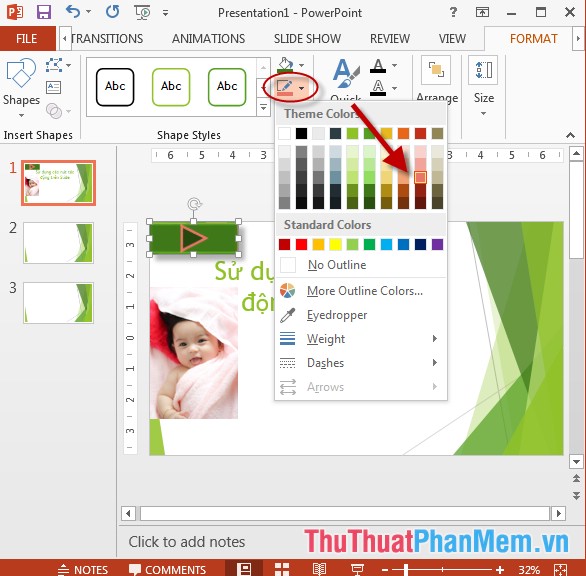
Bước 7: Kích chọn biểu tượng Shape Effect lựa chọn kiểu hiệu ứng cho nút tác động:
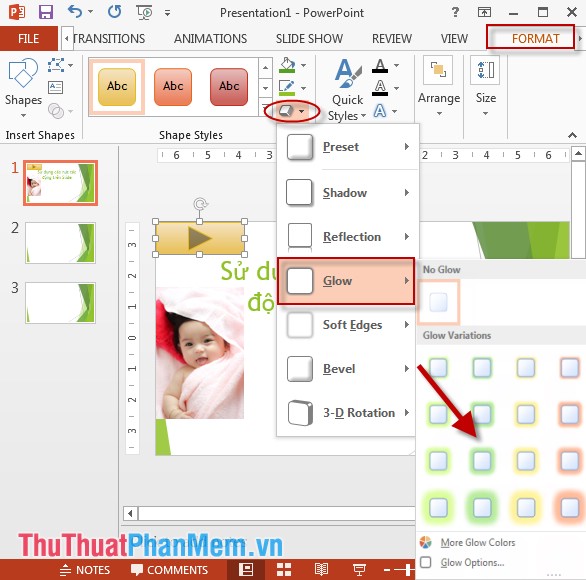
- Sau khi tạo và hiệu chỉnh lại hình ảnh và màu sắc cho nút tác động được kết quả:
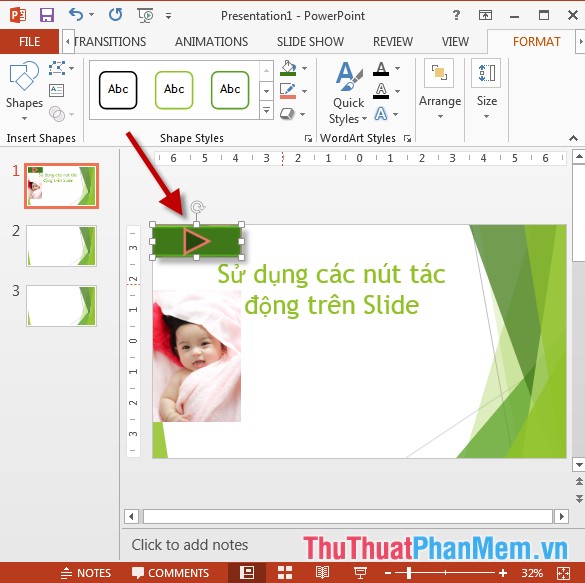
- Như vậy khi kích chuột vào nút tác động tự động chuyển tới liên kết đã định trong mục Hyperlink.
Trên đây là hướng dẫn chi tiết cách sử dụng các nút tác động trên Slide trong PowerPoint.
Chúc các bạn thành công!