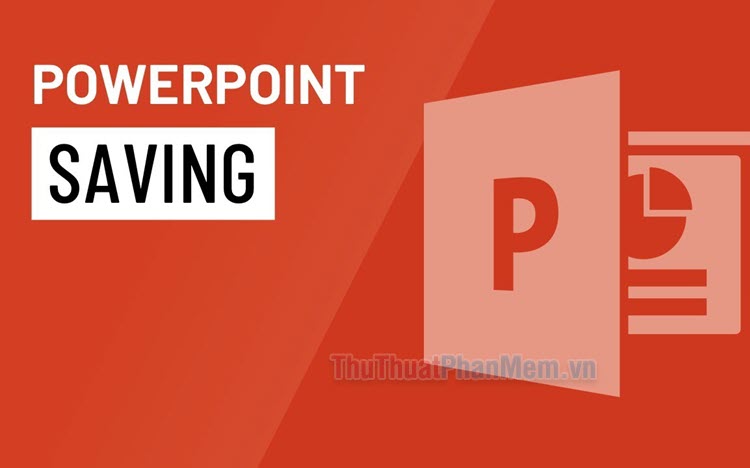Hướng dẫn làm bài thuyết trình Powerpoint đẹp từ A-Z
Mục lục nội dung
Ngày nay, khả năng ứng dụng của PowerPoint là vô số, nó một công cụ hữu ích để giảng dạy, chia sẻ và học tập. Kỹ năng thuyết trình với PowerPoint ngày càng trở nên cần thiết giúp bạn dễ dàng hơn trong việc đạt những mục tiêu của mình. Chính vì thế, Thuthuatphanmem.vn ở đây để hướng dẫn bạn các bước làm bài thuyết trình PowerPoint từ A-Z.

Bước 1: Tạo dự án PowerPoint
Đầu tiên, bạn khởi chạy chương trình PowerPoint trên máy tính của bạn. Tại màn hình chính bạn sẽ có quyền chọn các mẫu thuyết trình được cung cấp để tạo dự án của mình. Nếu bạn muốn tự mình làm tất cả, hãy chọn Blank Presentation.
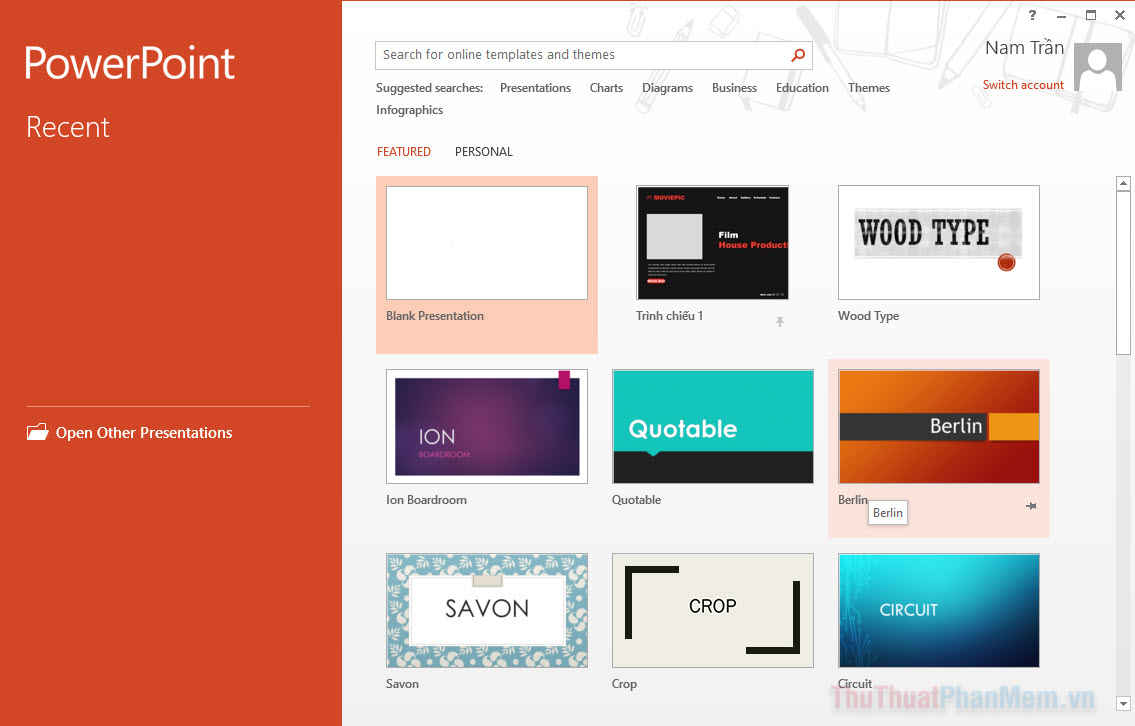
Bước 2: Chọn thiết kế
Điều tiếp theo vạn cần làm là quyết định giao diện chính cho bài thuyết trình, để làm điều này, hãy chuyển đến tab “Design” ở đầu trang.
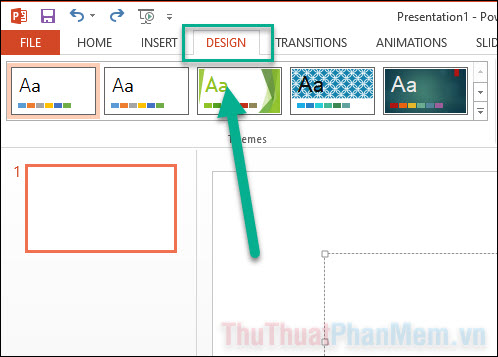
Hãy lựa chọn giao diện của slide bằng các thiết kế ở ô Themes và Variants (nhấn nút mũi tên bên cạnh để hiển thị nhiều kiểu thiết kế hơn.

Khi chọn được giao diện vừa ý, toàn bộ giao diện bài thuyết trình sẽ được áp dụng giao diện đó.
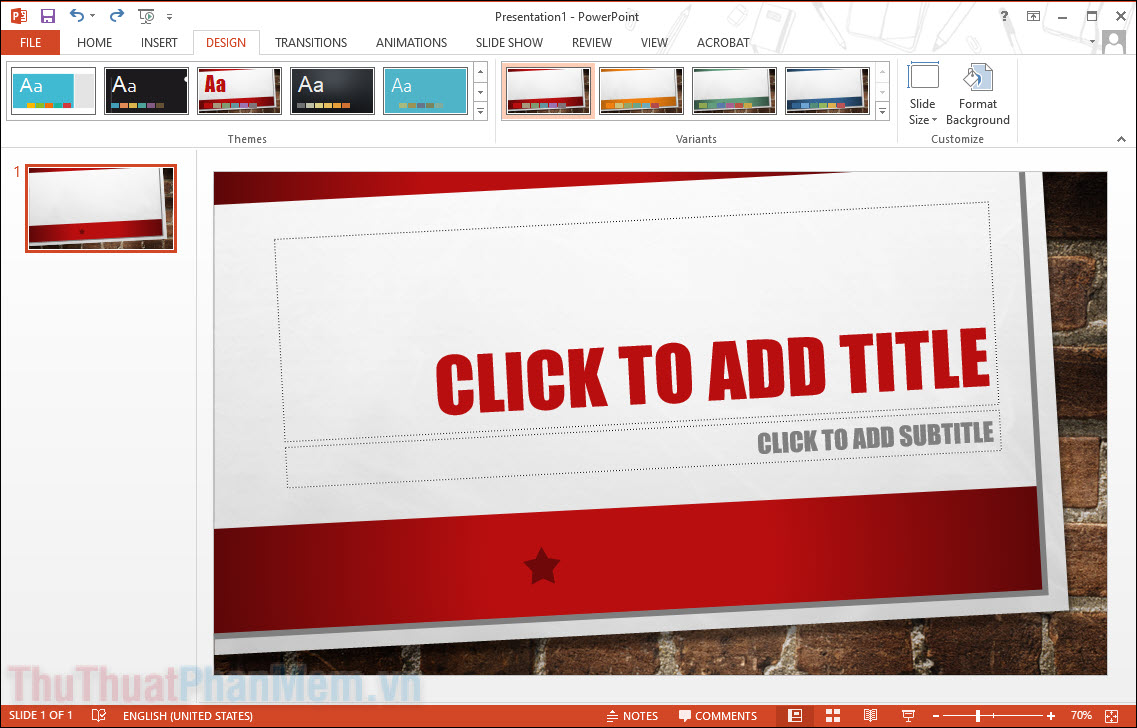
Nếu bạn không muốn toàn bộ các slide tiếp theo đều sử dụng giao diện này, bạn hãy click chuột phải vào giao diện và chọn Apply to Selected Slides.
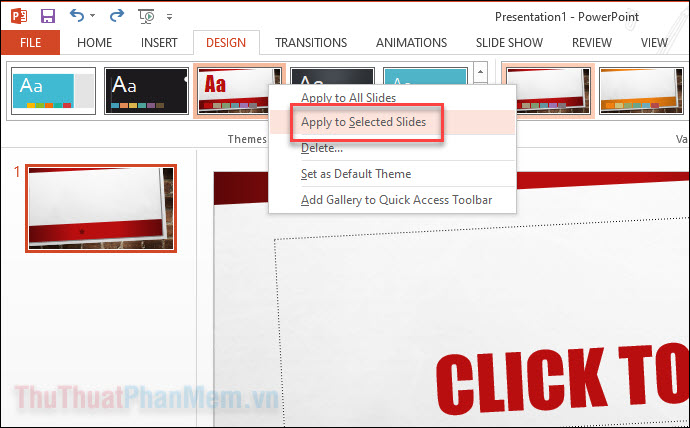
Bước 3: Tạo trang tiêu đề
Tại Slide đầu tiên, bạn dễ thấy dòng chữ “Click to add title”, việc của bạn rất đơn giản, chỉ cần nhấp vào nó và thay đổi tiêu đề thành tên bài thuyết trình của bạn.
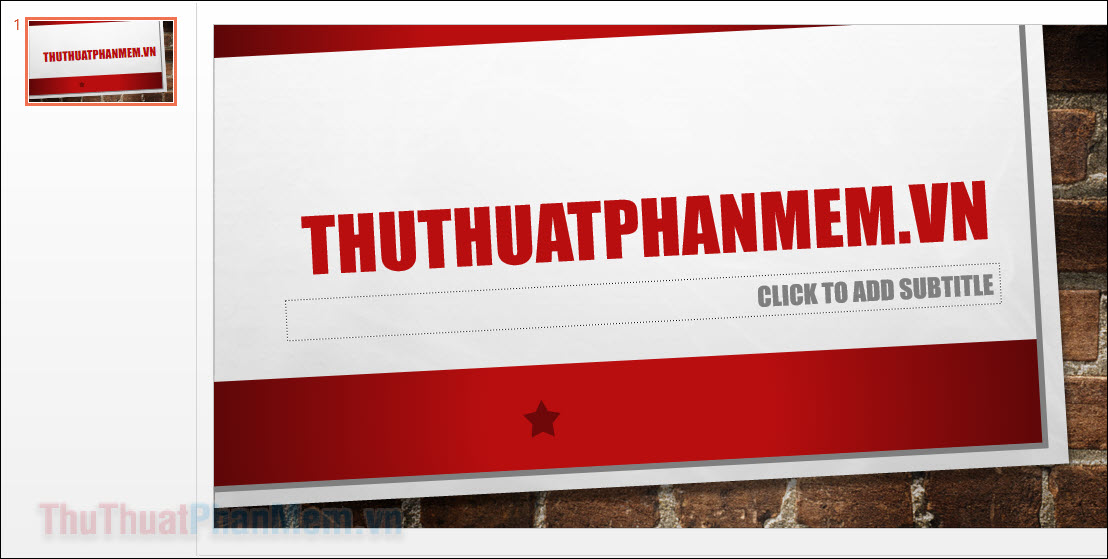
Khi đã có văn bản của mình trên trang, bạn có thể thay đổi phông chữ, kích thước, màu sắc,... bằng các tùy chọn trên thanh công cụ.
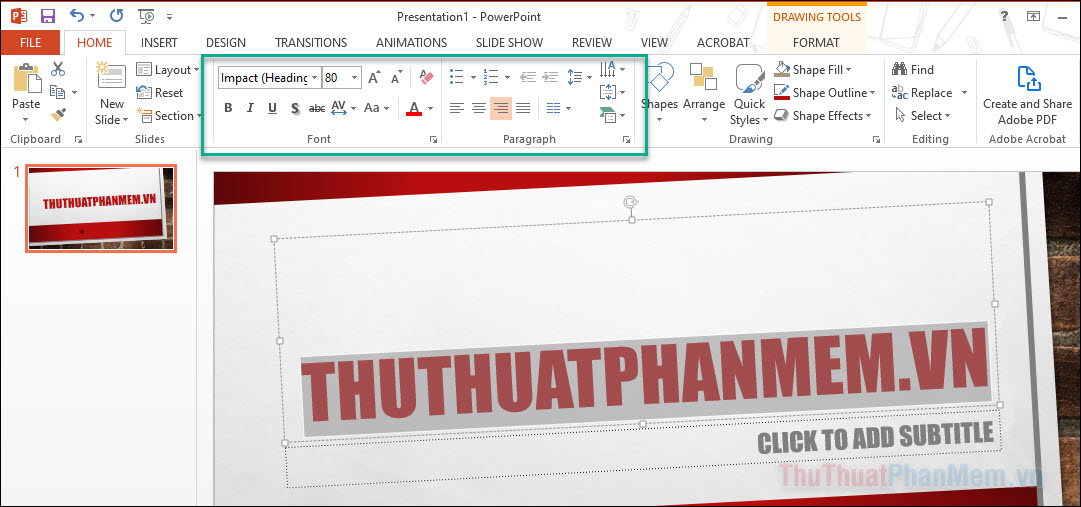
Bạn cũng có thể thay đổi kích thước của hộp văn bản bằng cách kéo các góc của hộp. Nếu muốn di chuyển hộp văn bản, chỉ cần đưa trỏ chuột ra đường viên, khi trò chuột đổi thành hình 4 mũi tên thì bạn giữ và kéo.

Bước 4: Thêm các Slide khác
Thông thường, bạn sẽ cần nhiều hơn một slide. Bạn chỉ cần chú ý đến cột bên trái màn hình, nơi có hình thu nhỏ của slide 1, đây là nơi bạn sẽ quản lý các slide của mình. Hãy nhấn New Slide trên thanh công cụ để thêm slide mới vào bài thuyết trình.
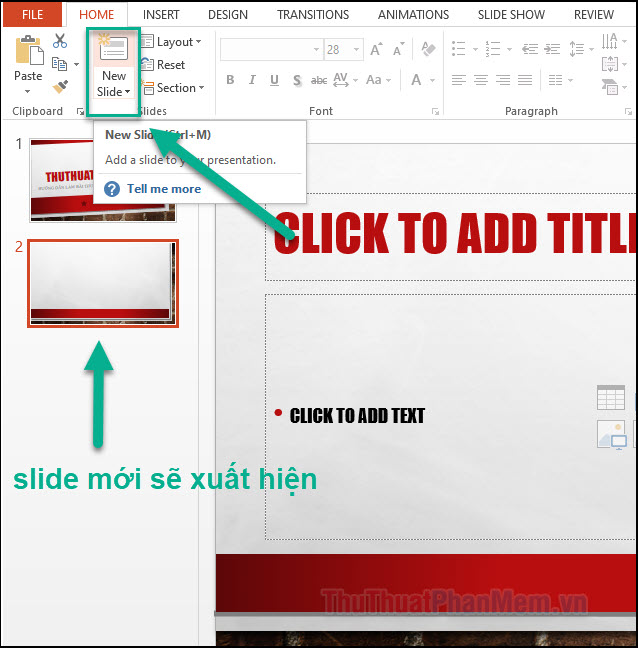
Bạn có thể nhấn vào Layout để chọn bố cục phù hợp cho slide này. Một bố cục sẽ giúp bạn dễ dàng định hình và sắp xếp slide cho đẹp nhất.
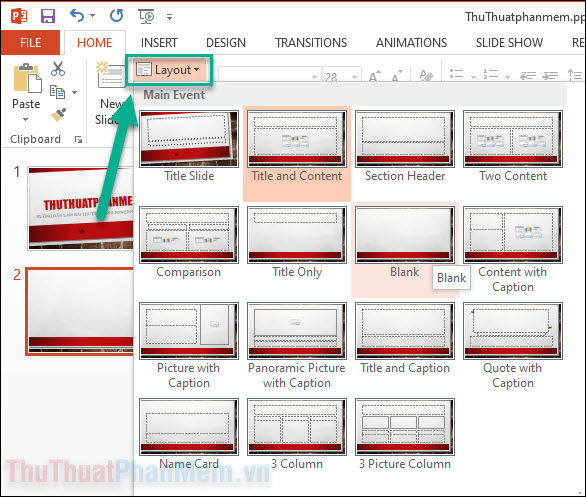
Bước 5: Thêm Bảng, Hình ảnh, Đồ thị,...
Nếu bạn muốn chèn Bảng, hình ảnh, đồ thị hoặc bất kỳ nguyên liệu nào khác, hãy nhấp vào tab Insert trên đầu cửa sổ. Tại đây bạn sẽ thấy tất cả tùy chọn chèn vào trang trình bày của mình:
- Table: Bảng
- Pictures: Hình ảnh
- Shapes: Hình vẽ
- Chart: Đồ thị
- Text Box: Hộp văn bản
- WordArt: Hiệu ứng văn bản
- Một số thứ khác...

Khi thêm ảnh hay bảng biểu vào slide, bạn có thể thu phóng, di chuyển nó theo ý muốn giống như hộp văn bản.
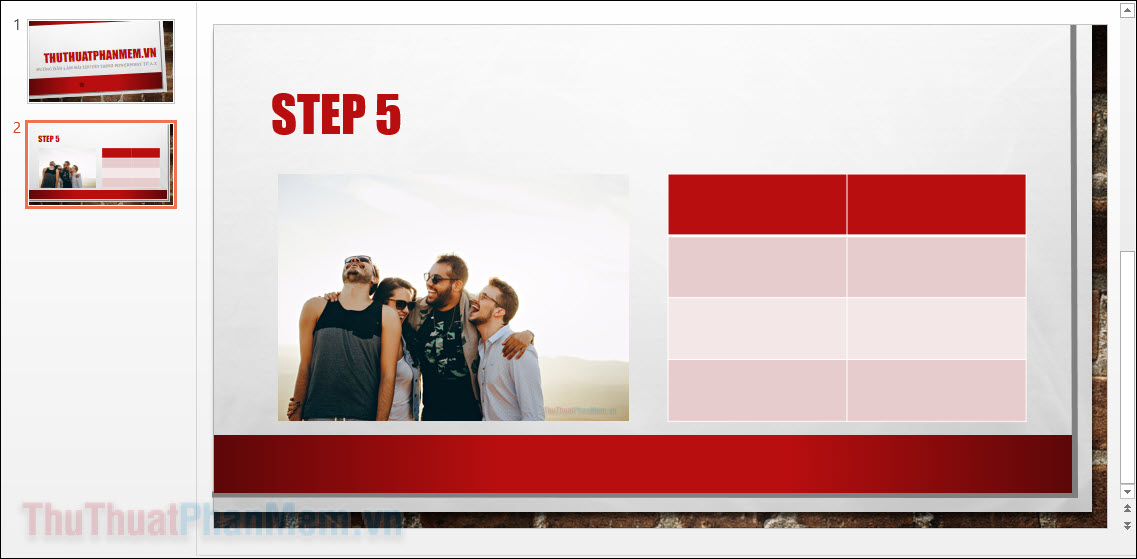
Bước 6: Thêm hiệu ứng chuyển
Để thêm hiệu ứng chuyển tiếp giữa các yếu tố trong slide, bạn hãy nhấp vào tab Animation ở đầu trang.

Nhấn vào yếu tố đầu tiên bạn muốn xuất hiện và chọn cho nó một hiệu ứng chuyển. Ví dụ, ở đây tôi muốn hình ảnh được xuất hiện trước, tôi nhấn vào hình ảnh và chọn cho nó hiệu ứng Fade.
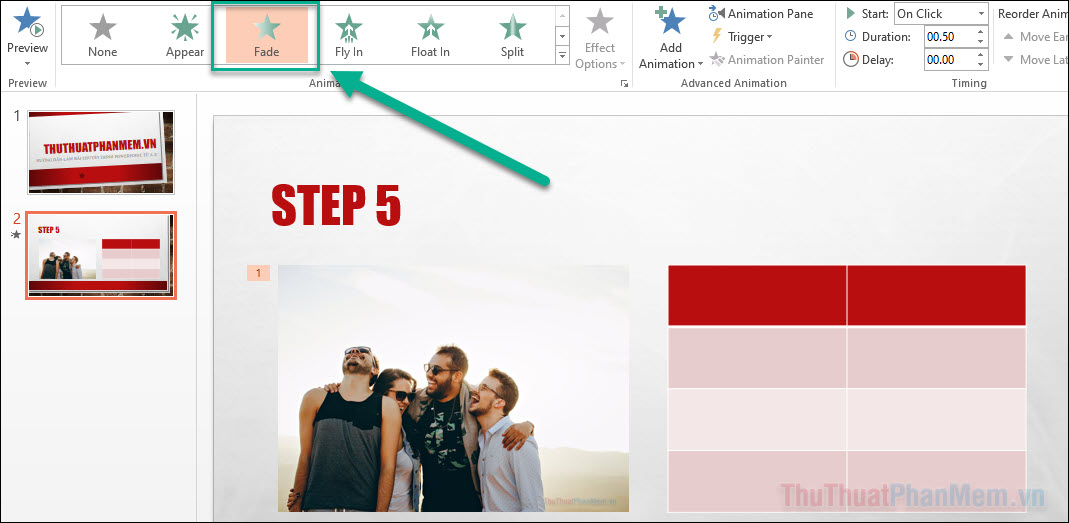
Tiếp tục, chọn yếu tố thứ hai là bảng biểu và gán cho nó hiệu ứng Fly in. Bạn sẽ thấy rằng, bên cạnh mỗi yếu tố là số thứ tự xuất hiện của nó.
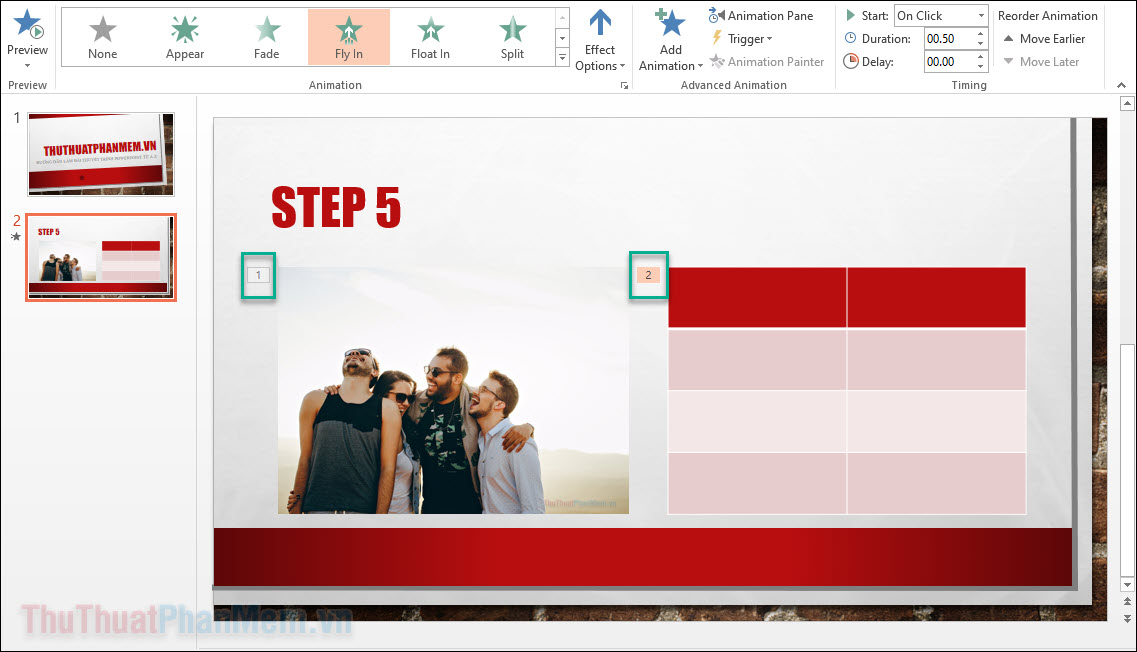
Để thay đổi thứ tự, bạn hãy chọn một yếu tố và quyết định Move Earlier (xuất hiện trước) hoặc Move Later (xuất hiện sau).
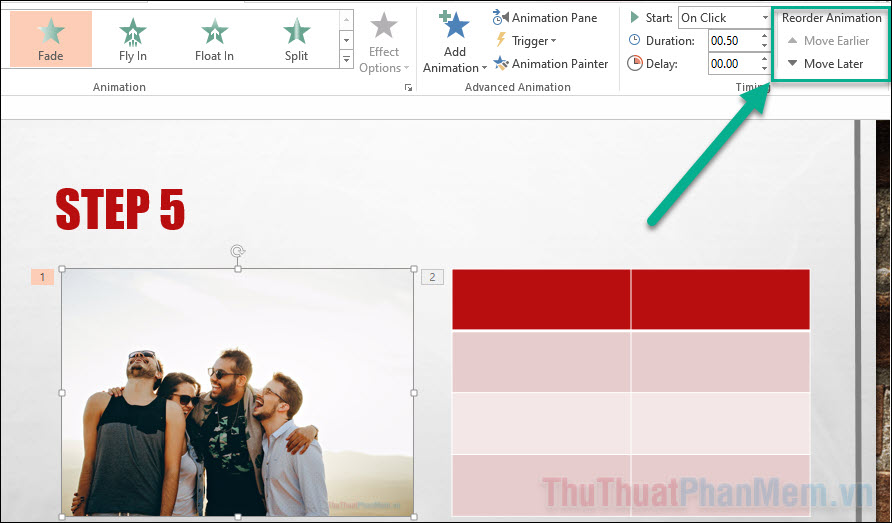
Bước 7: Thay đổi thứ tự Slide
Để thay đổi thứ tự của các slide, bạn chỉ cần nhấn giữ vào một slide và di chuyển nó đến đúng vị trí rồi thả ra.
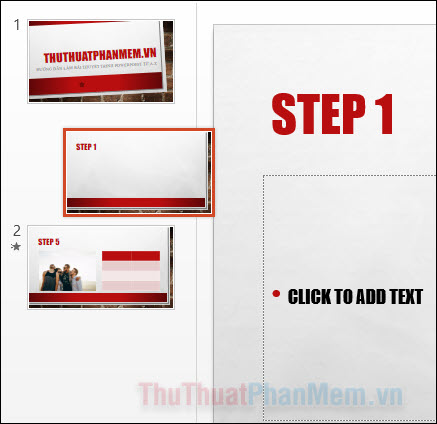
Bước 8: Phát bản thuyết trình
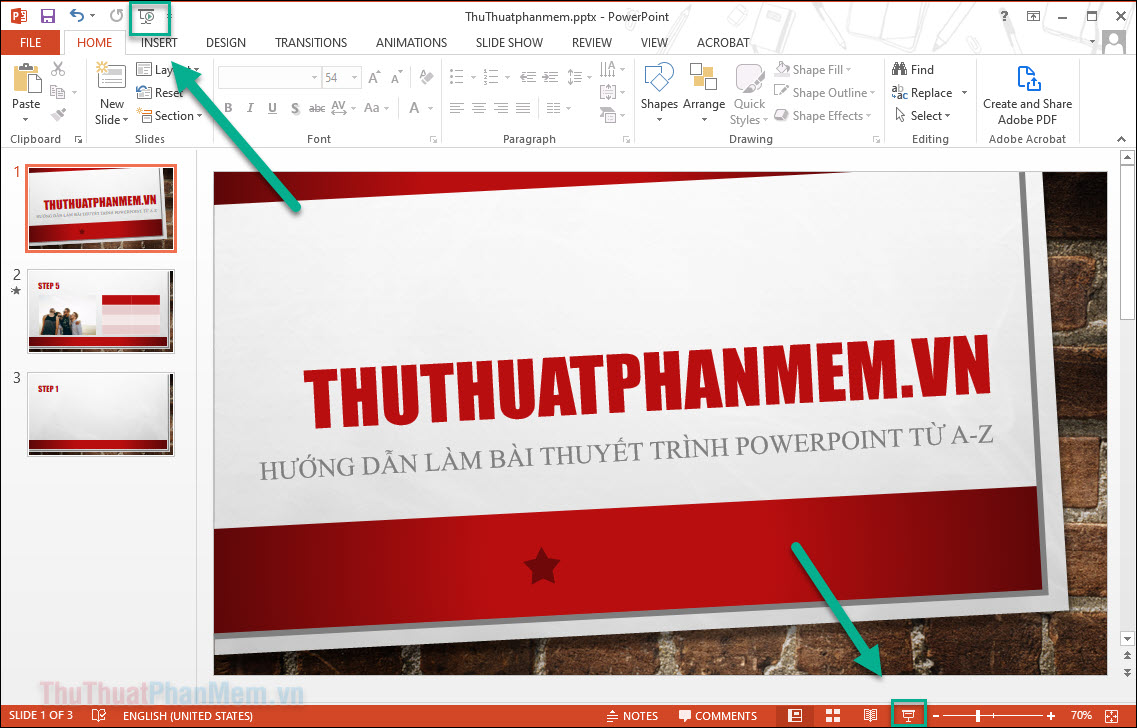
Khi đã hoàn thành tất cả các trang trình bày theo thứ tự bạn muốn, hãy nhấn F5 để trình chiếu nó toàn màn hình. Bạn cũng có thể nhấn vào các nút Slide Show có trên màn hình để vào chế độ chiếu.
Nếu như bạn muốn lưu lại, chỉ cần chọn File >> Save để tránh mất đi bài thuyết trình của mình khi tắt máy.
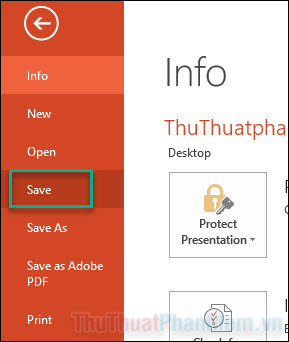
Như vậy, bạn đã nắm được sơ lược các thao tác để tạo một bài thuyết trình PowerPoint. Để học được các mẹo nâng cao hơn, hãy theo dõi Series PowerPoint của Thuthuatphanmem.vn nhé!