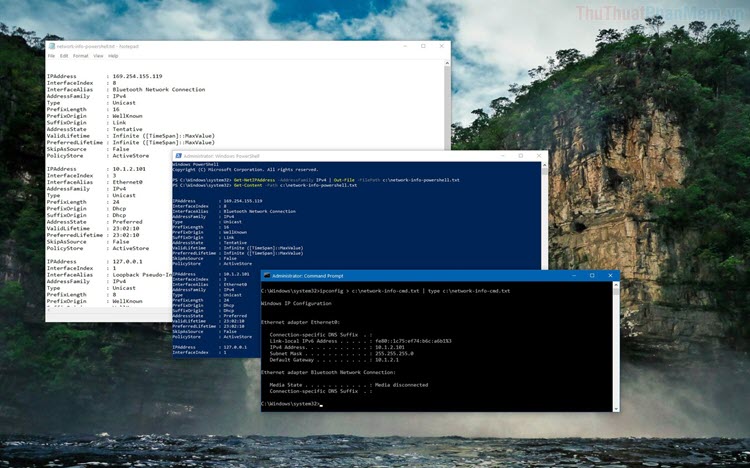Cách thêm chương trình khởi động cùng Windows 10
Hệ điều hành Windows 10 có rất nhiều tính năng tùy biến hỗ trợ tối đa cho người sử dụng để có được những thao tác làm việc và trải nghiệm tuyệt vời nhất. Nếu bạn là một người làm việc văn phòng bận rộn và thường sử dụng những phần mềm nặng, mất nhiều thời gian khởi động như: Adobe After Effect, Maya, CAD,… thì việc khởi động những phần mềm đó cùng với Windows sẽ giúp các bạn tiết kiệm được nhiều thời gian chờ. Trong vài viết này, Thủ thuật phần mềm sẽ hướng dẫn các bạn Cách thêm chương trình khởi động cùng Windows 10.

Bước 1: Các bạn nhấn tổ hợp Ctrl + R để mở cửa sổ RUN và tiến hành nhập "Shell:Startup".

Bước 2: Lúc này trên màn hình của các bạn sẽ xuất hiện thêm cửa sổ Folder có tên Startup. Đến đây các bạn tạm thời để yên để chúng ta chuẩn bị cho bước sau.

Bước 3: Tiếp theo, các bạn nhấn vào biểu tượng Start và Click chuột phải vào ứng dụng mình cần khởi động cùng Windows. Sau đó các bạn chọn More và tiếp tục chọn Open file location.

Bước 4: Lúc này sẽ có một cửa sổ Folder Program xuất hiện. Chúng ta mở cửa sổ Startup của Bước 2 lên và đặt cạnh cửa sổ Program của Bước 4 như dưới hình để thuận tiện thao tác.

Bước 5: Các bạn tiến hành Copy ứng dụng mình muốn khởi động cùng Windows ở cửa sổ Program và Paste sang của sổ Startup.

Như vậy là các bạn đã tiến hành thêm phần mềm khởi động cùng Windows 10 thành công. Các bạn có thể kiểm tra tại Task Manager mục Startup. Bây giờ các bạn chỉ việc khởi động lại máy để kiểm tra.

Như vậy, Thủ thuật phần mềm đã hướng dẫn các bạn Cách thêm chương trình khởi động cùng Windows 10 nhanh nhất và hoạt động ổn định nhất. Chúc các bạn thành công!