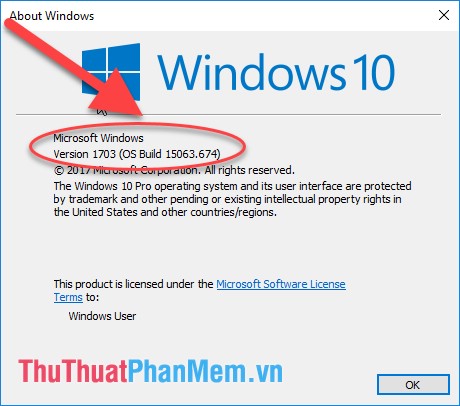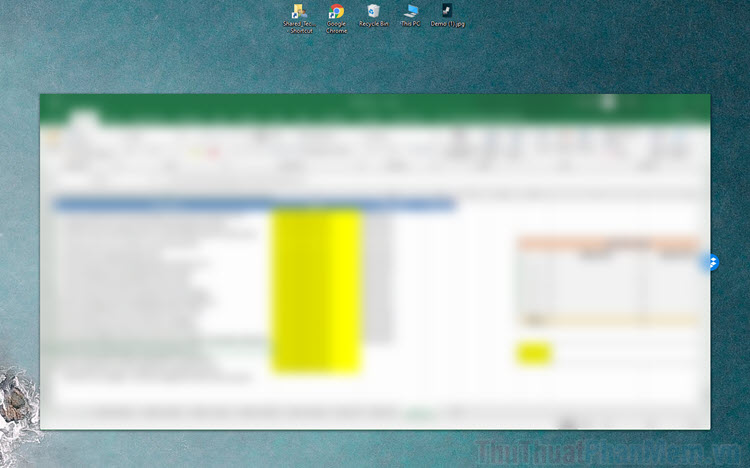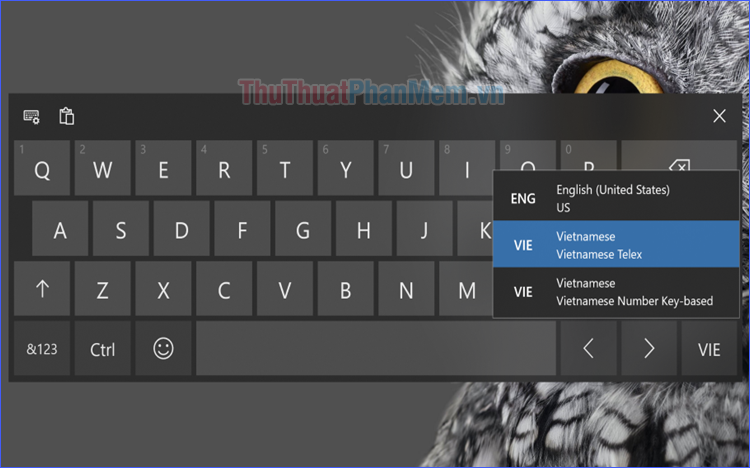Cách thay đổi màu của Menu Start
Người sử dụng Windows 10 sẽ bớt nhàm chán hơn rất nhiều khi họ thay đổi màu sắc của Menu Start – thanh công cụ. Ngoài ra, việc thay đổi màu của Menu Start còn tạo nên một giao diện đồng bộ đẹp mắt.
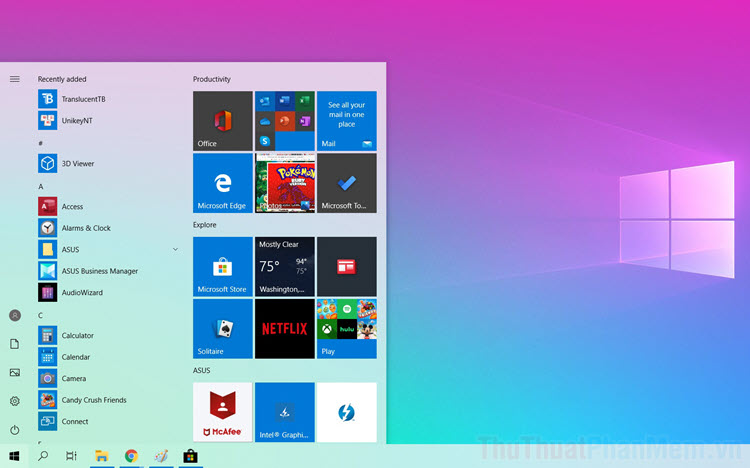
Menu Start trên Windows 10 sẽ luôn luôn hiển thị trong quá trình sử dụng và việc thay đổi màu sắc sẽ giúp các bạn có được giao diện đẹp mắt hơn rất nhiều. Việc thay đổi màu sắc của MenuStart rất đơn giản như hướng dẫn dưới đây.
Bước 1: Tại màn hình chính của Desktop, các bạn tiến hành mở Menu Start và chọn Settings để mở cài đặt.
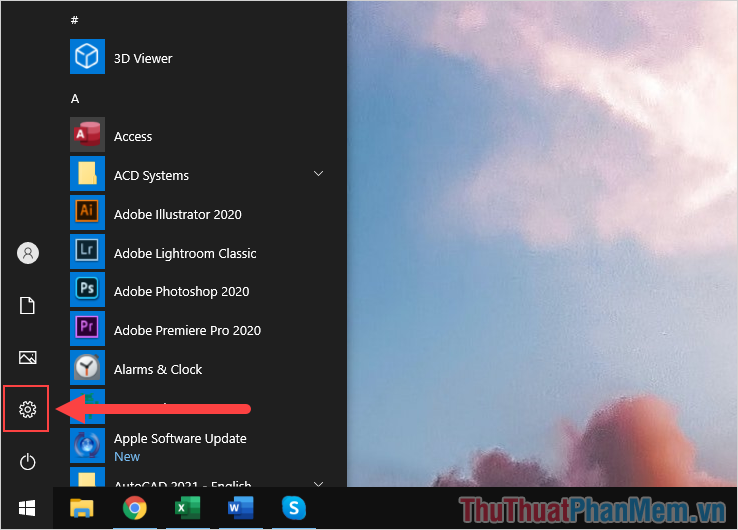
Bước 2: Sau đó, các bạn chọn mục Personalisation để thiết lập giao diện của hệ thống.
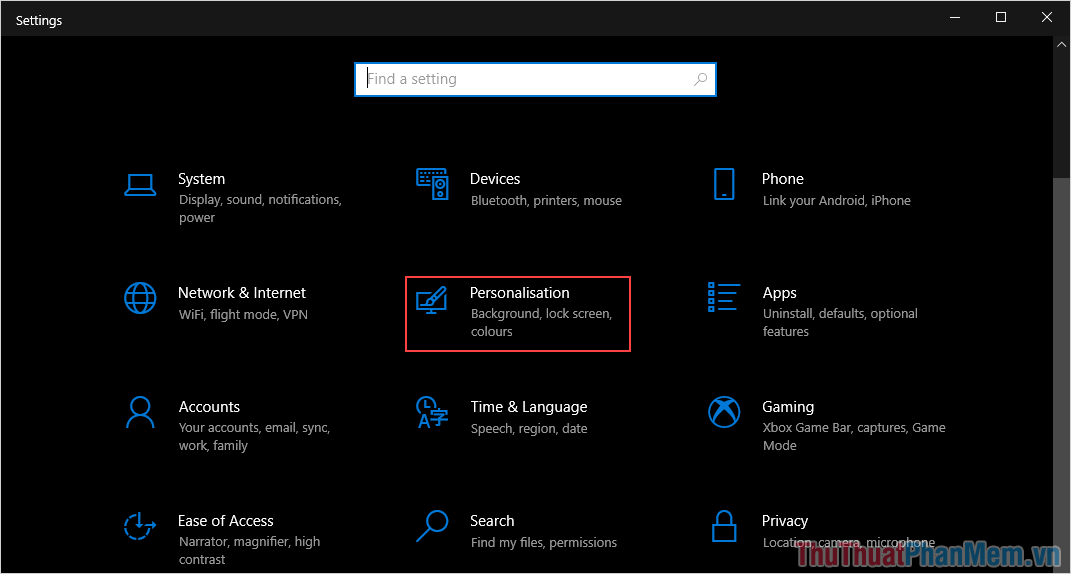
Bước 3: Tại cửa sổ Personalisation, các bạn chọn mục Colours để thay đổi màu sắc.
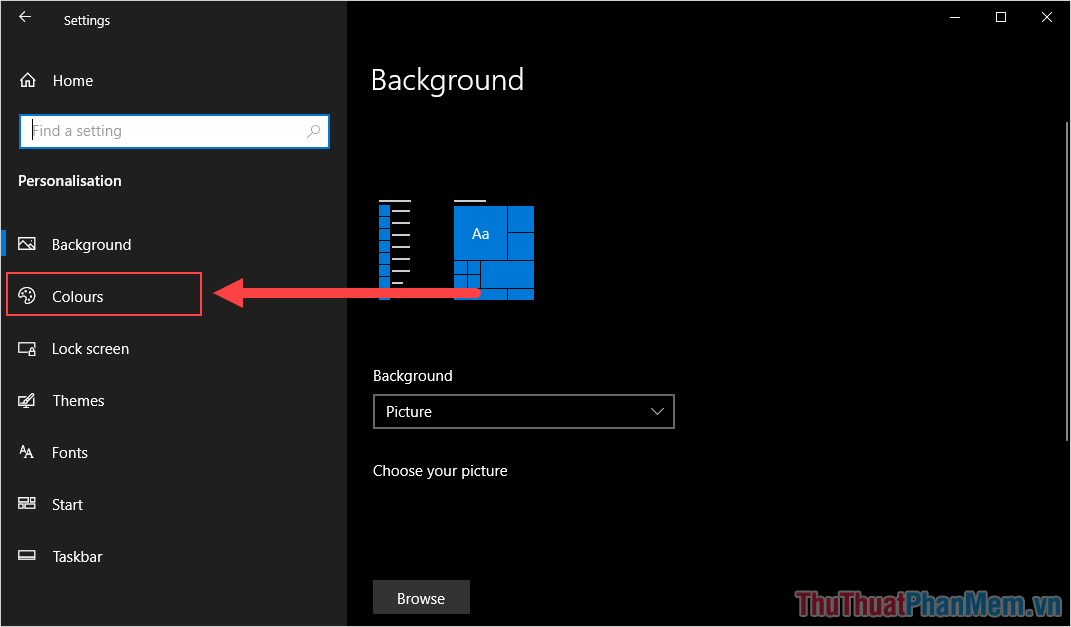
Bước 4: Trong mục Choose your colours, các bạn cần chuyển chúng về chế độ Custom.
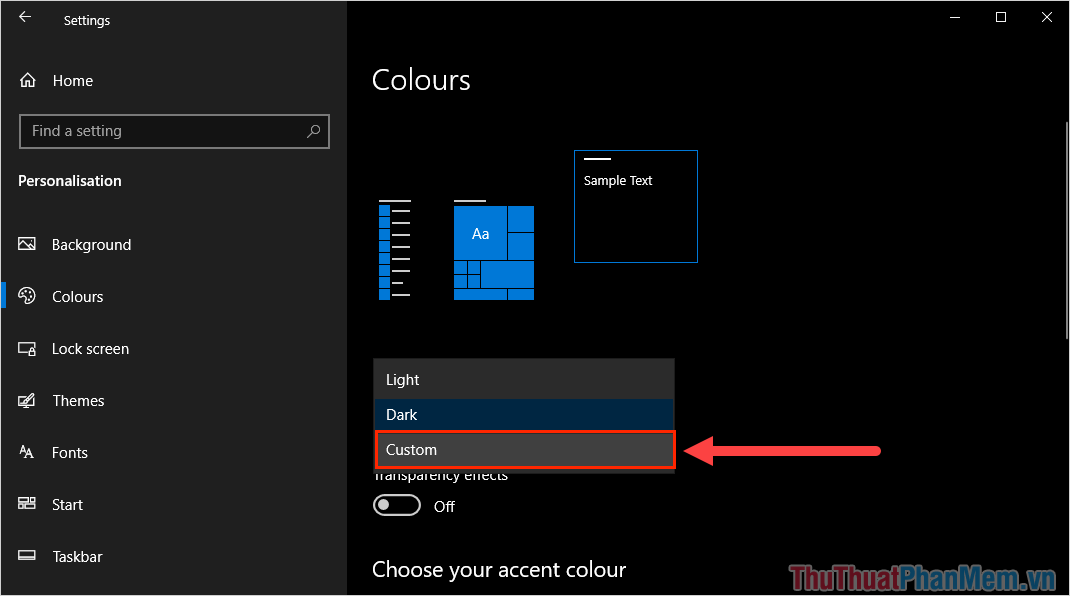
Bước 5: Khi chọn chế độ Custom, hệ thống sẽ xuất hiện mục Choose your default Windows Mode và các bạn cần chọn mục Dark.
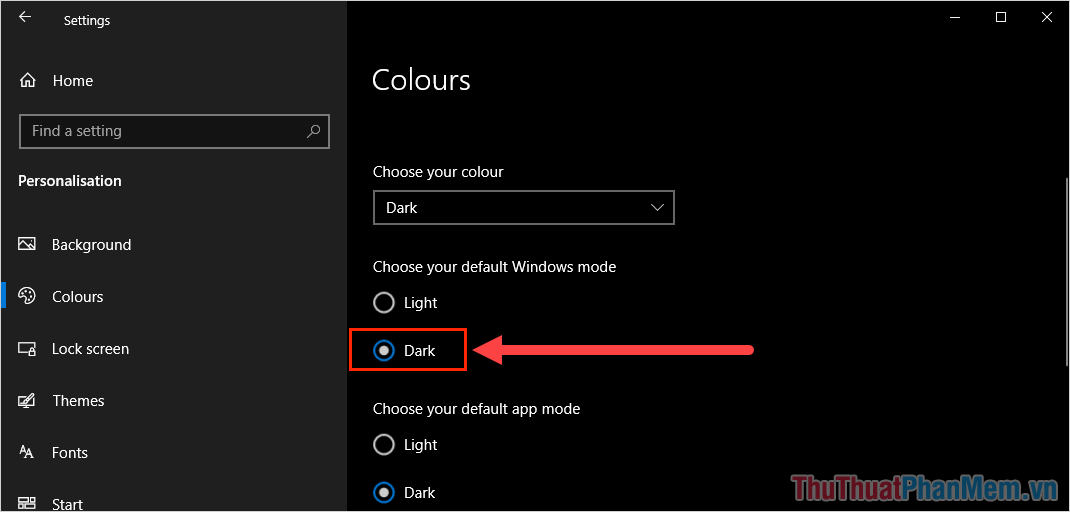
Bước 6: Bây giờ, các bạn chỉ cần chọn màu sắc trong mục Windows Colours để thay đổi màu sắc của thanh Taskbar trên hệ thống máy tính.
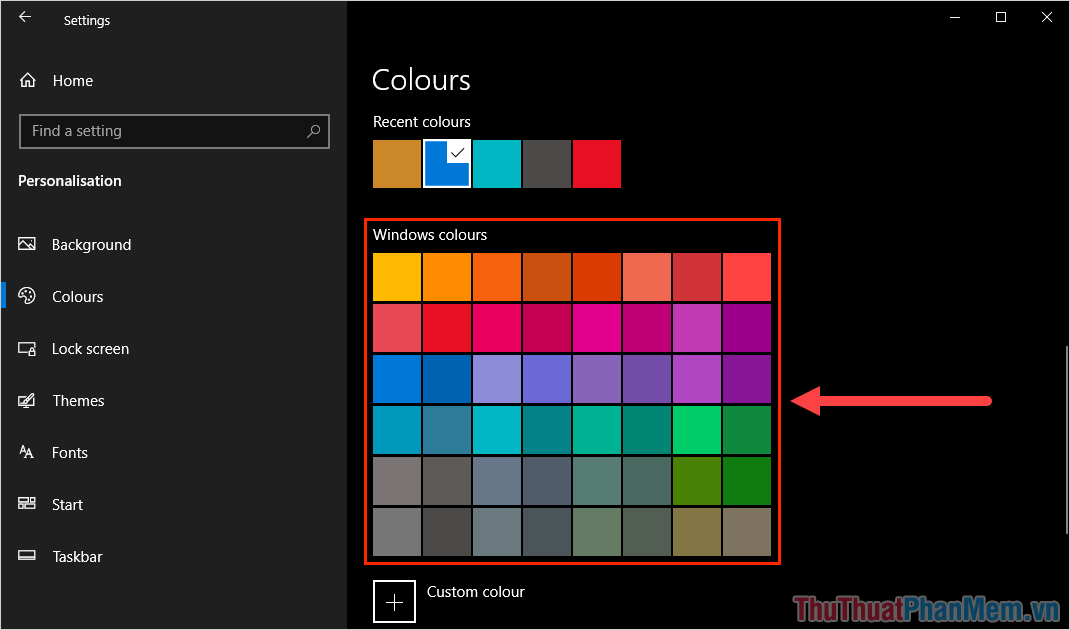
Trong trường hợp các bạn cần chọn màu đặc biệt hoặc không có sẵn trong bảng màu của Windows thì các bạn hãy chọn Custom Colour và tìm màu mong muốn. Windows sử dụng bảng màu mã số nên sẽ có 16 triệu màu khác nhau cho các bạn lựa chọn.
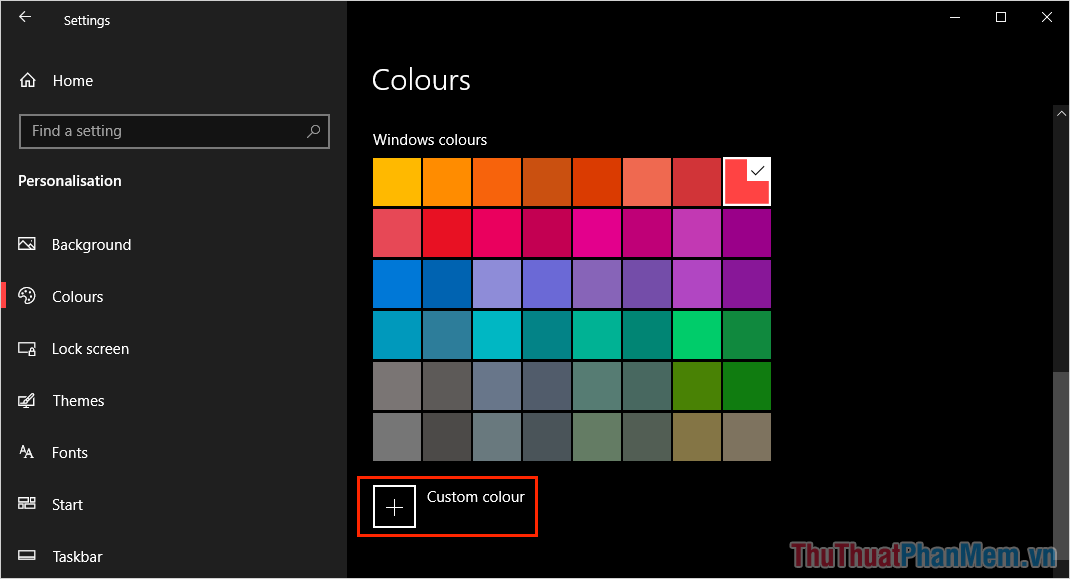
Bước 7: Như vậy, các bạn đã hoàn tất việc thay đổi màu sắc của thanh Menu Start trên Windows 10 một cách nhanh chóng.
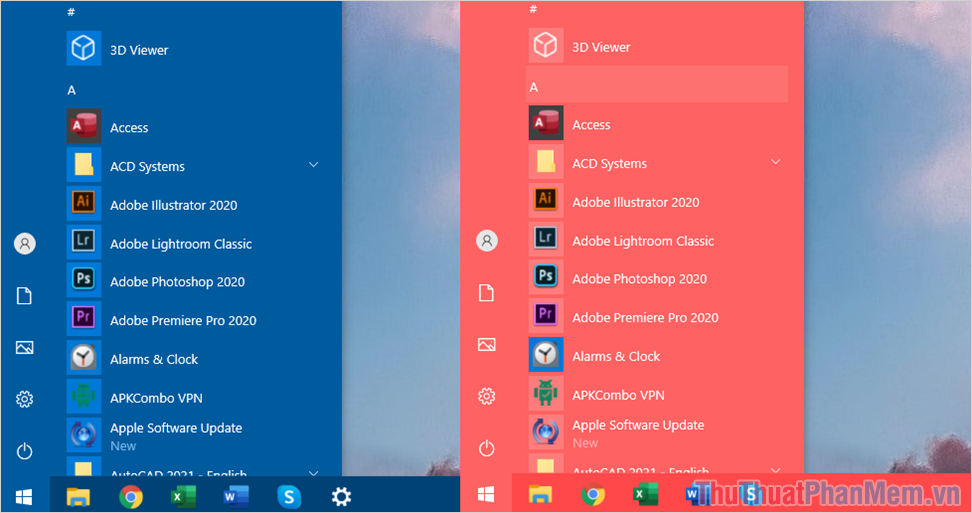
Chỉ với vài thao tác đơn giản, các bạn đã có thể làm mới giao diện của Windows 10 trên máy tính và chúng sẽ đẹp hơn rất nhiều so với trước đây. Mong rằng chia sẻ này sẽ giúp các bạn có được thêm trải nghiệm mới trên Windows 10.