Cách tắt các chức năng không cần thiết trong Win 10
Mục lục nội dung
Có rất nhiều dịch vụ được bật mặc định khi Win 10 khởi động, tuy nhiên không phải dịch vụ nào cũng hữu ích đối với người dùng phổ thông, bạn phải tắt các chức năng thừa đó đi để giúp Win 10 của bạn chạy nhanh hơn.

1. Tắt Disk Defragment với ổ cứng SSD
Tính năng chống phân mảnh ổ cứng trên Windows 10 thực sự hữu ích nhưng chúng chỉ tác dụng với ổ HDD mà không có tác dụng với SSD. Trên phiên bản Windows 10 2004 (20H1) tồn tại lỗi với công cụ này và nó có thể làm hỏng SSD của bạn. Cách tắt như sau:
Bước 1: Bạn vào Start (1) => Windows Administrative Tools (2) => Defragment and Optimize Drives (3).
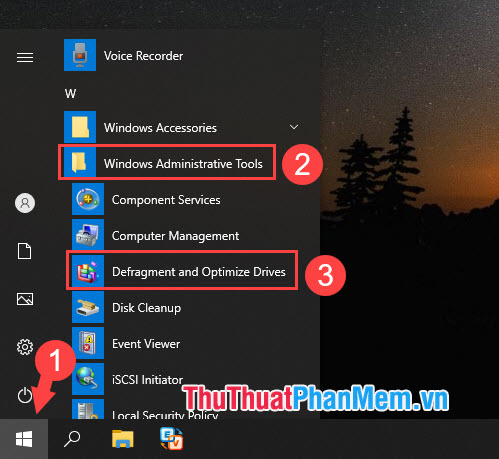
Bước 2: Bạn click vào Change settings.
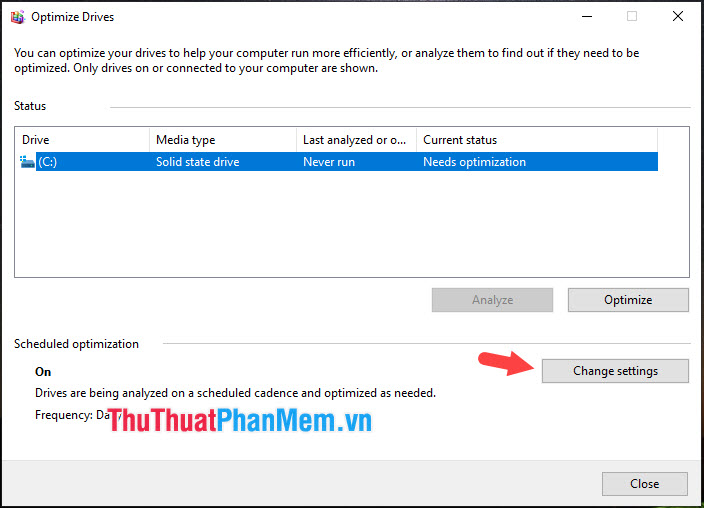
Tiếp theo, bạn bỏ tích mục Run on a schedule (recommended) (1) => OK (2).
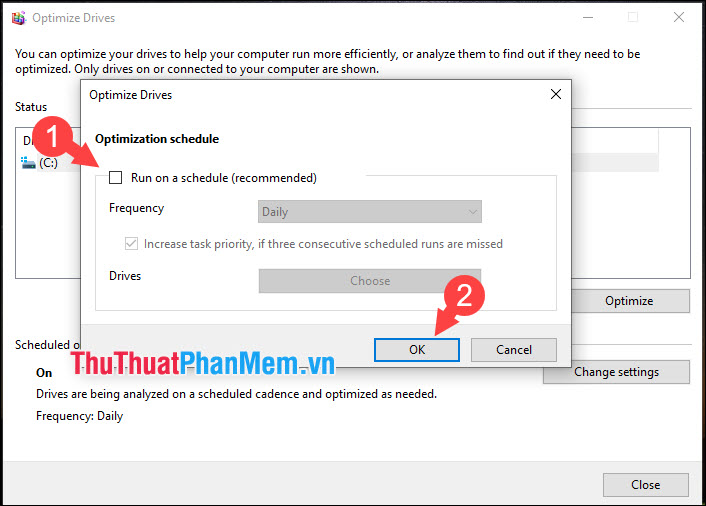
2. Tắt lịch sử tìm kiếm trên máy tính
Việc lưu lại lịch sử tìm kiếm sẽ giúp bạn truy cập nhanh những mục mà bạn đã tìm trước đó nhưng có thể khiến bạn bị lộ dữ liệu tìm kiếm nhạy cảm nếu người khác dùng máy tính của bạn.
Bước 1: Bạn click vào Start (1) => Settings (2).
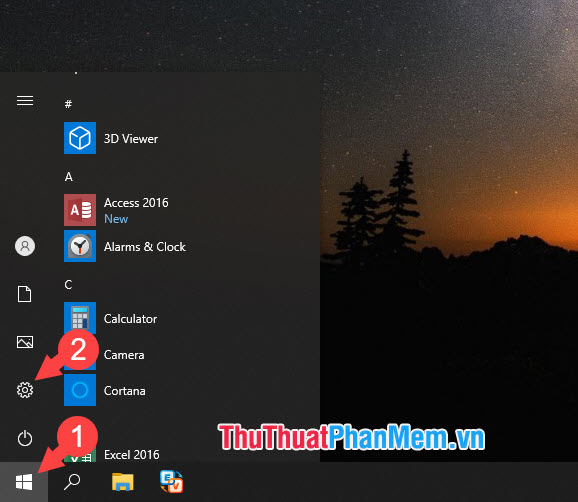
Bước 2: Bạn click vào mục Search.
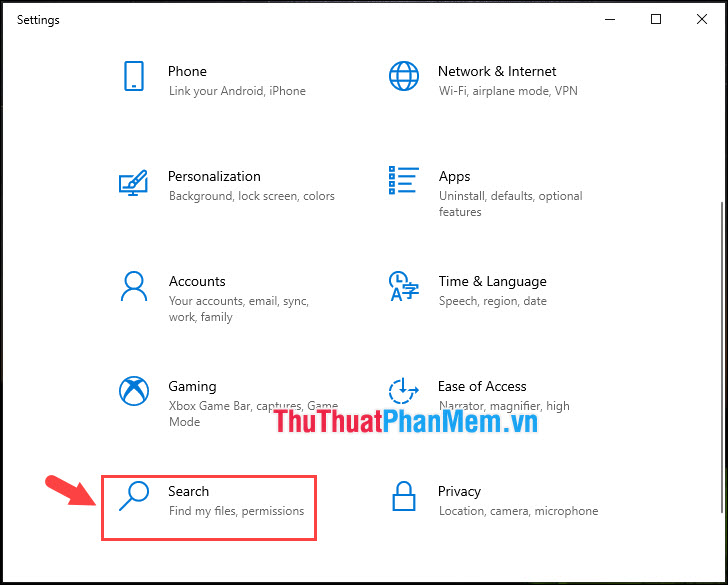
Bước 3: Bạn chọn phần Permissions & History (1) => nhấn vào Clear device search history (2) => gạt công tắc On sang Off (3).
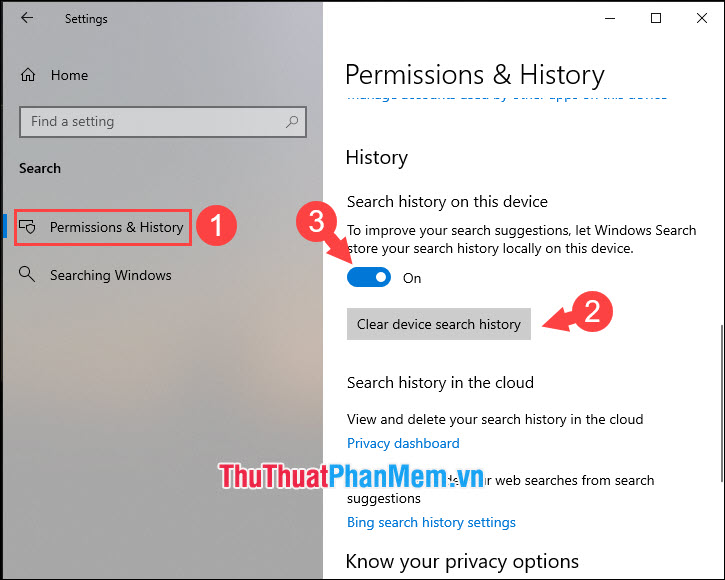
3. Tắt tính năng Remote Desktop
Điều khiển máy tính từ xa (Remote Desktop) trên Windows là tính năng ít được sử dụng và tính bảo mật của tính năng này rất kém. Để thay thế cho Remote Desktop thì chúng ta nên sử dụng TeamViewer hoặc Chrome Remote Desktop.
Bước 1: Bạn vào Start (1) => Settings (2).
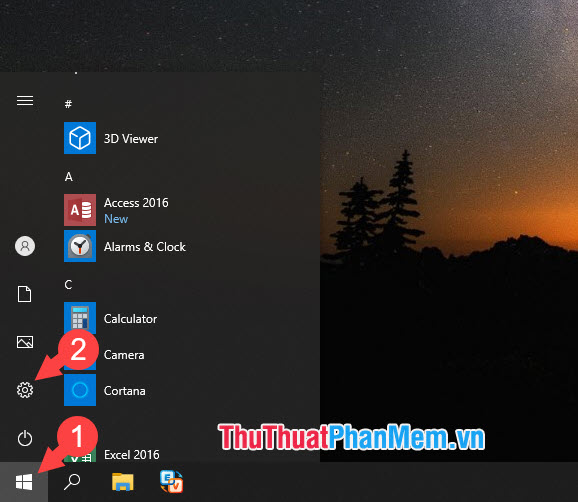
Bước 2: Bạn click vào mục System.
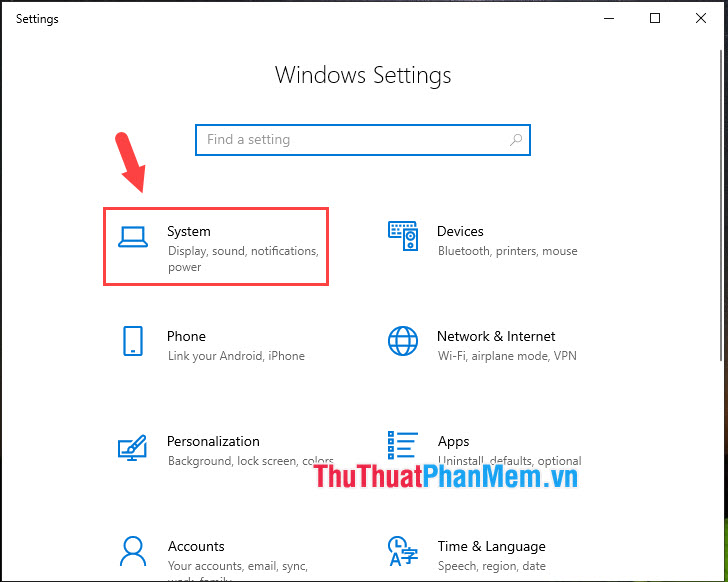
Bước 3: Bạn tìm đến mục Remote Desktop (1) => Gạt công tắc Enable Remote Desktop (2) sang Off.
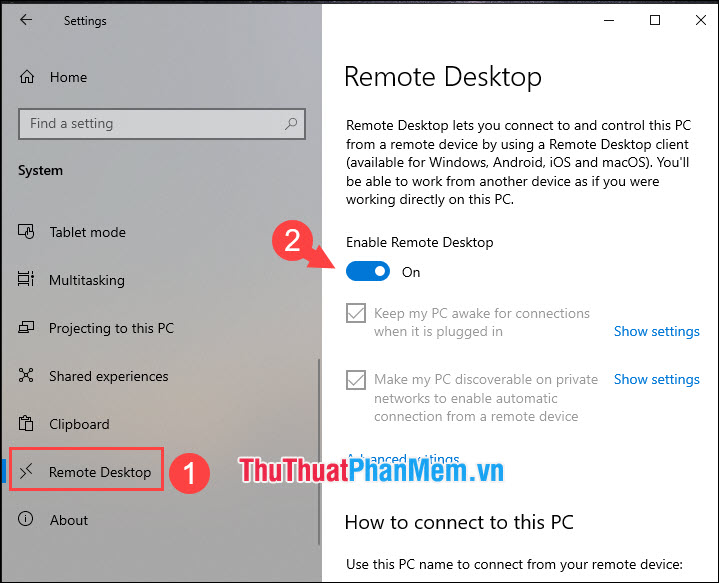
Thông báo xác nhận hiện lên, bạn click vào Confirm để hoàn tất.
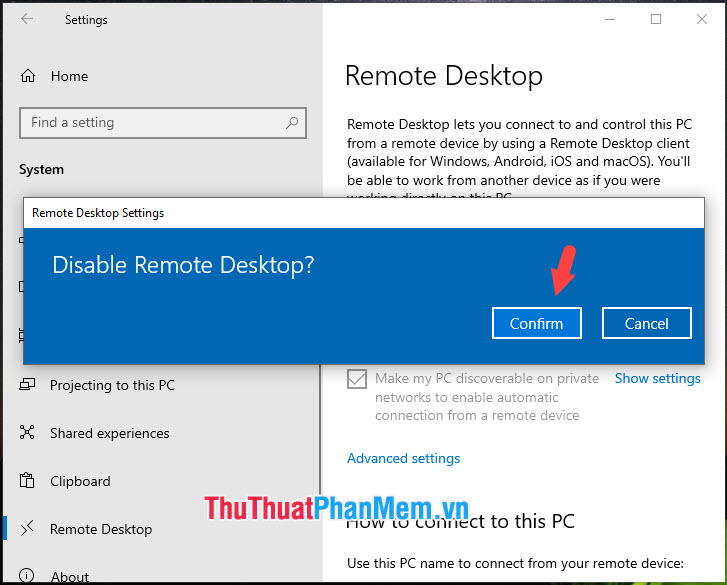
4. Tắt tính năng Recent files and folders
Bước 1: Bạn mở This PC lên. Tiếp theo, bạn vào View (1) => Options (2) => Change folder and search options (3).
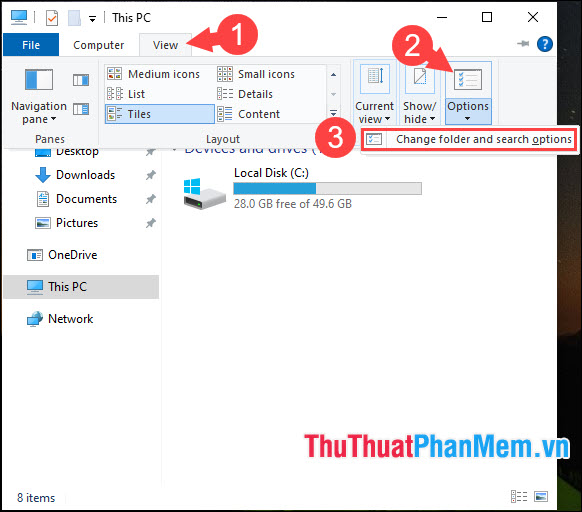
Bước 2: Ở mục General, bạn click vào Clear (1) để xoá lịch sử file, folder trước đó và bỏ tích 2 mục ở trong phần Privacy (2). Sau đó, bạn bấm OK (3) để tiếp tục.
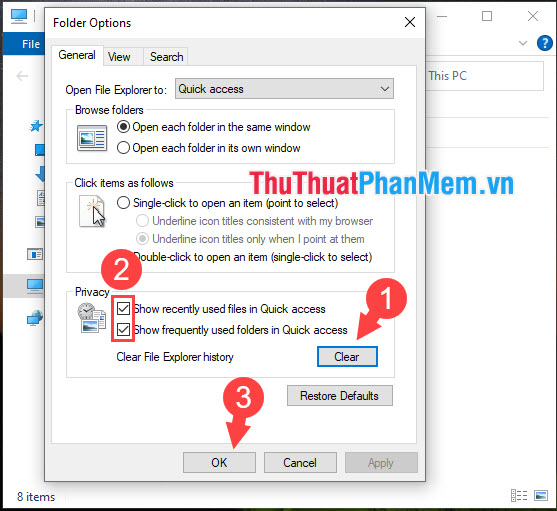
5. Tắt đề xuất ứng dụng trong Start menu
Bước 1: Bạn vào menu Start (1) => Settings (2).
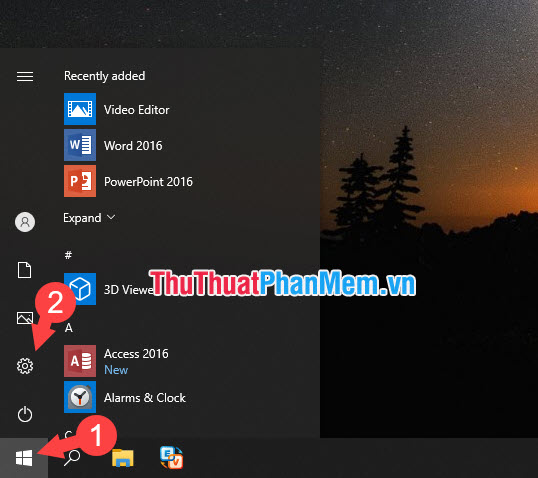
Bước 2: Bạn click vào mục Personalization.
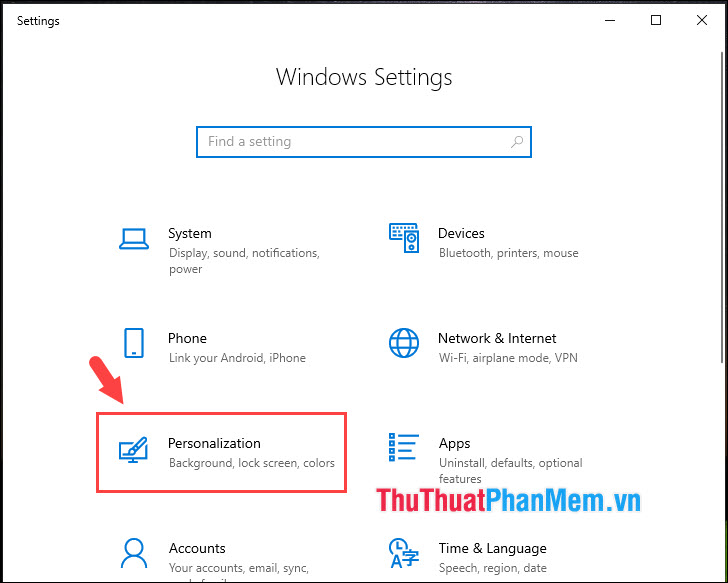
Bước 3: Bạn chuyển qua phần Start (1) => gạt công tắc mục Show suggestions occasionally in Start (2) sang Off.
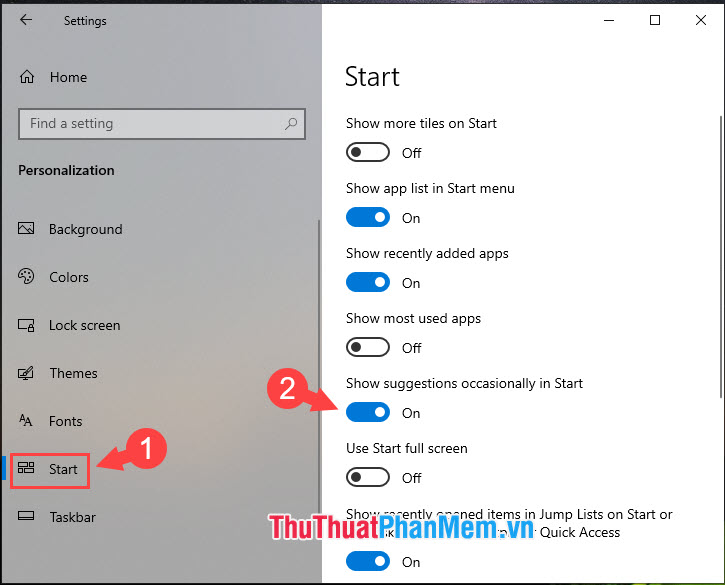
6. Tắt các dịch vụ (Service) không cần thiết
Bước 1: Bạn bấm tổ hợp phím Windows + R để mở hộp thoại Run. Tiếp theo, bạn nhập lệnh services.msc (1) => OK (2).
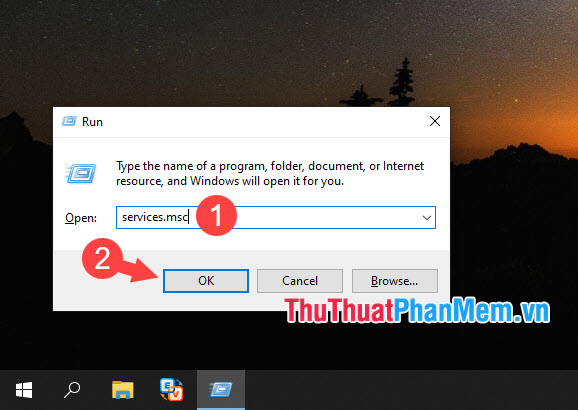
Bước 2: Bạn click chuột phải vào Service cần tắt (1) => Stop (2).
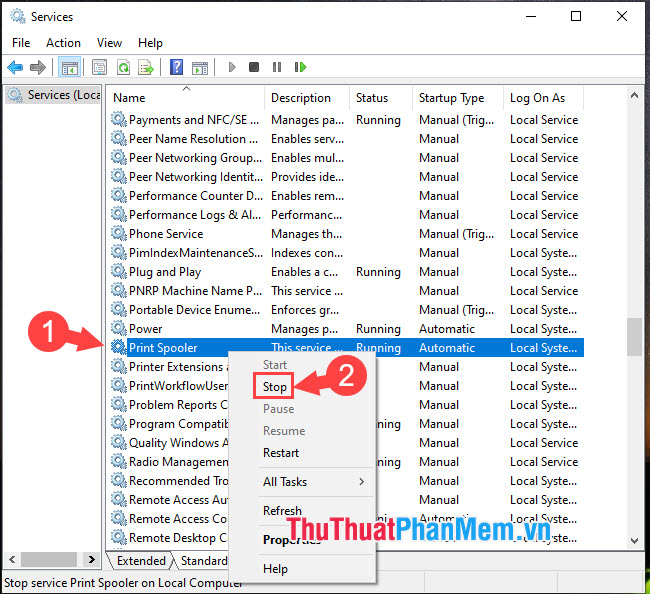
Dưới đây là danh sách những services mà bạn có thể tắt:
- Diagnostic Policy Service: Tiến trình chẩn đoán lỗi của hệ thống.
- Fax: Sử dụng chức năng Fax nối với máy bàn.
- Print Spooler: Dịch vụ in ấn của Windows
- Security Center: Trung tâm an ninh của Windows, tính năng này sẽ cảnh báo cho bạn những mối nguy có thể ảnh hưởng đến máy tính như chưa bật update, chưa cài phần mềm diệt virus.
- Application Experience: Dịch vụ trải nghiệm ứng dụng.
- Offline Files: Thực hiện các hoạt động bảo trì như Offline Files cache cũng như phản hồi về các sự kiện đăng nhập và đăng xuất của người dùng.
- Windows Image Acquisition: Dịch vụ dành cho máy scan ảnh.
Bằng cách tắt đi những chức năng, tiện ích không cần thiết trên máy tính, bạn sẽ trải nghiệm Windows mượt mà và nhanh chóng hơn. Chúc các bạn thành công!




























