Cách sửa lỗi máy in không nhận lệnh in hiệu quả
Trong quá trình sử dụng máy in ở văn phòng sẽ không thể tránh khỏi những khi gặp lỗi trục trặc như máy in không nhận lệnh. Thuthuatphanmem.vn sẽ hướng dẫn các bạn cách khắc phục lỗi máy in không nhận lệnh này.
1. Máy in không nhận lệnh – nguyên nhân do đâu?
Khi gửi lệnh in tới máy in bạn nhận được các kiểu thông báo lỗi không in được hoặc không nhận được lệnh in hoặc chỉ đơn giản là máy in không thực hiện chức năng của nó.
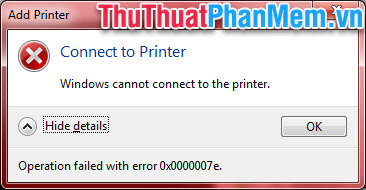
Có rất nhiều loại lỗi có thể gặp phải, bạn không nên bỏ qua bất cứ khả năng lỗi nào cho dù nó là kiểu lỗi cơ bản nhất nhưng do không để ý nó vẫn có thể gây trở ngại cho công việc của bạn.
1.1. Lỗi do kết nối máy in
Khi bạn thực hiện lệnh in từ máy tính nhưng chiếc máy in của bạn không phản hồi lại gì chứng tỏ nó đã gặp lỗi.
Nếu gặp lỗi này rất có thể máy in bạn chưa được bật lên, hãy kiểm tra lại nguồn điện hoặc xem máy đã được bật lên chưa.
Nếu máy vẫn sáng đèn xanh nhưng không kết nối được thì hãy kiểm tra lại cáp nối, rất có thể cáp nối của bạn bị lỏng hãy cắm chặt lại cáp nối. Nếu vẫn không được thì rất có thể dây cáp nối của bạn đã bị hỏng. Nó có thể bị đứt dây mạch bên trong vì đã quá cũ hoặc do lỗi nhà sản xuất.
Với trường hợp dây cáp hỏng chúng ta không có cách nào kiểm tra trực tiếp, bạn chỉ có thể kiếm một dây cáp nữa để kết nối thử. Nếu máy in vẫn tiếp tục làm việc chứng tỏ dây cáp kia của bạn đã bị hỏng, bạn nên đ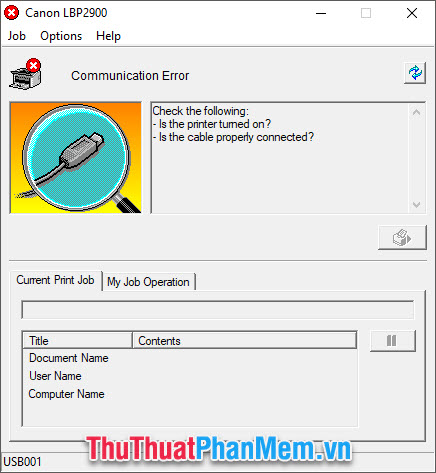 i mua một dây mới.
i mua một dây mới.
1.2. Máy tính bị lỗi Win
Tưởng như hiếm có nhưng cũng là có khả năng xảy ra. Máy tính của bạn rất có thể bị lỗi Win nên lệnh in đã không thể gửi tới máy in.
Hoặc có thể do những tiến trình của hai máy không tương thích nên dẫn đến sự lệch lạc trong việc in ấn.
Khi gặp lỗi này tốt nhất bạn nên khởi động lại cả hai máy in và máy tính của mình.

1.3. Driver máy in bị lỗi
Driver là chương trình điều khiển dành cho máy in. Nếu máy in bạn vẫn đang trong trạng thái sẵn sàng hoạt động và máy tính của bạn cũng không có vấn đề gì nhưng lệnh in vẫn không được thực hiện thì rất có thể Driver điều khiển máy in đã bị lỗi.
Bạn nên xem lại chương trình điều khiển này hoặc tải Driver mới về.

1.4. Lỗi IP
Trường hợp này xảy ra khi nhiều người cùng dùng một máy in nên cần chia sẻ máy in qua mạng lan nhờ hệ thống IP.
Nhưng IP có thể bị thay đổi do máy chia sẻ hoặc được chia sẻ máy in cài lại Win, mất mạng phải kết nối lại…
Việc cần làm lúc này là kết nối lại máy in bằng địa chỉ IP mới mà thôi.

2. Sửa lỗi máy in không nhận lệnh in hiệu quả
2.1. Để máy tính tự tìm lỗi và sửa chữa
Bạn có thể để máy tính tự động tìm lỗi và sửa nó giúp bạn.
Bước 1: Mở Control Panel
Có thể mở luôn Control Panel bằng cách click đúp vào biểu tượng nằm trên nền Desktop.

Nếu ngoài màn hình không có biểu tượng này, bạn có thể sử dụng trình tìm kiếm của Windows để tìm Control Panel.
Click vào hình kính núp ở trên thanh Taskbar cạnh biểu tượng lá cờ của Windows hoặc có thể sử dụng phím tắt Windows Q để mở trình tình kiếm.
Từ khóa tìm kiếm là “Control Panel”.

Bước 2: Mở ô cửa sổ Devices and Printers
Click vào View devices and printers trong mục Hardware and Sound.
Nếu Control Panel của bạn đang ở chế độ View by khác thì hãy chuyển nó về Category để dễ tìm thấy mục này.
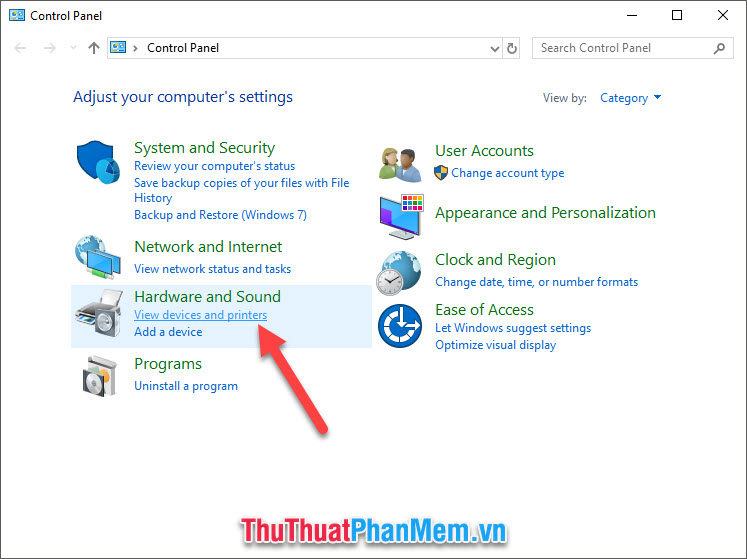
Bước 3: Troubleshoot
Click chuột phải vào máy in bạn đang cần kết nối rồi chọn Troubleshoot.
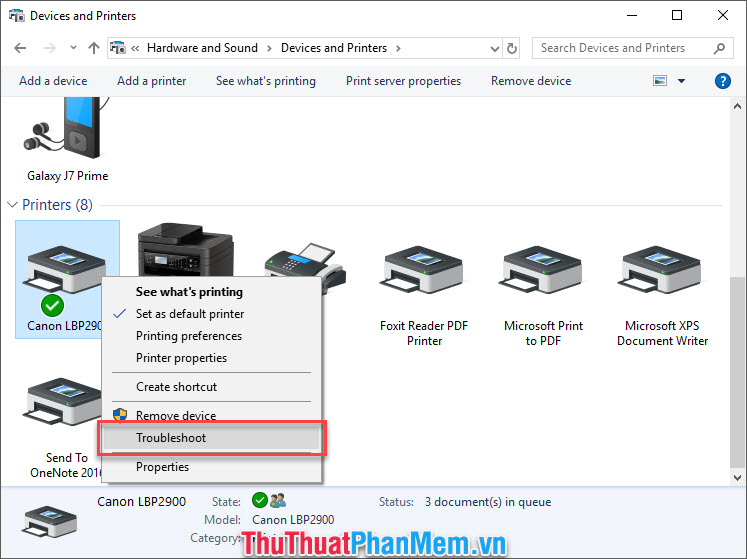
Ô cửa sổ chức năng sẽ hiện ra cho biết máy tính đang tìm kiếm lỗi của chiếc máy in.
Hãy chờ đợi vì việc này có thể mất vài phút.
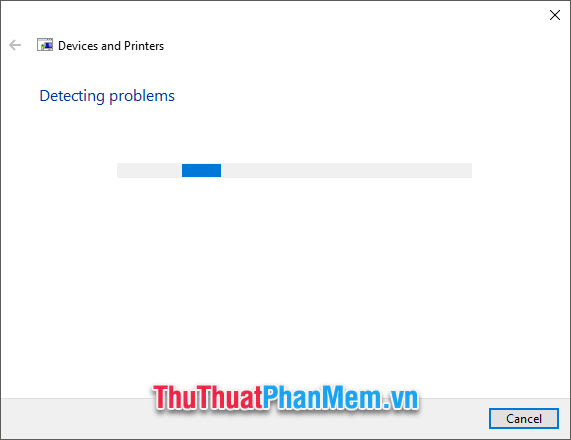
Bước 4: Lỗi đã được tìm ra và fix lại
Sau khi “trobleshooting” xong, bạn sẽ biết được lỗi máy in của mình là gì và Windows cũng đã sửa chữa nó xong (hiện chữ fixed).
Như hình dưới đây, đã hai lỗi đã được nhắc tới:
- A print job in the print queue is preventing other print jobs from printing.
- The usb device might have stopped responding.
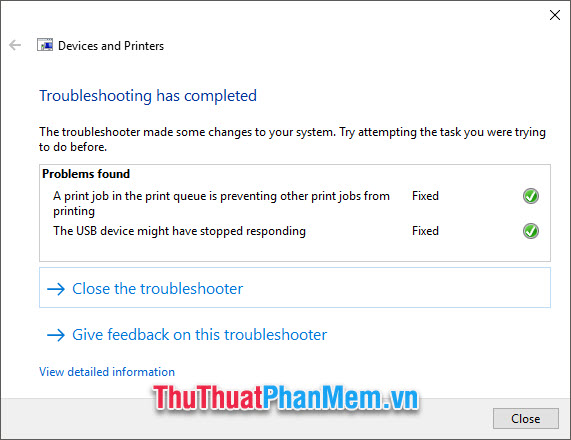
Cuối cùng bạn click vào Close the troubleshooter để đóng cửa sổ chức năng sửa lỗi lại.
2.2. Restart bộ đệm Spooler của máy in
Nếu không tìm kiếm được lỗi đã nói ở trên, bạn hãy thử khởi động lại bộ đệm của máy in.
Bước 1: Mở Run
Có thể mở ô cửa sổ chức năng Run bằng 2 cách. Cách thứ nhất là sử dụng tổ hợp phím Windows R, đây là cách nhanh nhất có thể sử dụng.
Cách thứ hai là dùng trình tìm kiếm của Windows với từ khóa Run.
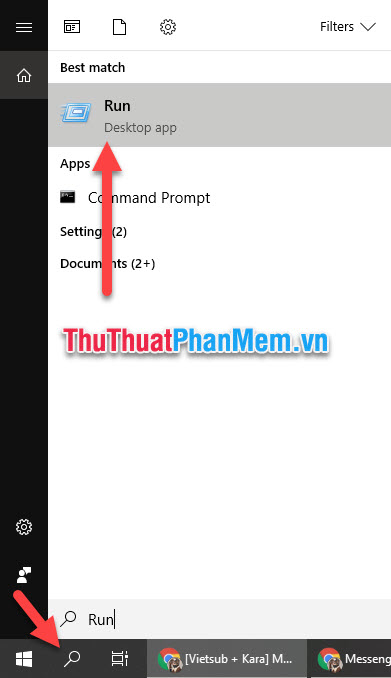
Bước 2: Mở ô cửa sổ chức năng Services
Gõ từ khóa services.msc vào Open rồi click OK để mở ô cửa sổ chức năng Services.
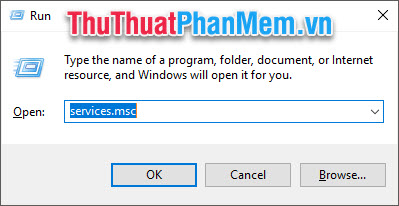
Bước 3: Restart Print Spooler
Tìm kiếm trong danh sách Services dòng Print Spooler. Click chuột phải rồi chọn Restart.
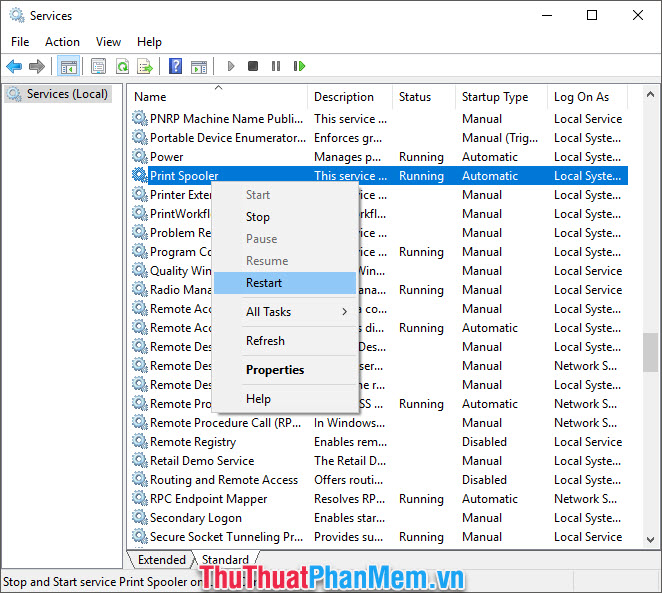
Tiến trình có thể mất vài phút của bạn, hãy chờ đợi cho đến khi nó chạy xong.
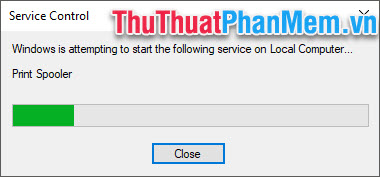
Sau khi sửa xong lỗi bạn có thể thử gửi lệnh in lại cho máy in của mình. Nếu đã làm mọi cách mà vẫn không thể sửa chữa được vậy thì rất có thể chiếc máy in của bạn đang đòi nghỉ hưu rồi : ) hãy suy nghĩ tới việc sắm một chiếc máy mới về cho mình.
Cảm ơn các bạn đã theo dõi bài viết của thuthuatphanmem.vn về cách sửa lỗi máy in không nhận lệnh in. Chúc các bạn có thể thực hiện thành công.

























