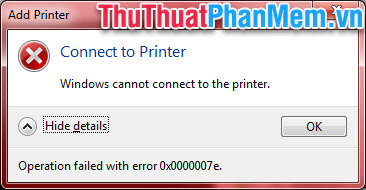Cách khắc phục lỗi máy in nhận lệnh nhưng không in
Mục lục nội dung
Đôi lúc bạn thực hiện lệnh in trên máy tính nhưng không thấy máy in ra giấy? Với những nguyên nhân và giải pháp cung cấp trong bài viết này sẽ giúp bạn khắc phục lỗi máy in nhận lệnh nhưng không in dễ dàng.

1. Kiểm tra nguồn điện và dây nguồn

Nguồn điện và dây nguồn là hai thứ chúng ta cần kiểm tra đầu tiên khi máy in nhận lệnh nhưng không in. Bạn hãy thử kiểm tra máy in đã bật chưa và dây nguồn của máy in có gặp vấn đề nào không ? Bạn hãy đảm bảo máy in được bật trước khi tiến hành giải pháp kiểm tra tiếp theo.
2. Kiểm tra cáp kết nối máy in với máy tính

Phần lớn lỗi máy in nhận lệnh không thể in bắt nguồn từ lỗi phần cứng, điển hình là lỗi dây cáp kết nối giữa máy tính và máy in. Cách khắc phục khá đơn giản đó là bạn hãy cắm lại dây kết nối máy tính - máy in thật khít, không lỏng lẻo. Nếu bạn vẫn nghi ngờ dây máy in có vấn đề thì bạn có thể mua một dây kết nối mới hoặc cắm thử dây của máy in khác đang hoạt động tốt.
3. Tắt chế độ Offline trên máy in
Một trong những lý do khiến máy không thể in đó là máy in bị đưa vào chế độ Offline. Để khắc phục, bạn hãy làm như sau:
Bước 1: Bạn mở Tìm kiếm (1) => tìm từ khóa control panel (2) => chọn Control Panel (3).
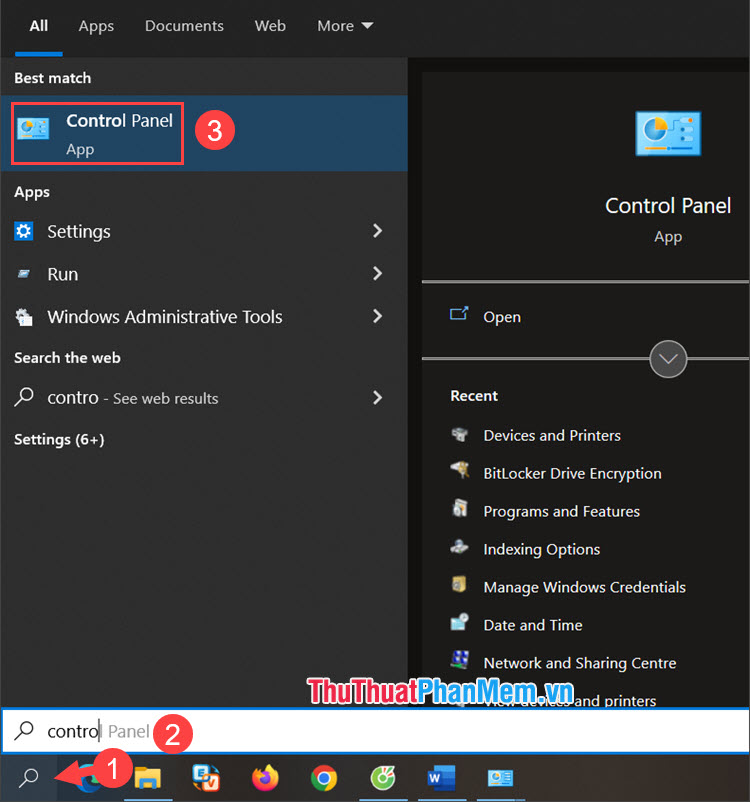
Bước 2: Bạn mở Devices and Printer (1) theo đường dẫn trên => click chuột phải vào máy in (2) => See what's printing (3).
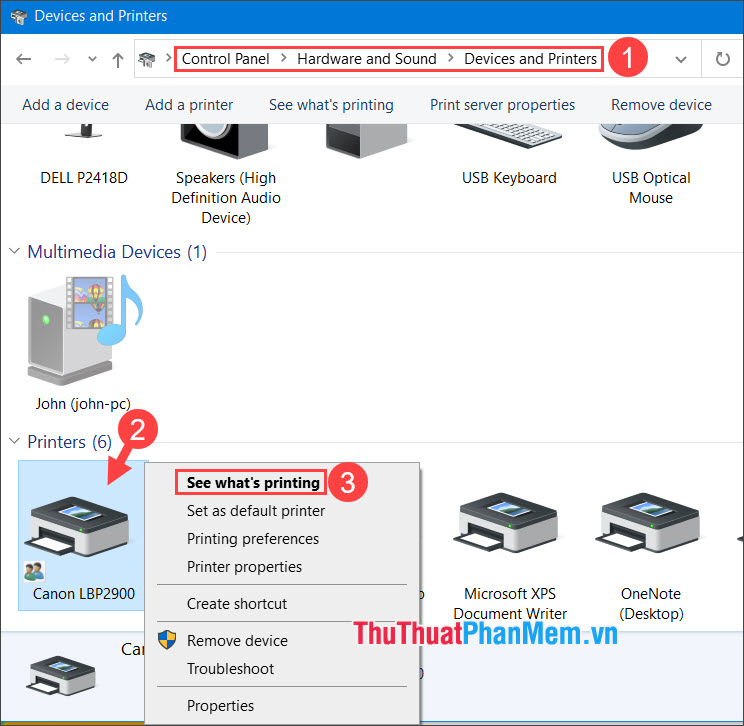
Bước 3: Bạn click vào Printer (1) => click vào Use Printer Offline (2).
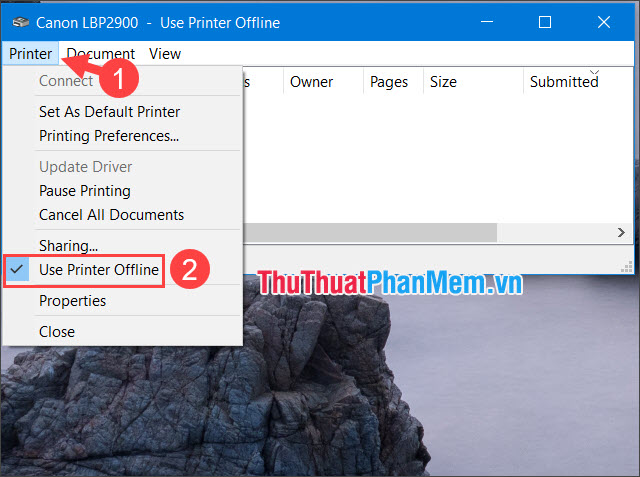
Sau đó, trạng thái Use Printer Offline sẽ biến mất và bạn có thể in được.
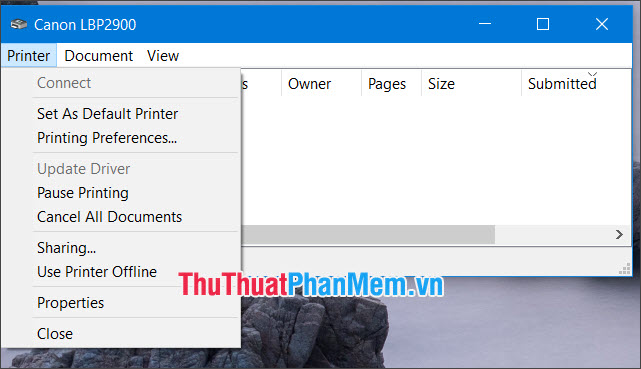
4. Quá nhiều lệnh in đang chờ
Khi máy in đời cũ phải xử lý quá nhiều lệnh in thì có thể gây ra hiện tượng treo và không thể in được. Cách khắc phục như sau:
Bước 1: Bạn mở trình quản lý See what's printing (theo hướng dẫn trình bày ở Bước 1, Bước 2 trong mục trên). Tiếp theo, bạn click vào Printer (1) => Cancel All Documents (2).
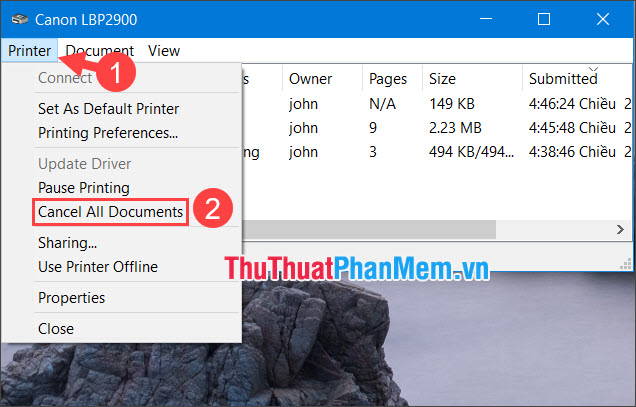
Bước 2: Bạn click chọn Yes để đồng ý xóa tất cả lệnh in đang thực hiện trên máy.
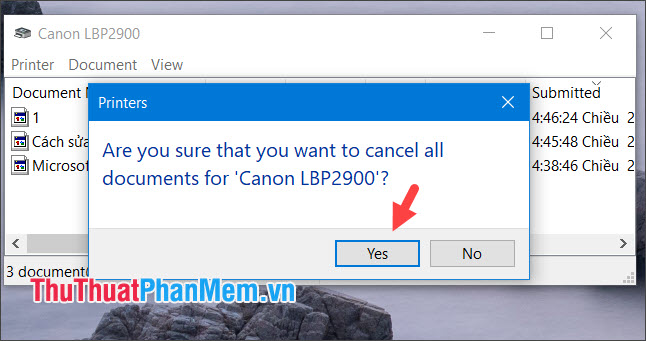
5. Máy in đang ở chế độ dừng (Pause)
Đôi khi người dùng vô tình bấm Pause trong quá trình in hoặc máy in đang bị lỗi nào đó dẫn đến tình trạng kích hoạt tính năng Pause.
Để xử lý lỗi này, bạn hãy mở tính năng quản lý máy in See what's printing. Tiếp theo, bạn click chọn Printer (1) => click Pause Printing (2) để tiếp tục in.
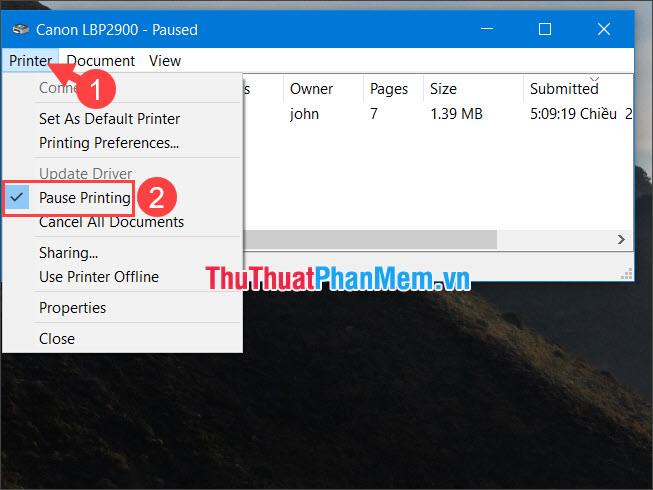
6. Sử dụng tính năng Troubleshoot để giải quyết lỗi máy in
Tính năng Troubleshoot đôi lúc tỏ ra hữu ích khi bạn muốn khắc phục một lỗi nào đó liên quan đến phần mềm hoặc cấu hình thiết bị trên Windows. Cách thực hiện như sau:
Bước 1: Bạn mở Control Panel => Device and Printers. Tiếp theo, bạn click chuột phải vào máy in (1) => Troubleshoot (2).
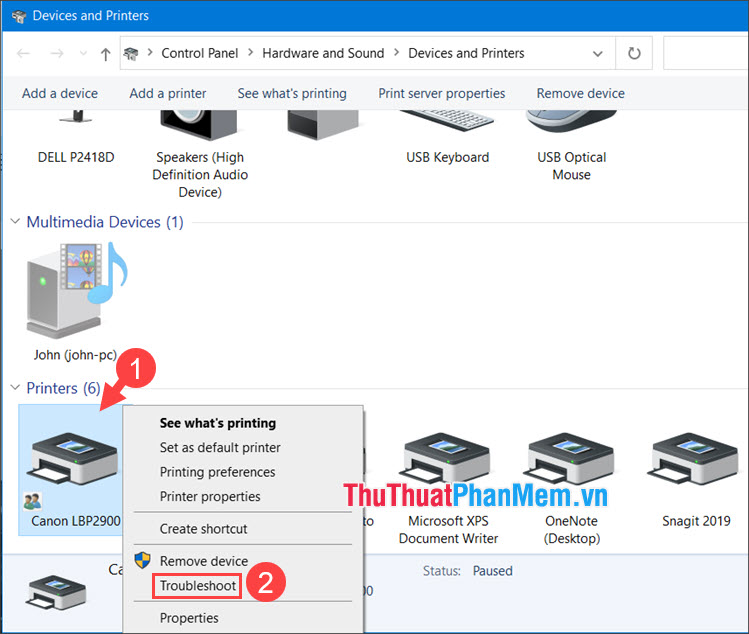
Bước 2: Windows sẽ tự động quét các lỗi và tiến hành đề xuất cho bạn các cách sửa lỗi. Nếu có lỗi xảy ra thì bạn hãy bấm Next để giải quyết.
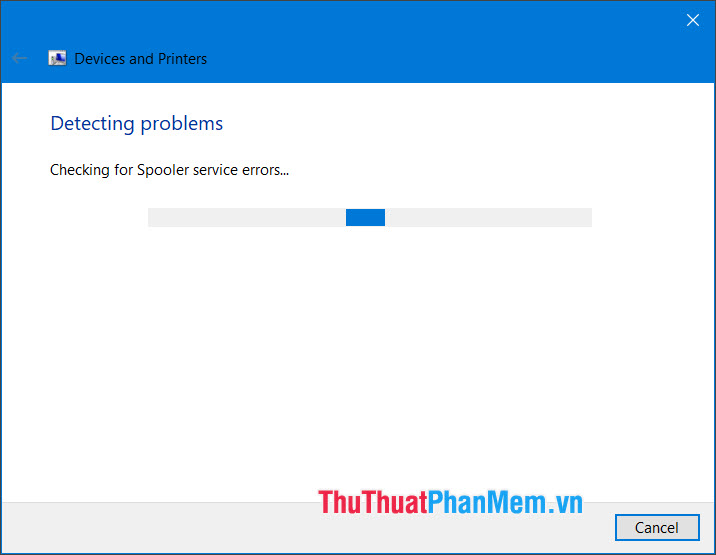
7. Khởi động lại dịch vụ máy in (Spooler)
Đôi khi dịch vụ Spooler dành cho máy in gặp trục trặc và hướng giải quyết tốt nhất đó là khởi động lại dịch vụ này. Bạn hãy theo dõi hướng dẫn dưới đây:
Bước 1: Bạn mở Tìm kiếm (1) => tìm từ khóa cmd (2) => Run as administrator (3).
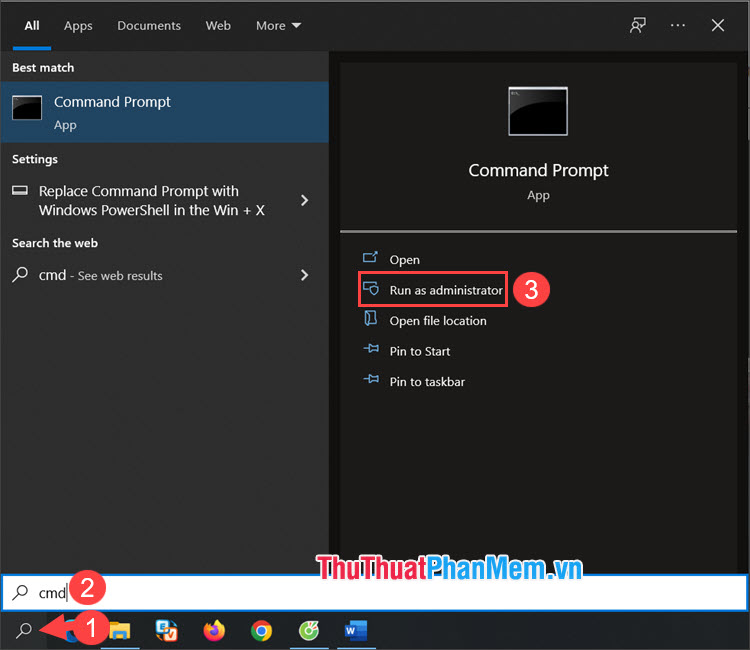
Bước 2: Bạn nhập lệnh sau và bấm Enter.
| net Stop Spooler |
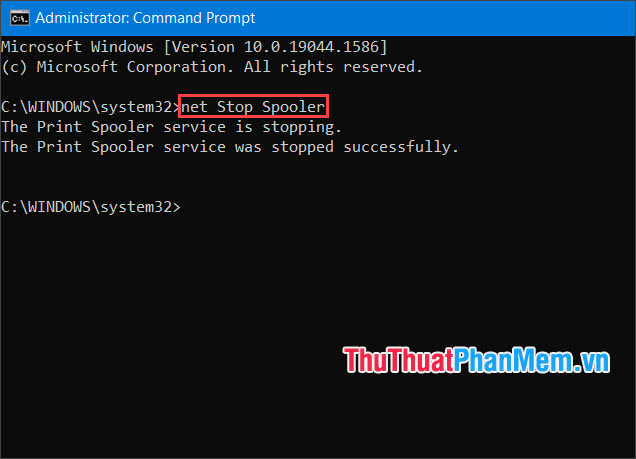
Bước 3: Bạn nhập lệnh sau và bấm Enter để mở lại dịch vụ Spooler.
| net Start Spooler |
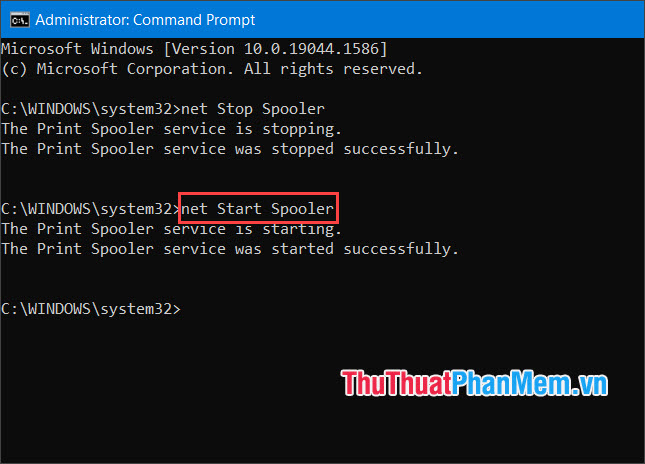
Với hướng dẫn trong bài viết, bạn có thể tự tìm cách khắc phục lỗi máy in nhận lệnh nhưng không in dễ dàng. Chúc các bạn thành công!