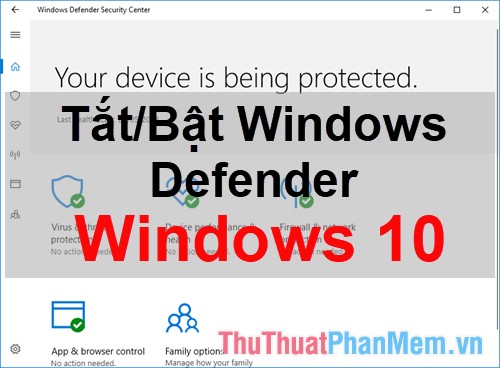Cách sửa lỗi "Access is Denied" trên Windows 10
Mục lục nội dung
"Access is Denied" là lỗi thường gặp trên Windows 10, dưới đây là 6 cách xử lý lỗi này hiệu quả nhất.
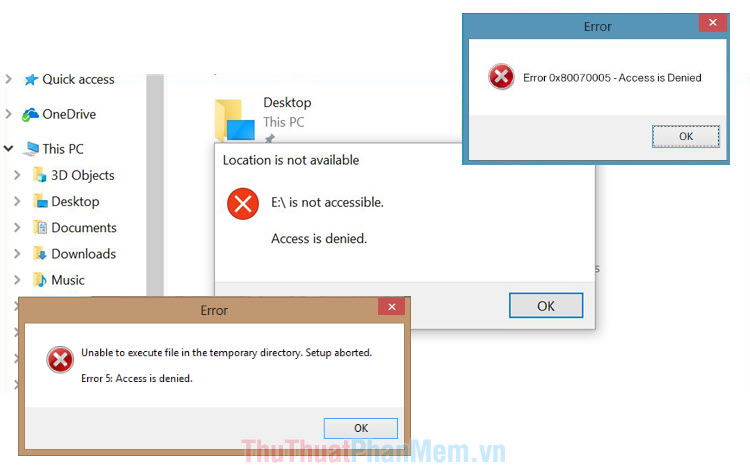
1. Dọn rác ổ đĩa bị lỗi Access is Denied
Thông thường lỗi Access is Denied phát sinh ra trong quá trình sử dụng vì có nhiều dữ liệu bị ghi đè và chúng không được giải phóng dung lượng thường xuyên.
Bước 1: Bạn Click chuột phải vào ổ đĩa bị lỗi và chọn Properties.
Nếu bạn không xác định được ổ đĩa nào trên Windows 10 bị lỗi Access Denied thì bạn hãy làm lần lượt với từng ổ một trên máy tính.
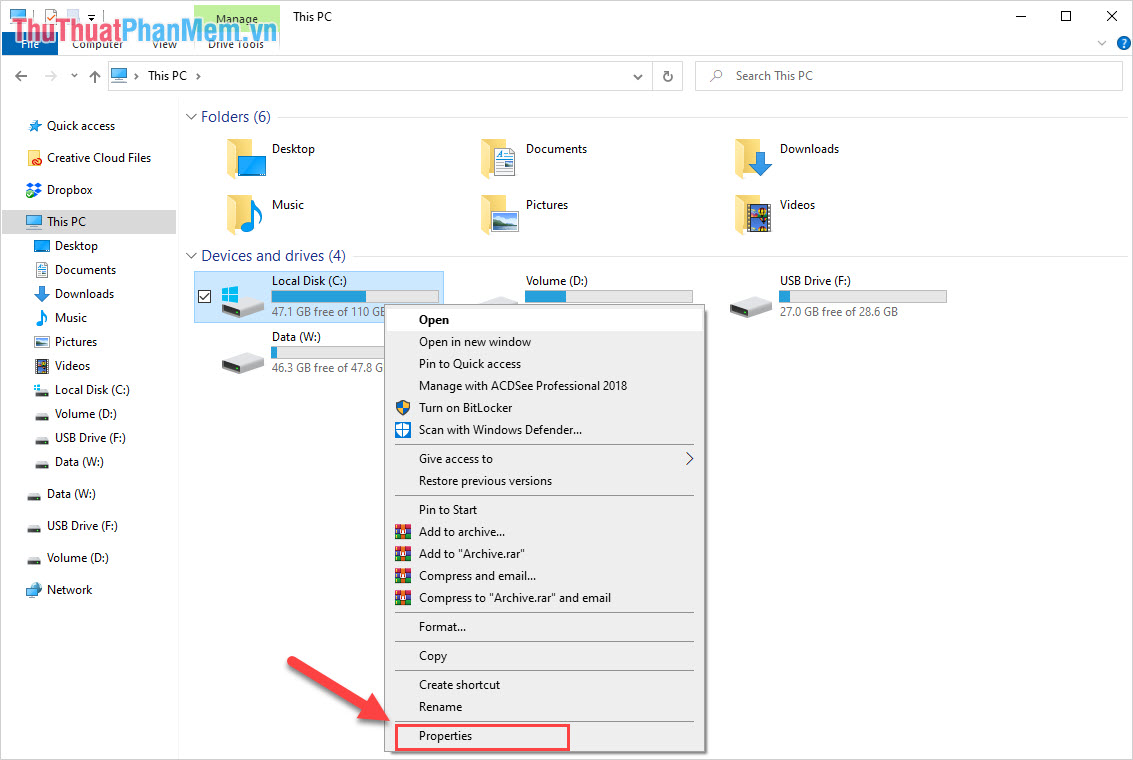
Bước 2: Khi cửa sổ Properties xuất hiện thì bạn chọn thẻ General và chọn mục Disk Cleanup để làm sạch ổ đĩa.
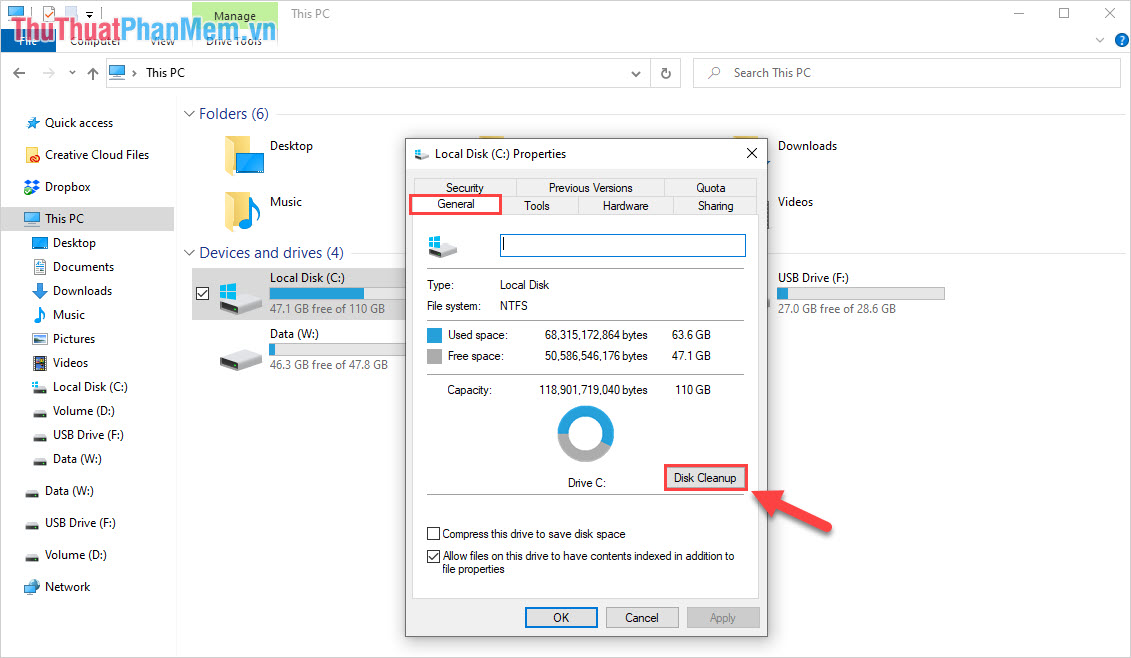
Bước 3: Hệ thống sẽ quét dữ liệu trên máy tính một lúc và đưa ra bảng thông báo. bạn hãy chọn toàn bộ tất cả các mục và chọn Clean up system files để xoá toàn bộ dữ liệu rác từ hệ thống.
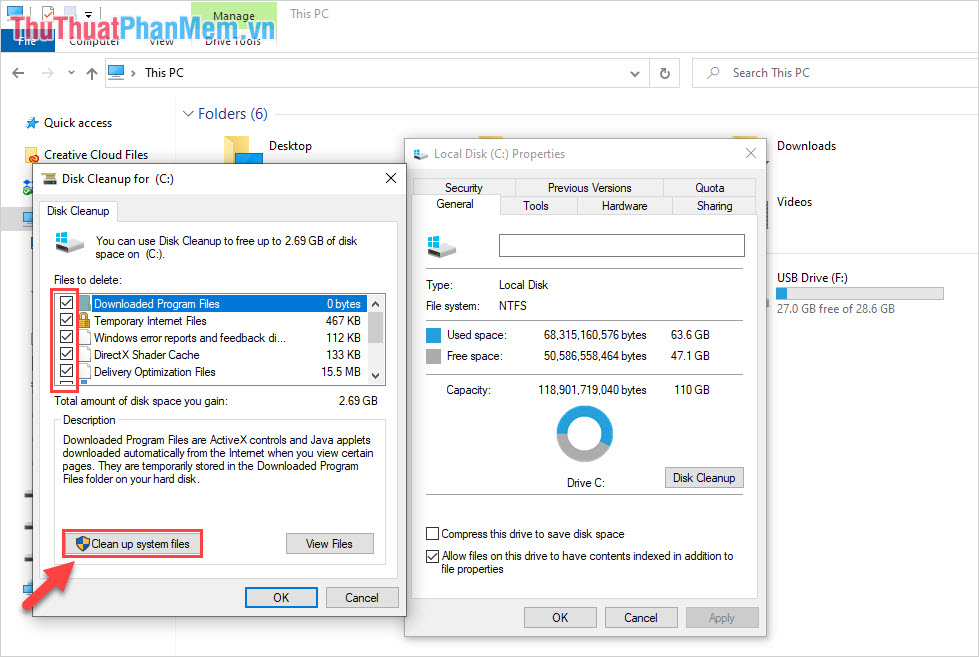
2. Tắt tính năng mã hoá dữ liệu hệ thống
Việc bật tính năng mã hoá dữ liệu khiến cho các file không thể truy cập được vào dữ liệu gốc một cách ổn định và từ đó phát sinh một loạt các lỗi khác nhau trên hệ thống. Để tắt tính năng mã hoá dữ liệu bạn tiến hành làm như sau:
Bước 1: Bạn Click chuột phải vào Folder, ổ đĩa,… cần tắt mã hoá dữ liệu và chọn Properties.
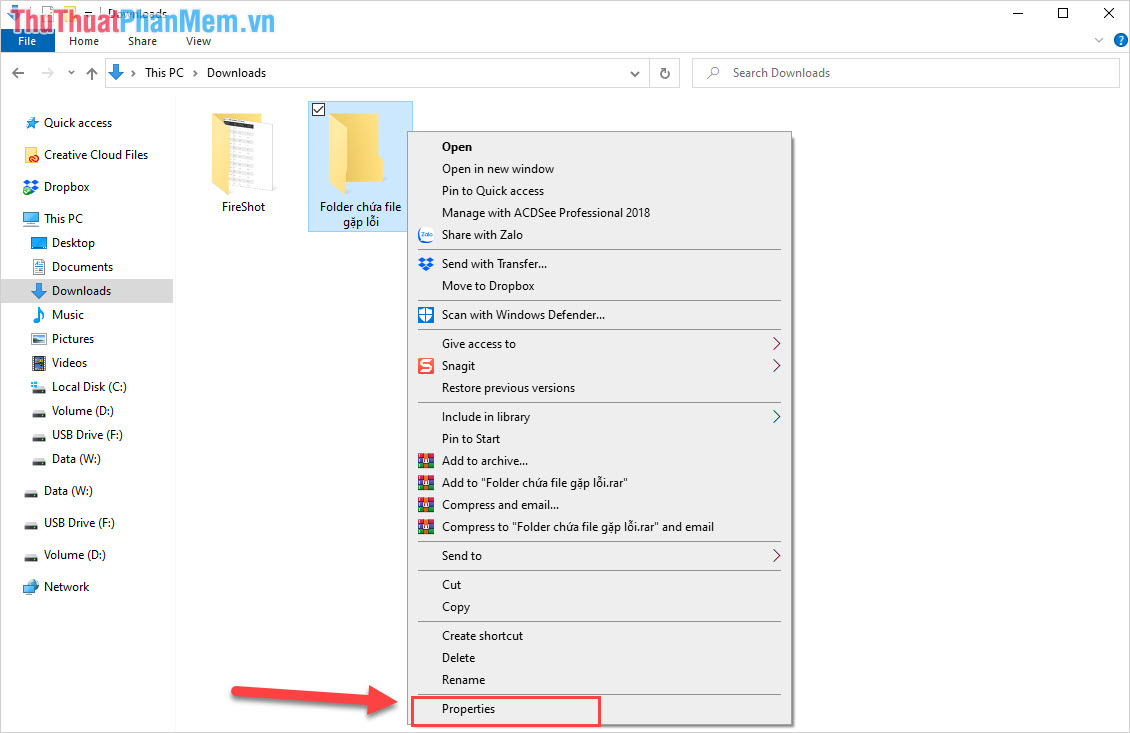
Bước 2: Sau đó, bạn chọn thẻ General và chọn Advanced… để mở thiết lập.
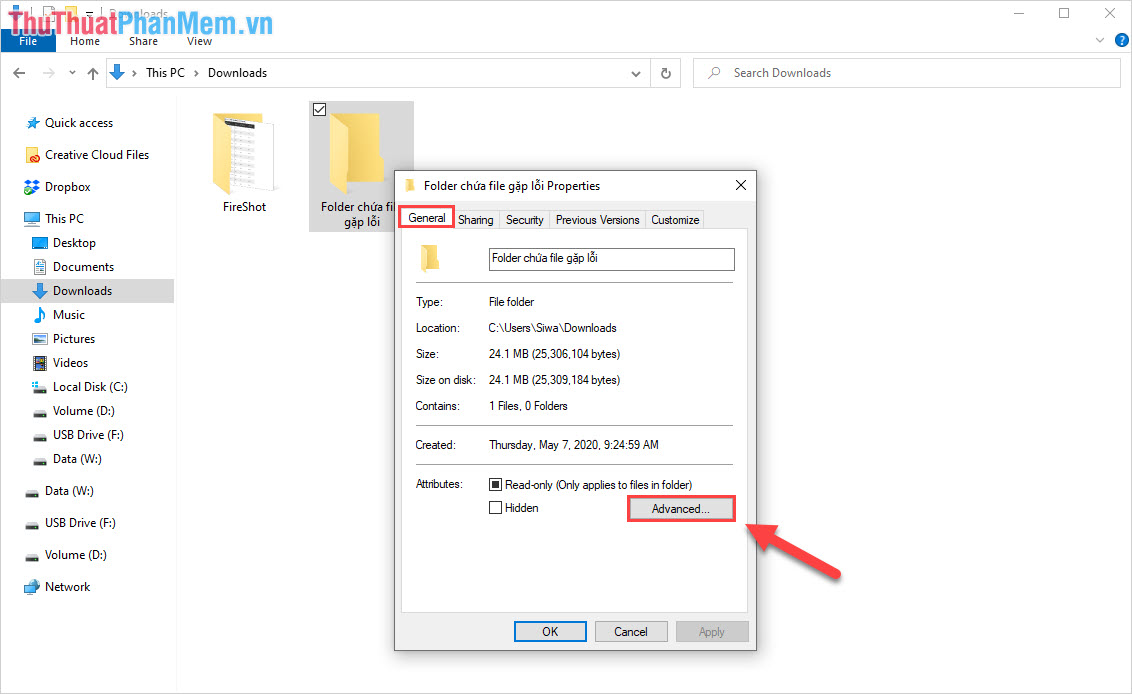
Bước 3: Cuối cùng, bạn bỏ đánh dấu tại mục “Encrypt contents to secure data” và nhấn OK để hoàn tất.
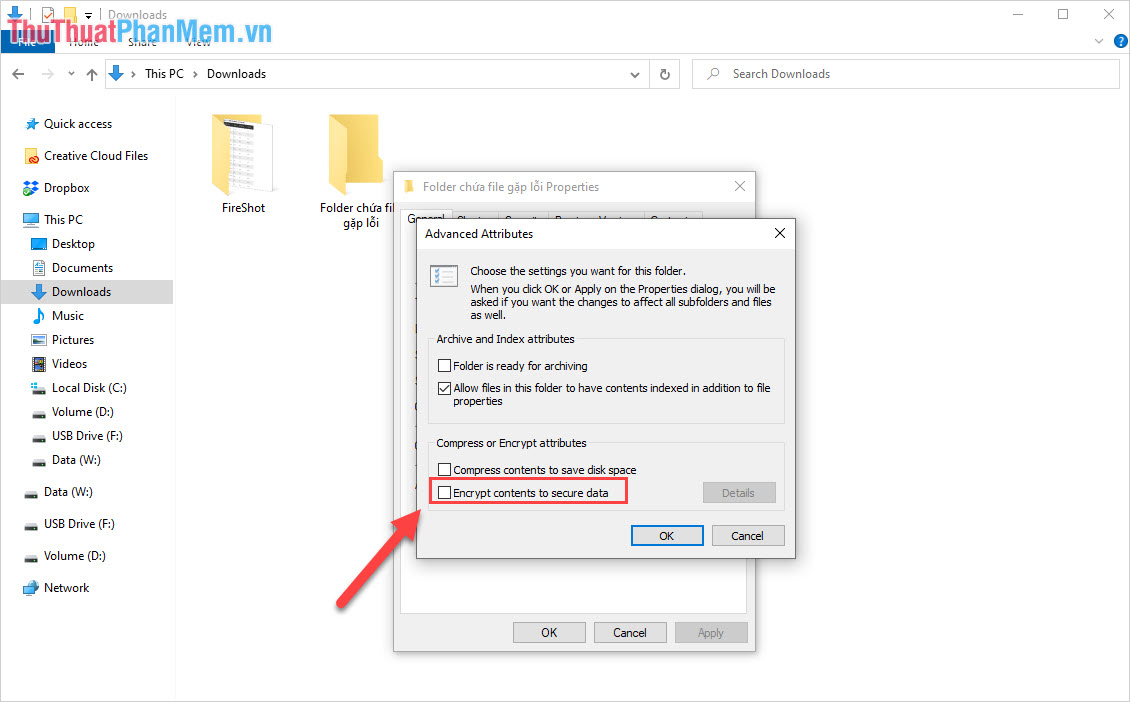
3. Quét lỗi Disk Error Checking
Bước 1: Bạn tiến hành Click chuột phải vào File, ổ đĩa… gặp lỗi Access is Denied và chọn Properties.
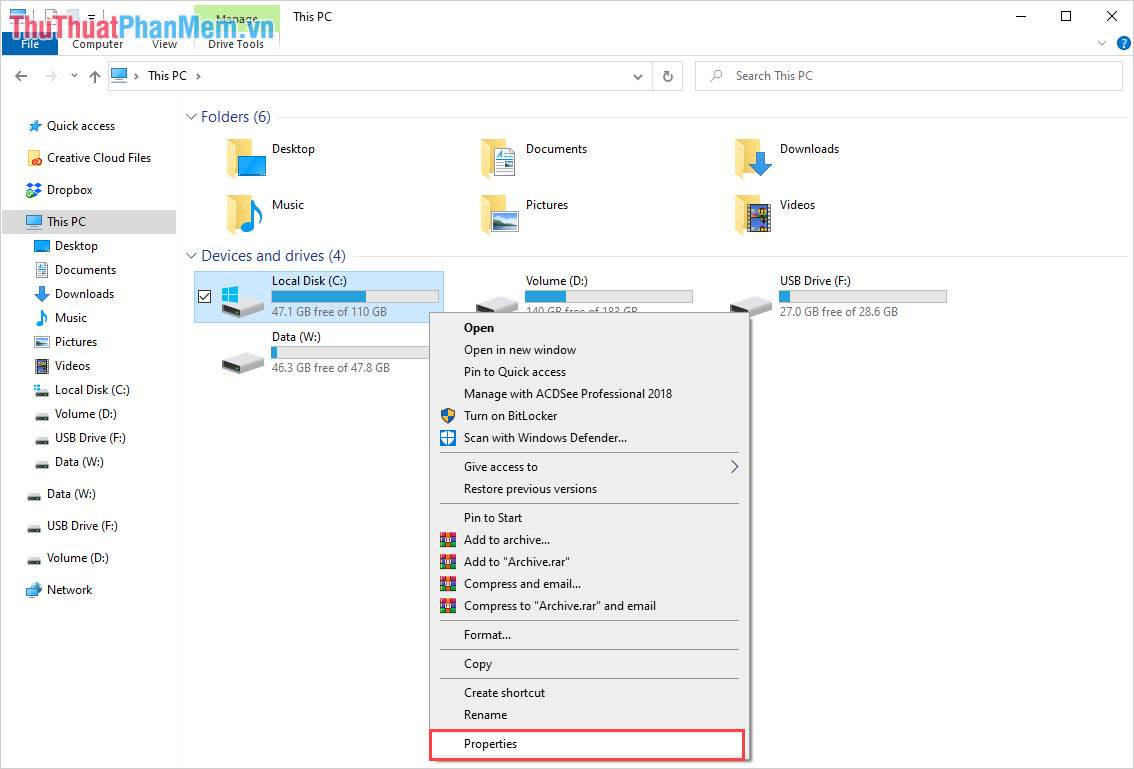
Bước 2: Sau đó, bạn tìm đến thẻ Tool và chọn Check để tiến hành kiểm tra lỗi.
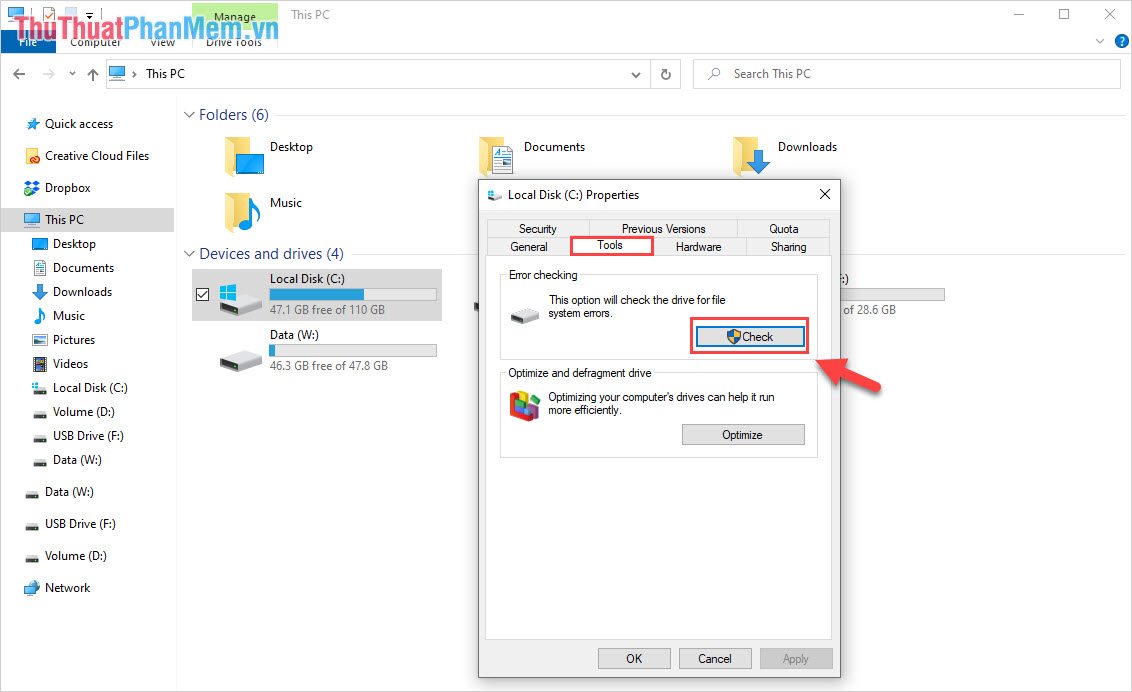
Bước 3: Khi kiểm tra lỗi thì bạn chọn Scan drive để hệ thống quét toàn bộ Drive và đưa ra giải pháp xử lý cho bạn.
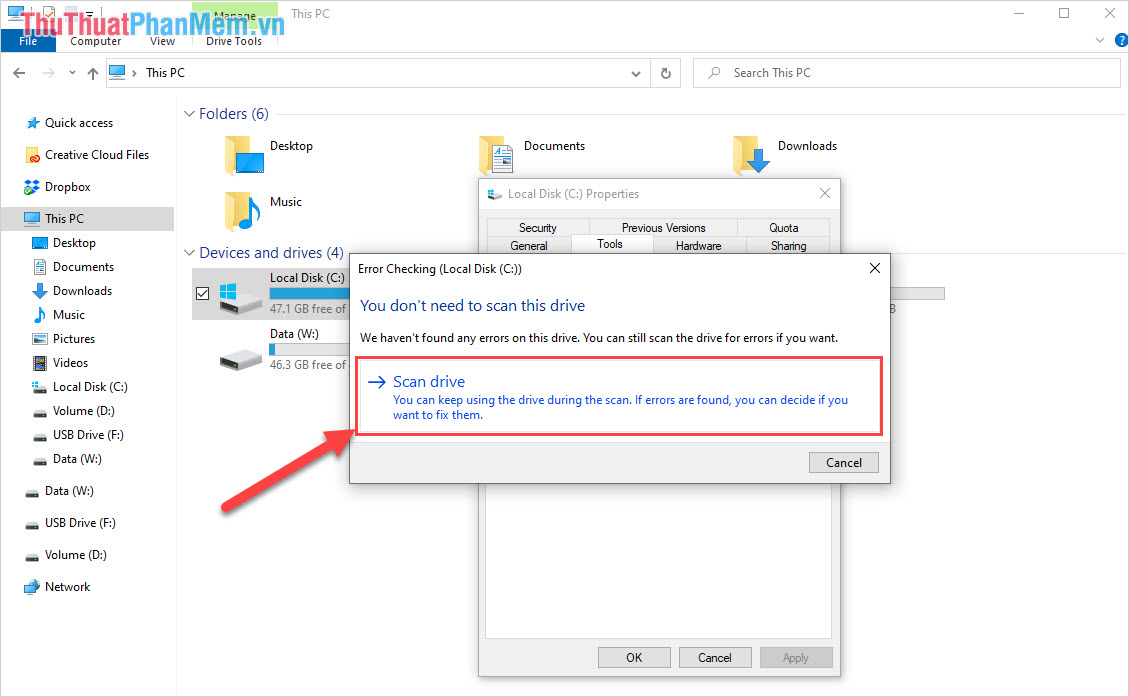
4. Chạy ứng dụng dưới quyền Admin
Quyền Admin là quyền cao nhất trong hệ điều hành Windows và chúng có thể thực hiện được các tác vụ truy cập chuyên sâu.
Thay vì khởi động bằng Click chuột thông thường thì bạn Click chuột phải chọn Run as administrator.
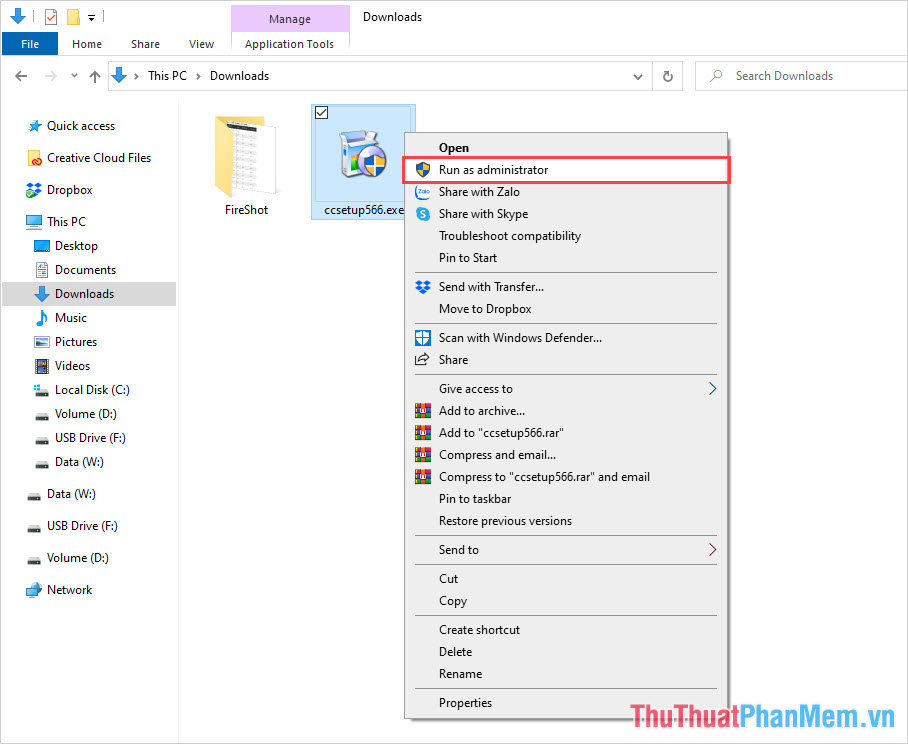
5. Sử dụng công cụ quét rác dữ liệu
Cclean cùng là một giải pháp hiệu quả để sửa lỗi Access is Denied vì chúng vừa quét dữ liệu và quét cả Registry trên máy tính của bạn. Phiên bản Cclean miễn phí cũng đủ các chức năng để xử lý vấn đề này.
Trang chủ Cclean: https://www.ccleaner.com/
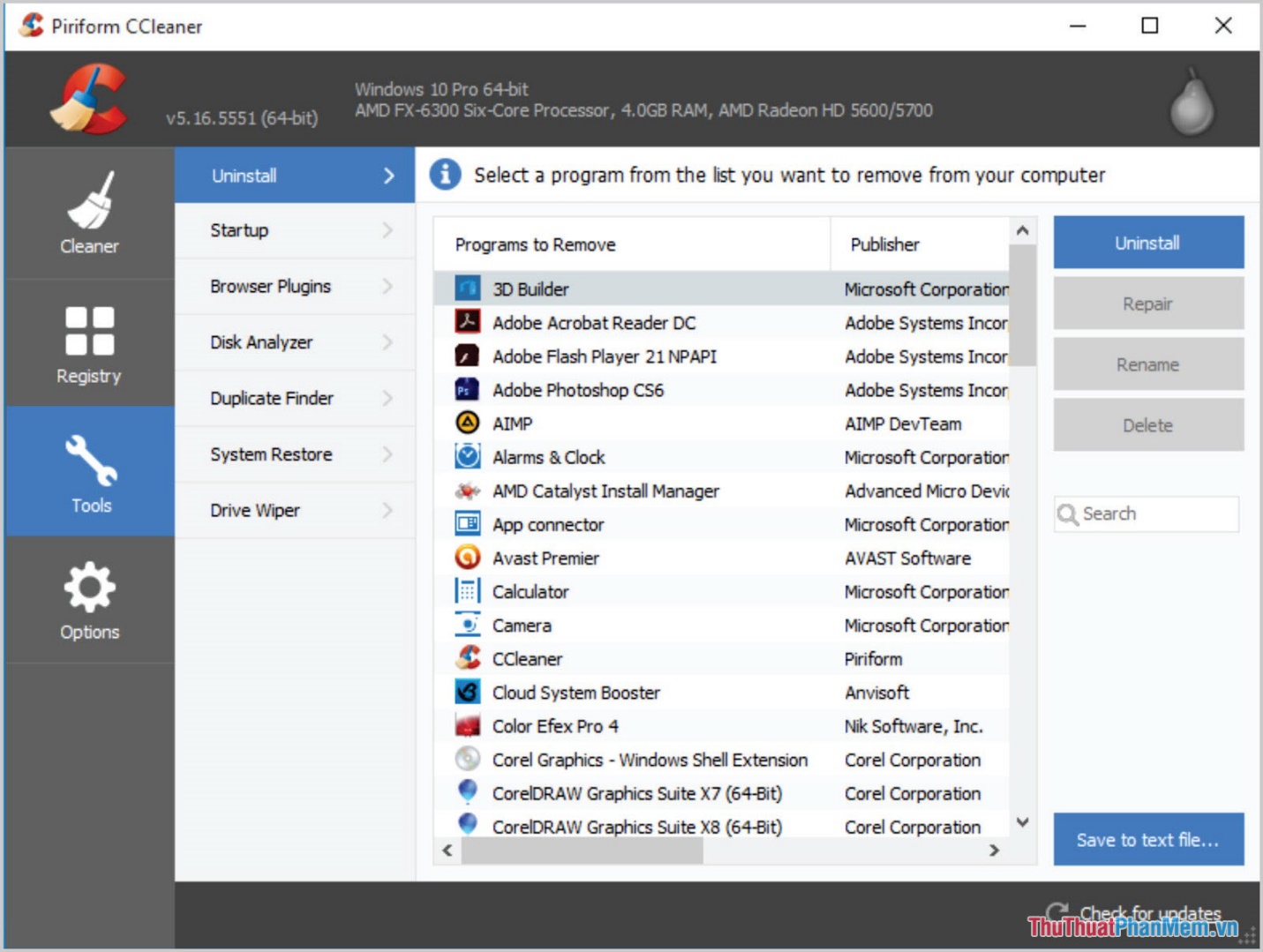
6. Sử dụng công cụ diệt Virus
Các lỗi liên quan đến Access Denied cũng có thể xuất phát từ Virus khi chúng phá các file dữ liệu của hệ thống Windows khiến cho hệ điều hành gặp một loạt các trục trặc khác nhau. Các công cụ diệt Virus ngày nay rất phổ biến và có hiệu quả tương đương với nhau nên bạn có thể dễ dàng lựa chọn. Một số công cụ diệt Virus nên sử dụng để khắc phục Access Denied đó chính là: Kaspersky, Avira Anti Virus, Avast...
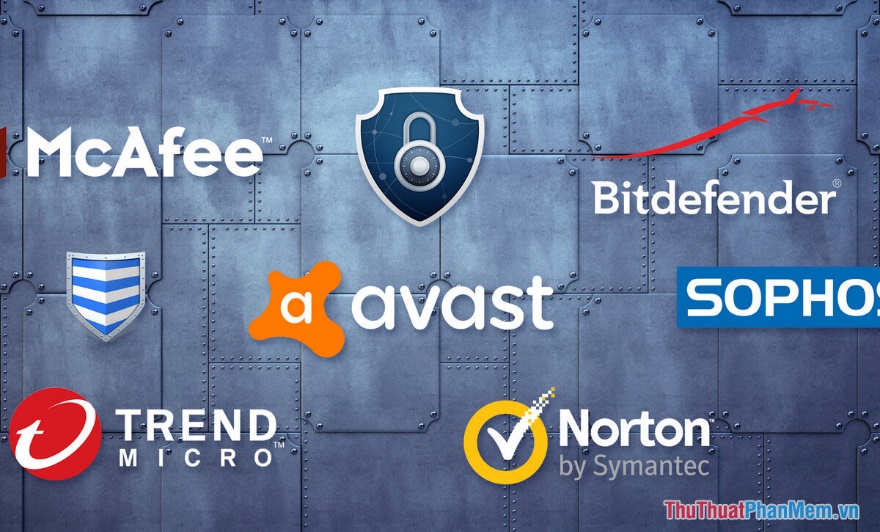
Trong bài viết này, Thủ thuật phần mềm đã hướng dẫn bạn cách khắc phục lỗi Access is Denied trên Windows 10. Chúc bạn thành công!