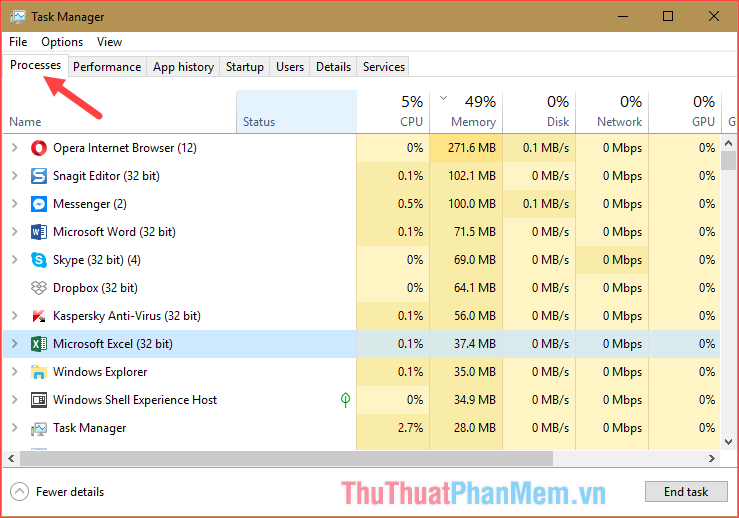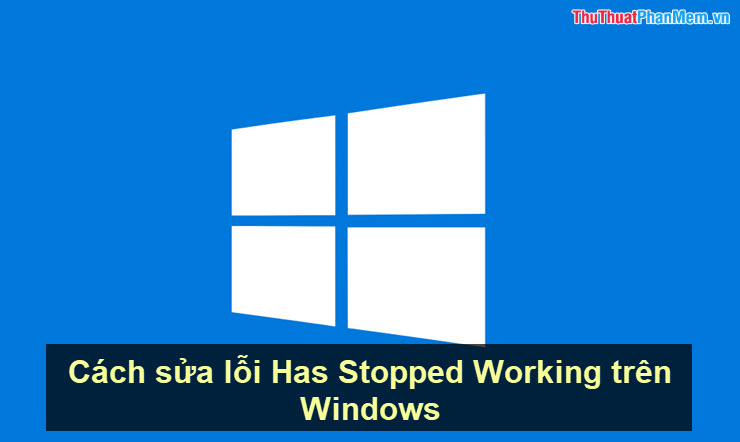Cách sử dụng lệnh Xcopy trong Command Prompt
Mục lục nội dung
Nắm được cách sử dụng lệnh Xcopy trong Command Prompt sẽ giúp bạn sử dụng máy tính chuyên nghiệp hơn. Đặc biệt, lệnh Xcopy vô cùng hữu ích cho những người hay copy, sao chép dữ liệu trên máy tính.

1. Lệnh Xcopy là gì?
Commnad Prompt là trình mã lệnh phổ biến trên Windows và chúng có mặt trên mọi phiên bản Windows từ trước đến nay. Đối với Command Prompt, chúng là một chương trình thiết yếu trên máy tính và chủ yếu để phục vụ cho những người thường xuyên sử dụng các mã lệnh thay vì thao tác.
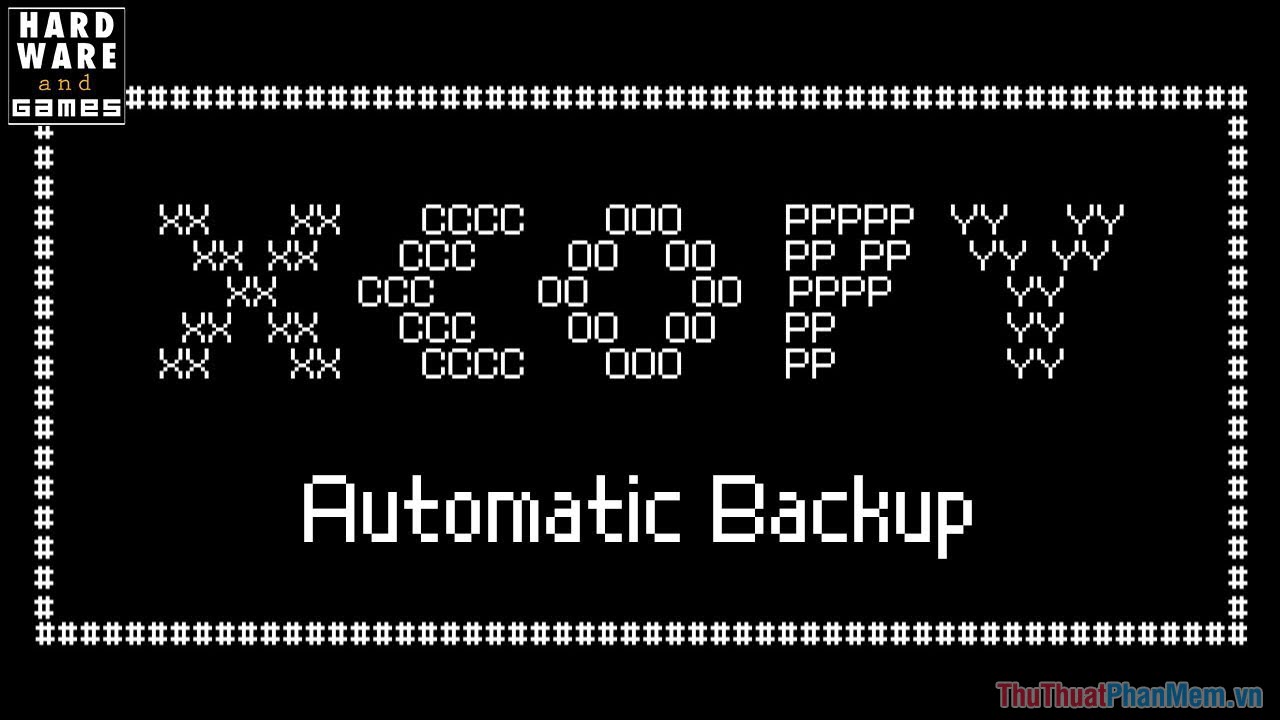
Lệnh Xcopy là một trong số những lệnh cơ bản trên Command Prompt, nhiệm vụ của chúng là sao chép một hoặc nhiều file từ thư mục này chuyển sang thư mục khác. Tuy nhiên, Xcopy có nhiều phần khác nhau thông qua câu lệnh và chúng tương đối phức tạp với những người mới làm quen.
2. Cú pháp lệnh Xcopy
Về cơ bản, lệnh Xcopy có nhiều cách sử dụng khác nhau theo các cú pháp mở rộng. Dưới đây là lệnh Xcopy cơ bản và những lệnh mở rộng.
Lệnh Xcopy cơ bản:
xcopy
Lệnh Xcopy với phần mở rộng
xcopy “source” “destination” “/a” “/b” “/c” “/d [:date]” “/e” “/f” “/g” “/h” “/i” “/j” “/k” “/l” “/m” “/n” “/o” “/p” “/q” “/r” “/s” “/t” “/u” “/v” “/w” “/x” “/y” “/-y” “/z” “/exclude:file1[+file2][+file3]...” “/?”
Đối với lệnh Xcopy mở rộng, bạn có thể tùy chọn nhiều phần mở rộng khác nhau, khi bạn sử dụng bạn bỏ dấu “ “.
| Phần mở rộng |
Cách thức hoạt động |
|
source |
Xác định file, thư mục tổng lớn nhất bạn muốn sao chép |
|
destination |
Chỉ định vị trí nơi các thư mục hoặc file Source sẽ được sao chép đến |
|
/a |
Chỉ sao chép các file lưu trữ được tìm thấy trong thư mục Source |
|
/b |
Sử dụng sao chép chính symbolic link (liên kết tượng trưng) thay vì đích liên kết |
|
/c |
Xcopy sẽ tiếp tục làm việc (trong trường hợp gặp lỗi) |
|
/e |
Tạo thư mục trống trong Destination hoặc Source |
|
/f |
Hiển thị đầy đủ đường dẫn và tên của file Source hoặc Destination khi sao chép |
|
/g |
Sao chép các file được mã hóa trong Source đến Destination không hỗ trợ mã hóa |
|
/h |
Sao chép các file ẩn hoặc file hệ thống |
|
/i |
Sử dụng để Xcopy coi Destination là một thư mục |
|
/j |
Sao chép file nhưng không lưu buffer (thường sử dụng cho file dung lượng lớn) |
|
/k |
Sao chép các file và giữ lại thuộc tính file trong Destination |
|
/l |
Hiển thị danh sách các file và thư mục được sao chép |
|
/m |
Sao chép các file lưu trữ được tìm thấy trong thư mục Source, tuy nhiên sẽ tắt thuộc tính lưu trữ sau khi sao chép |
|
/n |
Tạo file, thư mục trong Destination bằng cách sử dụng tên file ngắn (Sử dụng cho các hệ thống dùng định dạng FAT không hỗ trợ tên file dài) |
|
/o |
Giữ lại toàn bộ quyền sử hữu và thông tin Access Control List (ACL) trong file chuyển đến Destination |
|
/p |
Bật thông báo khi tạo từng thư mục trong Destination |
|
/q |
Đưa Xcopy vào chế độ Quite, bỏ qua việc hiển thị trên màn hình cho các file khi sao chép |
|
/r |
Ghi đè vào các file chỉ đọc trong Destination |
|
/s |
Sao chép toàn bộ các thư mục (bao gồm thư mục con, file bên trong) ngoài những file của thư mục Root trong Source |
|
/t |
Để Xcopy tạo cấu trúc thư mục trong Destination nhưng không sao chép dữ liệu. Lệnh này được sử dụng để tạo các thư mục trống trong Destination tương tư như trong Source |
|
/u |
Chỉ sao chép các file trong Source đã có sẵn trong Destination |
|
/v |
Xác minh từng file khi sao chép (dựa vào dung lượng tổng). Thông thường, được sử dụng để so sánh các tài liệu sau khi sao chép xem có giống hay ban đầu hay không |
|
/w |
Bật thông báo "Press any key when ready to being copying file(s)" khi sao chép dữ liệu |
|
/x |
Kiểm tra file và thông tin System Access Control List (SACL) |
|
/y |
Tắt thông báo khi ghi đè các file từ Source sang Destination |
|
/-y |
Bật thông báo nhắc nhở khi ghi đè file từ Source sang Destination |
|
/z |
Buộc Xcopy dừng sao chép file một cách an toàn (sử dụng khi mất kết nối) và có thể tiếp tục sao chép khi cần. |
|
/exclude: file1[ + file2][ + file3]... |
Chỉ định một haowjc file tên file chứa danh sách các chuỗi tìm kiếm mà bạn muốn sử dụng lệnh để xác định file hoặc thư mục cần bỏ qua khi sao chép |
|
/? |
Mở hỗ trợ về các hướng dẫn sử dụng lệnh mở rộng trong Xcopy. |
3. Một số ví dụ về lệnh Xcopy
Sao chép các file đến thư mục mới
xcopy C:\Demo E:\Demo /i
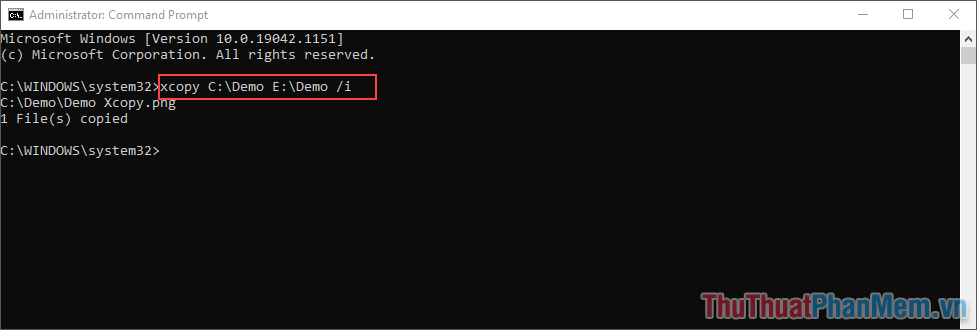
Trong lệnh trên, Xcopy sẽ tiến hành sao chép toàn bộ các dữ liệu trong nguồn Source (tức là C:\Demo) và chuyển đến thư mục sao chép Destination (tức là E:\). Trong trường hợp này, chúng ta sử dụng lệnh bổ sung “/i” để tạo một thư mục mới trong ổ E: với tên Demo.
Xác nhận trước khi Copy
xcopy C:\Demo E:\Demo /w
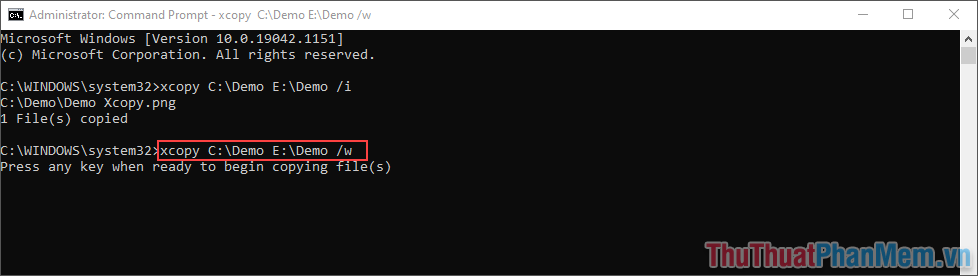
Trong lệnh này, hệ thống sẽ bật thông báo xác nhận trước khi sao chép bất kỳ dữ liệu nào đó từ nguồn Source sang Destination. Để xác nhận trước khi sao chép, bạn có thể nhấn phím bất kỳ để xác nhận sao chép.
Kiểm tra file gốc và file sau khi copy
xcopy /v
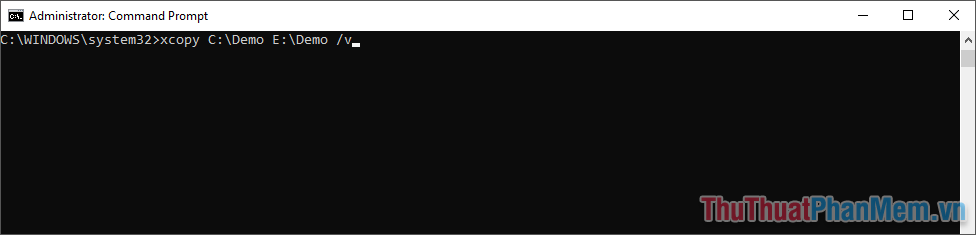
Việc kiểm tra file gốc và file sau khi copy sẽ tương tự như việc bạn kiểm tra MD5, SHA-1 trên máy tính. Cách này sẽ giúp bạn kiểm tra chính xác xem file trước và sau khi Copy sang thư mục có giống nhau hay không.
Trong bài viết này, Thủ thuật phần mềm đã hướng dẫn các bạn cách sử dụng lệnh Xcopy trong Command Prompt. Chúc các bạn một ngày vui vẻ!