Cách gỡ cài đặt ứng dụng trên Ubuntu
Mục lục nội dung
Gỡ cài đặt ứng dụng trên Ubuntu không hề khó khăn và phức tạp mà vô cùng đơn giản. Trong bài viết này, chúng ta hãy cùng khám phá những cách gỡ cài đặt ứng dụng trên Ubuntu vô cùng đơn giản.

1. Gỡ cài đặt bằng Ubuntu Software
Bước 1: Bạn click vào Show Application (1) => tìm kiếm (2).
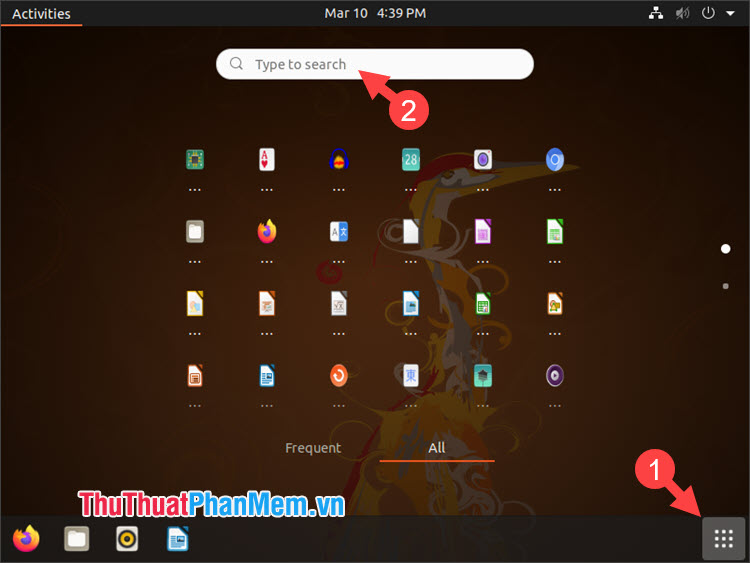
Tiếp theo, bạn nhập từ khoá Ubuntu (3) và chọn Ubuntu Software (4).
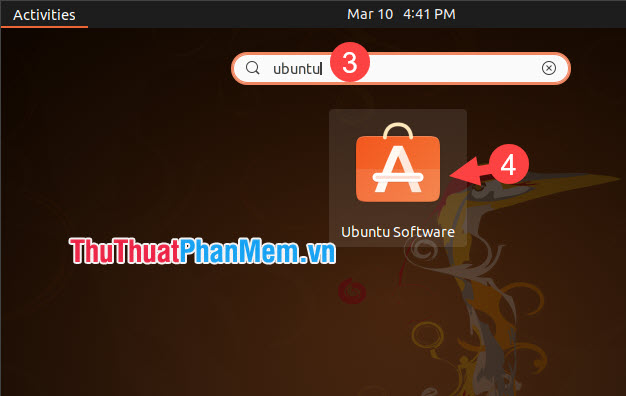
Bước 2: Bạn click vào thẻ Installed (1) => Remove (2).
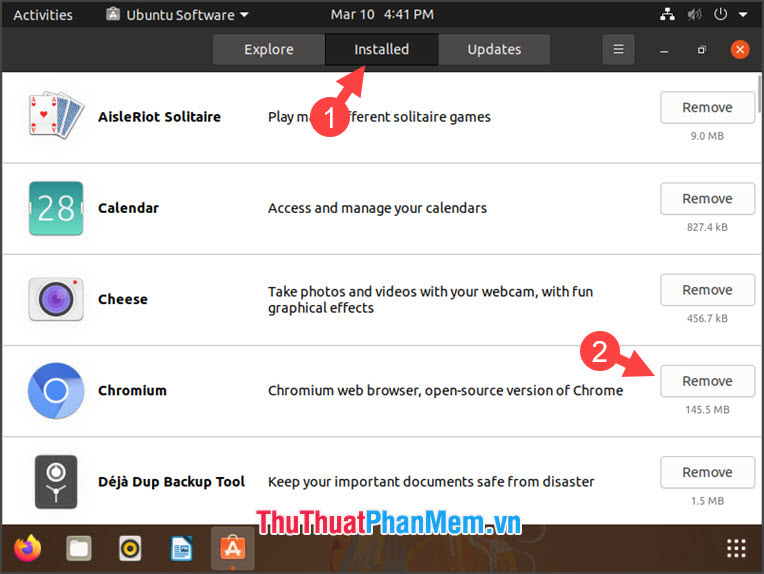
Bước 3: Bạn click vào Remove để gỡ cài đặt.
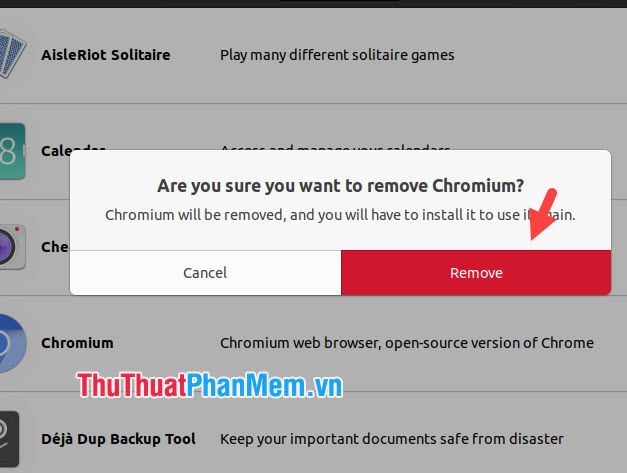
Bước 4: Bạn nhập mật khẩu đăng nhập (1) => Authenticate (2).
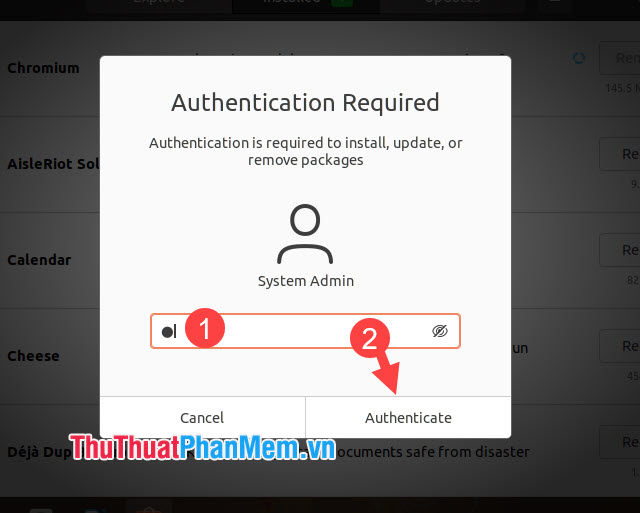
Sau khi gỡ cài đặt thành công, bạn click vào X để đóng cửa sổ lại.
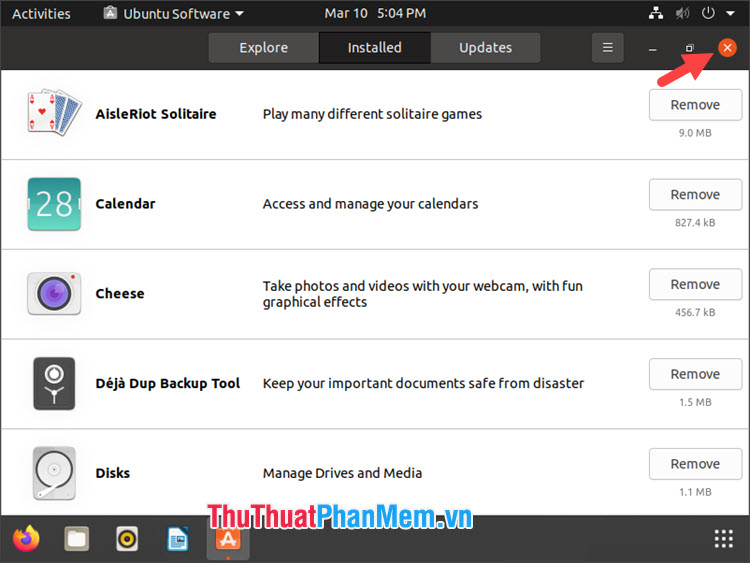
2. Gỡ cài đặt bằng Terminal
Bước 1: Bạn click chuột phải vào Desktop => Open in Terminal.
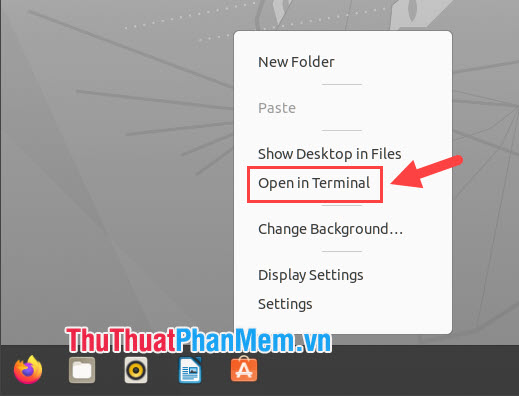
Bước 2: Bạn nhập lệnh sau và ấn Enter.
dpkg --list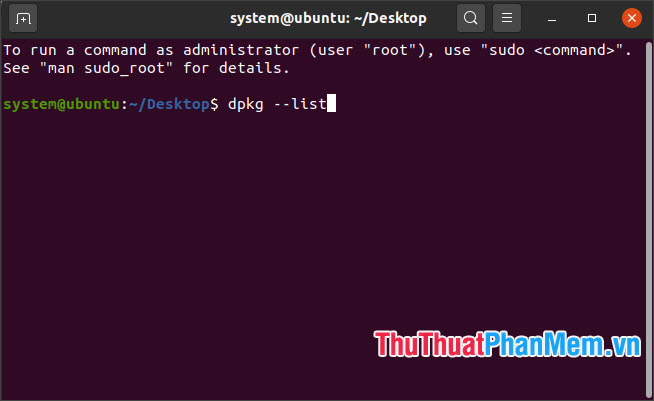
Tiếp theo, bạn tìm tên ứng dụng cần xoá và ghi nhớ tên. Trong hình dưới thì mình sẽ gỡ ứng dụng yelp.
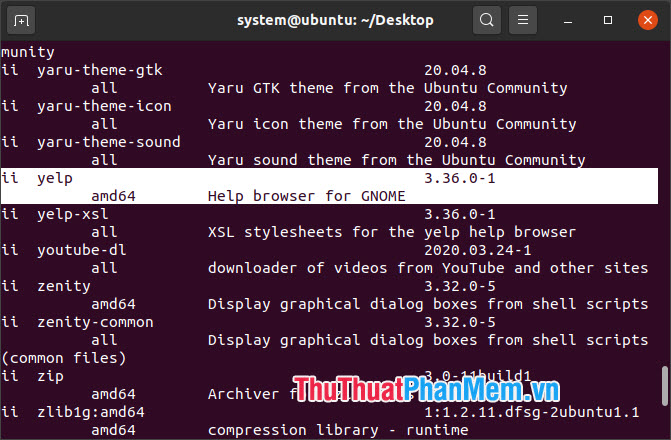
Bước 3: Bạn nhập lệnh sau và ấn Enter.
sudo apt-get --purge remove Tên ứng dụngVới Tên ứng dụng là tên ứng dụng bạn cần gỡ bỏ.
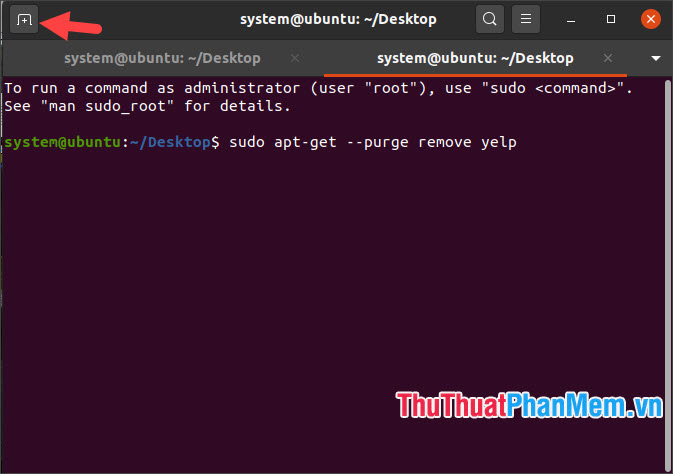
Tiếp theo, bạn nhập mật khẩu máy tính của bạn và nhấn Enter.
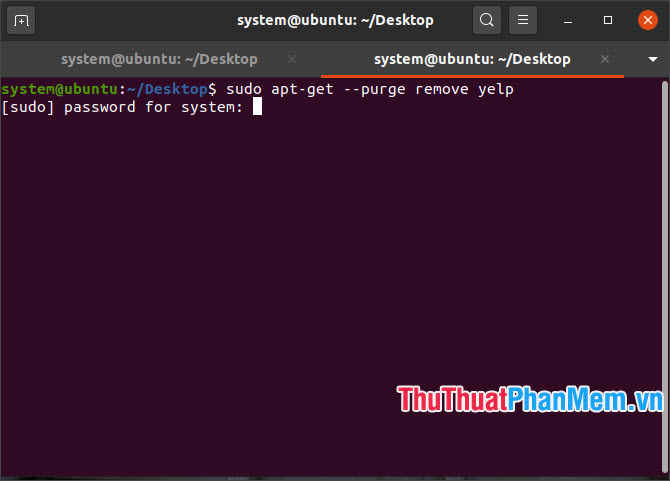
Sau đó, bạn bấm Y và Enter để đồng ý gỡ chương trình.
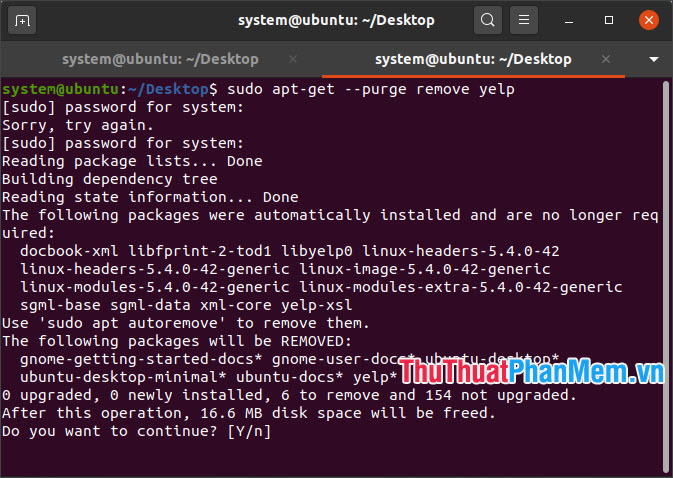
Sau khi lệnh chạy xong và không báo lỗi tức là quá trình gỡ cài đặt thành công.
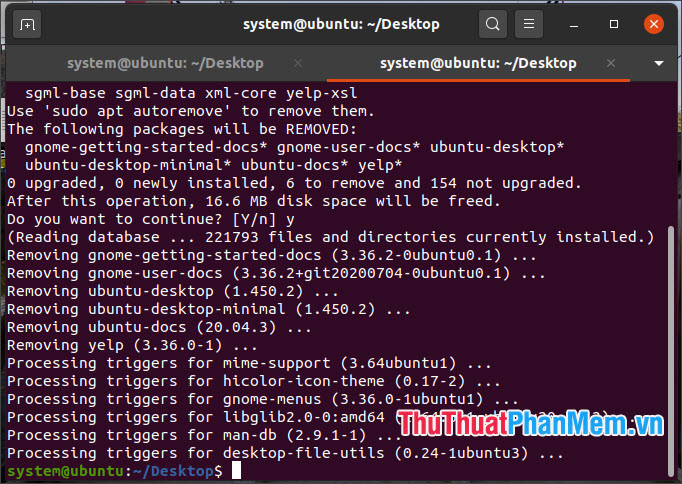
Qua hướng dẫn trong bài viết thì bạn sẽ thấy thao tác gỡ cài đặt ứng dụng trên Ubuntu vô cùng đơn giản. Chúc các bạn thành công!






