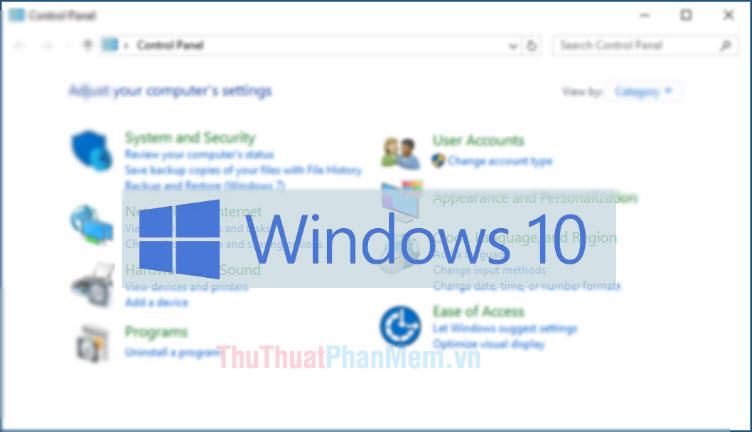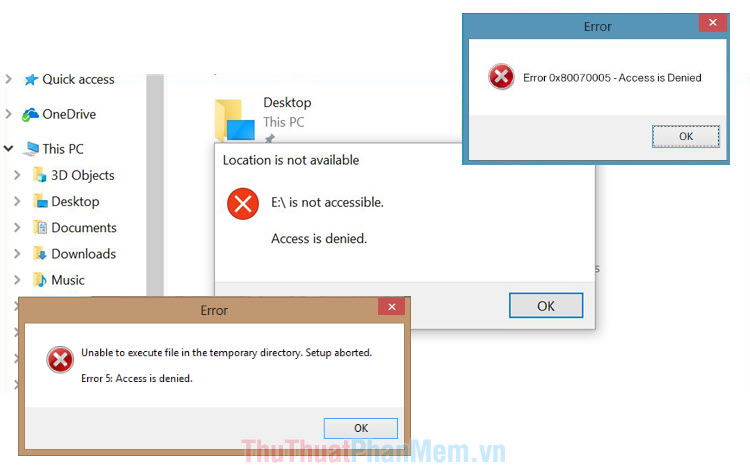Cách cài Theme, giao diện cho Windows 10
Windows 10 đang là hệ điều hành có giao diện đẹp nhất hiện nay. Thế nhưng nó vẫn chưa đáp ứng được thẩm mĩ một số người dùng nên Windows vẫn hỗ trợ các bạn cài đặt themes, giao diện từ những nhà phát triển thứ ba vào máy mà không hề gặp bất kì vấn đề gì. Sau đây, Thủ thuật phần mềm sẽ hướng dẫn các bạn cách cài Themes, giao diện cho Windows 10

Chúng ta cần chuẩn bị các phần mềm sau:
Startisback: https://startisback.com/
Theme Signature Bypass (Aero Glass): http://www.glass8.eu/download
Ở bài viết này, mình ví dụ cài Theme sau: https://www.deviantart.com/f3nix69/art/SteamyBlue-Windows10-Theme-633243575
Bước 1: Các bạn cài đặt phần mềm Theme Signature Bypass (Aero Glass) vừa tải về và chọn vào Log Off to complete the Install.
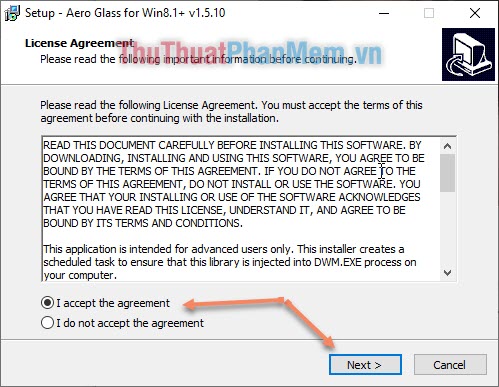
Sau đó các bạn truy cập đường dẫn sau để kiểm tra xem Theme Signature đã được cài đặt kèm theo chưa. Nếu chưa thấy các bạn Reset lại máy tính hoặc gỡ ra cài lại là được.
ThisPC -> Local Disk (C:) -> AeroGlass -> UxthemeSignatureBypass
(đường dẫn có thể khác, tùy theo bạn cài phần mềm vào ổ nào.)
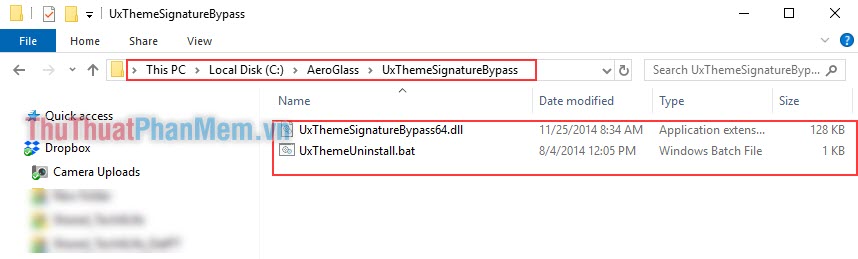
Bước 2: Để cài đặt được theme cho Windows 10, bạn tiến hành cài đặt file Simplify 10 Dark Blue nằm trong đường dẫn sau: Simplify 10 Dark Blue\Simplify 10 Dark Blue\Themes\Creators Update 1703 Theme.
Đối với mỗi phiên bản Windows khác nhau sẽ có đường dẫn khác nhau, ví dụ như bạn sử dụng Windows 1607 thì sẽ là: Simplify 10 Dark Blue\Simplify 10 Dark Blue\Themes\Creators Update 1607 Theme
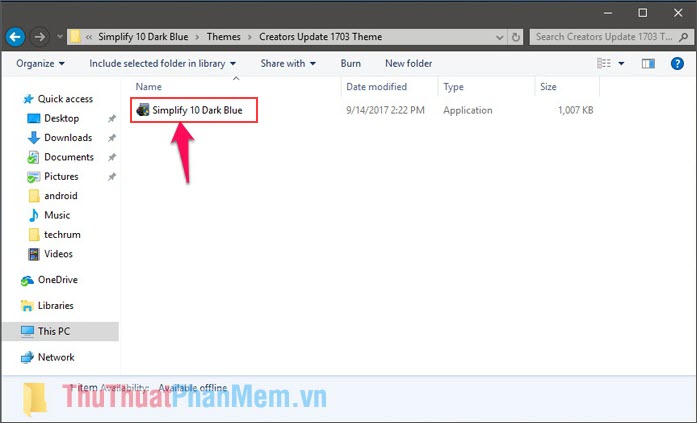
Bước 3: Các bạn tiếp tục tiến hành cài đặt Personalize Classic Context Menu
Mở thư mục Personalize Classic Context Menu và chạy file Add_Personalize-classic_to_desktop_context_menu
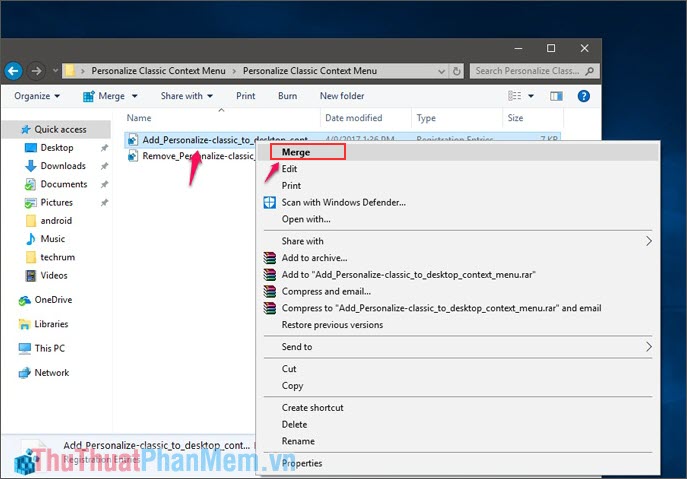
Bước 4: Các bạn Click chuột phải chọn Personnalize (classic) -> Themes Settings. Các bạn chọn vào themes các bạn muốn thay đổi, ví dụ trong bài này là: Simplify 10 Dark Blue.
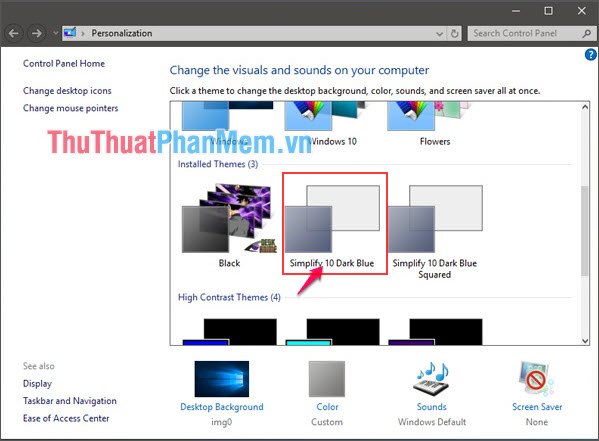
Bước 5: Các bạn tiếp tục thay đổi giao diện File Explorer
- Copy tất cả các tệp trong thư mục OldNewExplorer vào trong thư mục Program Files (x86). Sau đó tiến hành mở file OldNewExplorerCfg và thiết lập như hình:
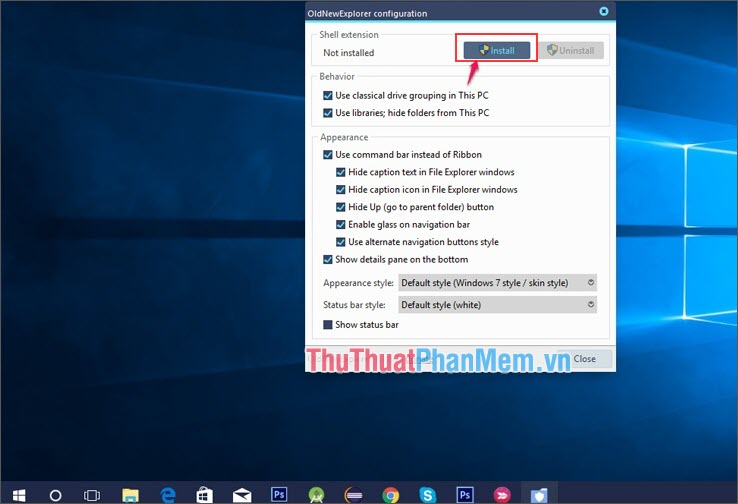
Bước 6: Cài đặt StartlsBack++ trong thư mục tải về trên bài.
- Các bạn truy cập thư mục StartlsBackPlusPlus 2.0.9 và click vào file StartlsBack để tiến hành cài đặt. Tiếp theo chọn Install for everyone.
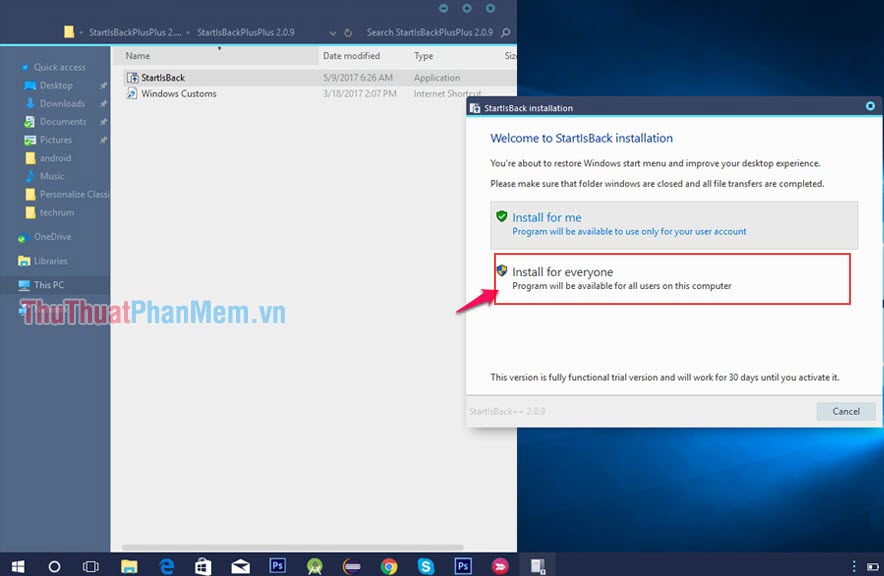
- Các bạn tiếp tục chọn các thông số cài đặt như sau:
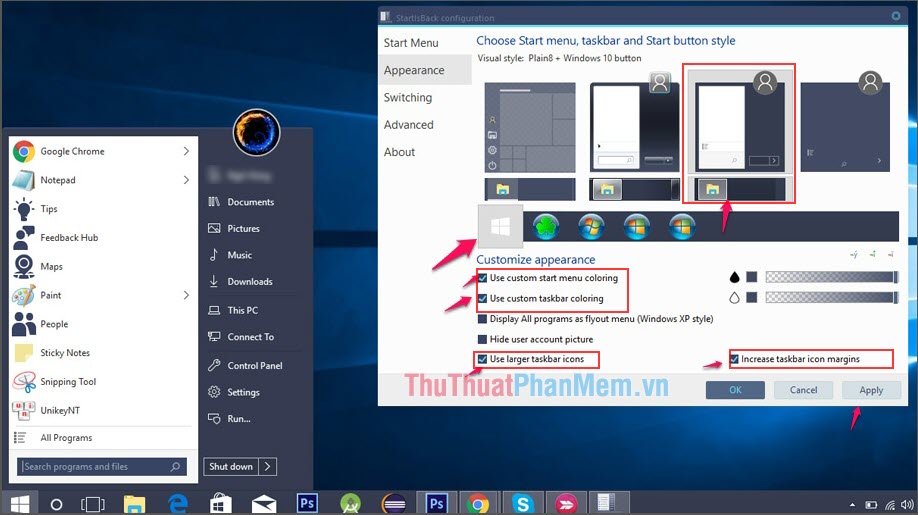
Đến bước này cá bạn tiến hành thu nhỏ lại thanh Taskbar của mình bằng cách truy cập vào Settings -> Personalization -> Taskbar và tích chọn vào phần Use small taskbar buttons.
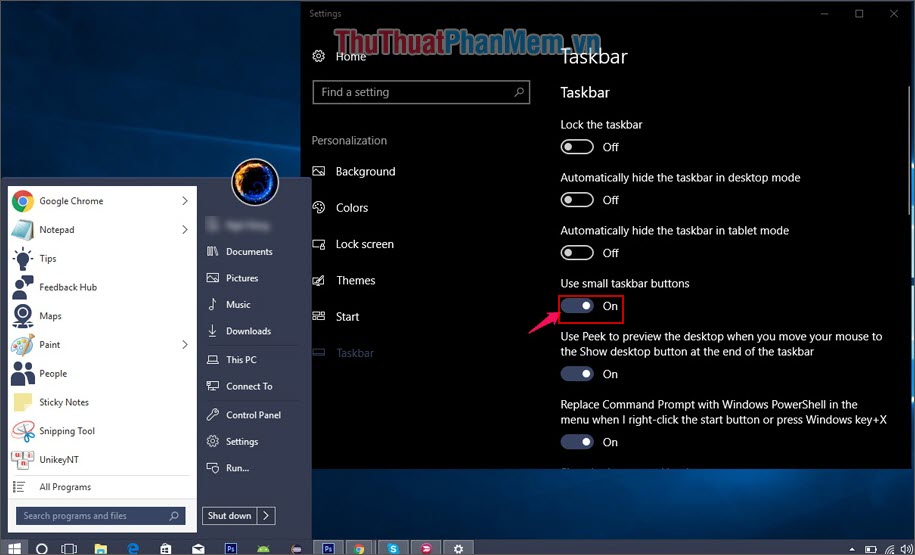
Bước 7: Tiếp tục cài đặt thêm Blank It (Blank ExpolrerFrame)
- Mở thư mục Blank ExplorerFrame và tiến hành cài đặt file Blank ExplorerFrame.exe. Bạn tiến hành cài đặt các bước như những phần mềm bình thường khác.
- Các bạn nhớ chọn Patch all files và chọn Next để tiến hành cài đặt, lúc này sẽ yêu cầu bạn khởi động lại máy tính.
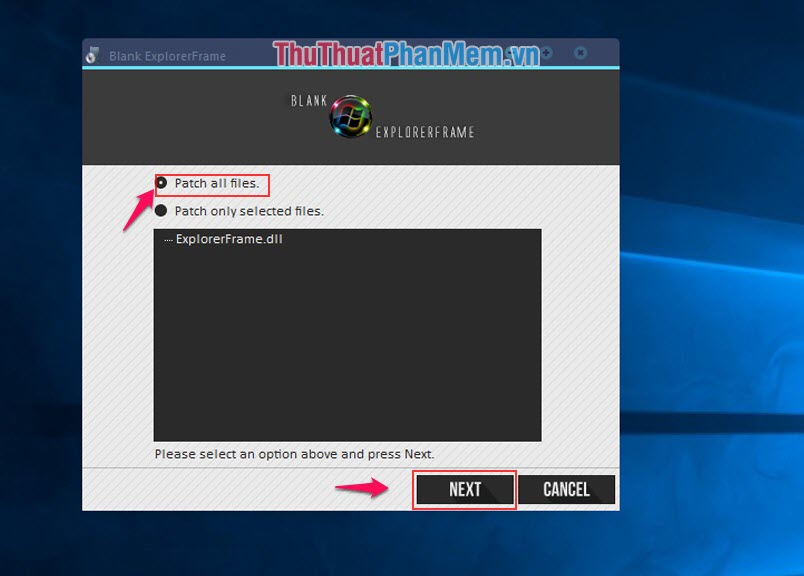
Lúc này bạn sẽ thấy giao diện của mình thay đổi giống như giới thiệu của Themes
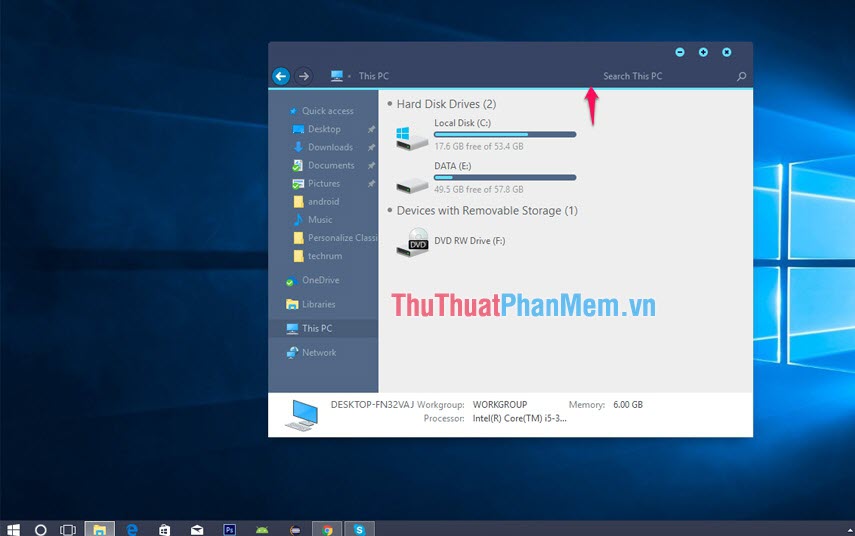
Như vậy là các bạn đã tiến hành cài đặt xong giao diện (themes) từ nhà phát triển thứ ba. Thủ thuật phần mềm chúc các bạn thành công!