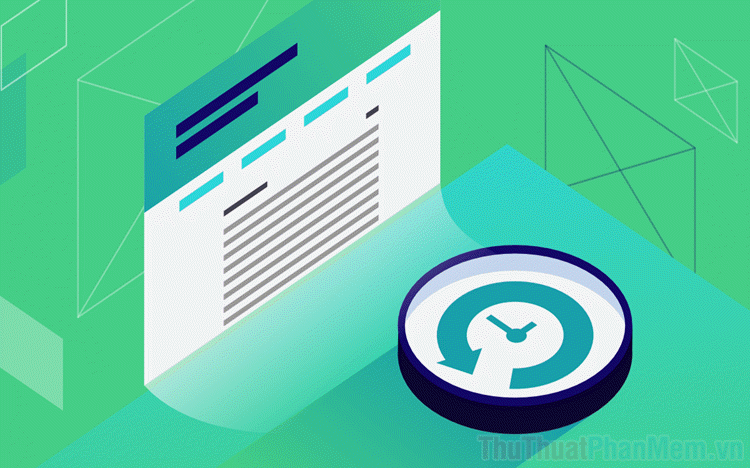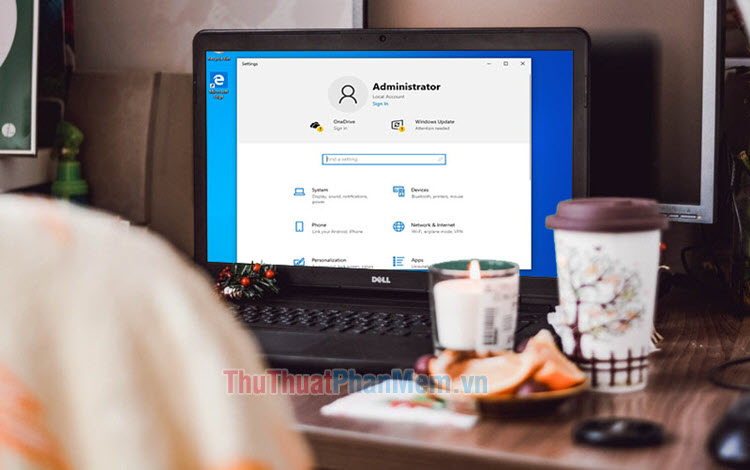Cách bật, tắt Micro trên Windows 10
Trong thời đại công nghệ ngày nay, người sử dụng máy tính rất dễ bị khai thác dữ liệu cá nhân thông qua Micro của máy tính. Chính vì điều đó mà chúng ta cần kiểm soát chặt chẽ những nguồn ra của Micro để bảo vệ mình trước ánh mắt dòm ngó của kẻ xấu. Trên Windows 10 có rất nhiều cách khác nhau để các bạn có thể bật, tắt được Micro một cách nhanh chóng. Trong bài viết này, Thủ thuật phần mềm sẽ hướng dẫn các bạn cách bật, tắt Micro trên Windows 10.

Mục lục nội dung
1. Bật/ tắt Micro trên Windows 10 bằng Settings
Trong Settings của Windows 10, chúng ta có thể điều chỉnh được tất cả mọi thứ có liên quan đến hệ thống máy tính của các bạn.
Bước 1: Các bạn Click chuột phải vào biểu tượng Loa trên thanh Taskbar và chọn Open Sound Settings.
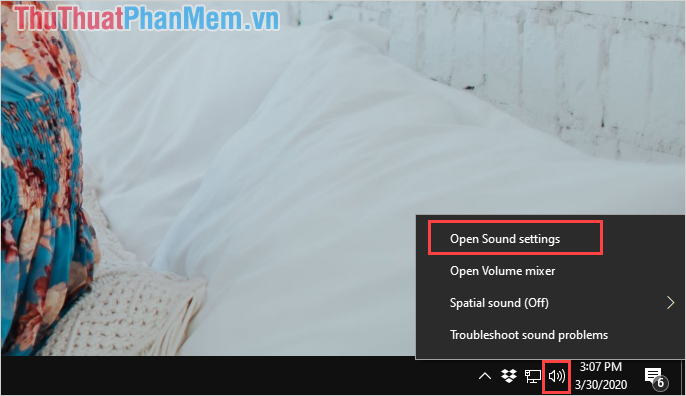
Bước 2: Sau đó, các bạn chọn thẻ Sound và tìm đến mục Manage Sound Devices.
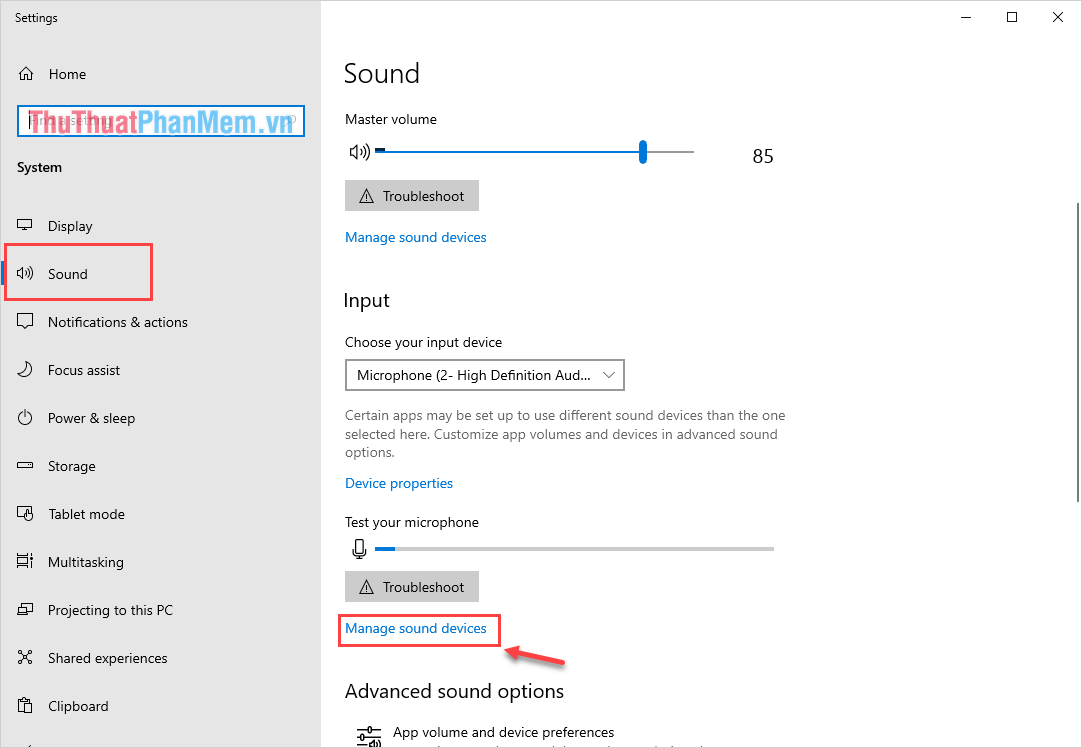
Bước 3: Tiếp theo, các bạn nhấn vào Microphone trong mục Inpute Devices và chọn Disable để tắt Micro là xong.
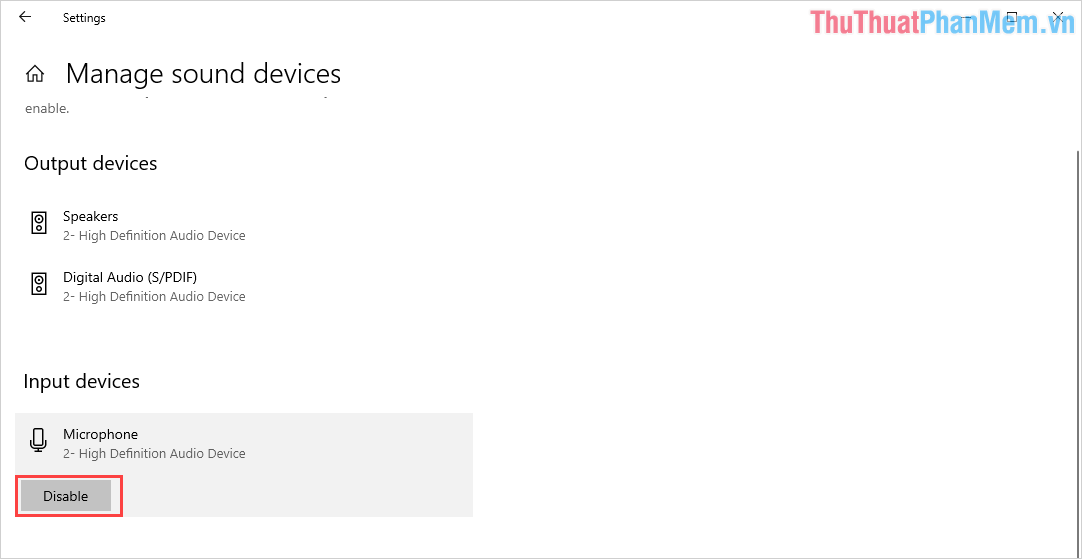
Để bật lại Microphone trong Settings thì các bạn lặp lại các bước như trên và chọn Enable tại Bước 3 là xong.
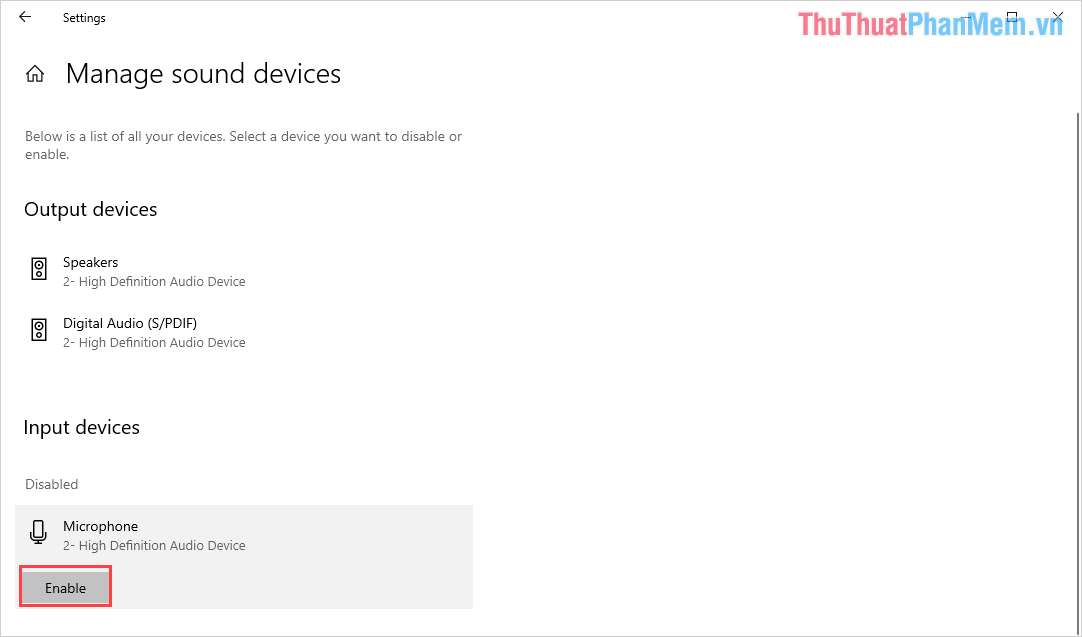
2. Bật/ tắt Micro trên Windows 10 bằng Control Panel
Control Panel cho phép các bạn tự do tuỳ chỉnh các thiết bị đầu ra/ đầu vào trên máy tính và trong đó có cả Micro.
Bước 1: Các bạn Click chuột phải vào biểu tượng Loa trên thanh Taskbar và chọn Open Sound Settings.
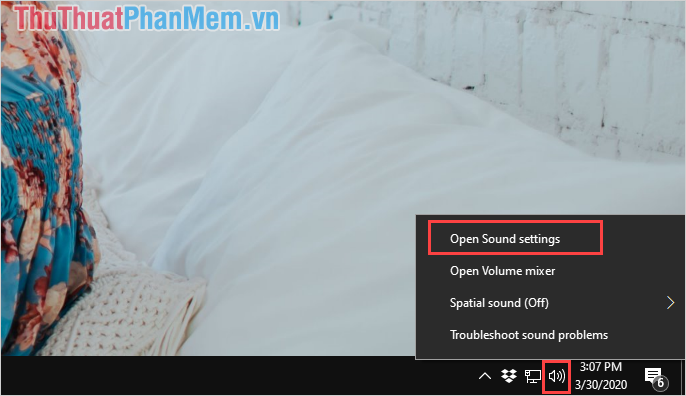
Bước 2: Sau đó, các bạn chọn thẻ Sound và kéo xuống cuối cùng để chọn Sound Control Panel.
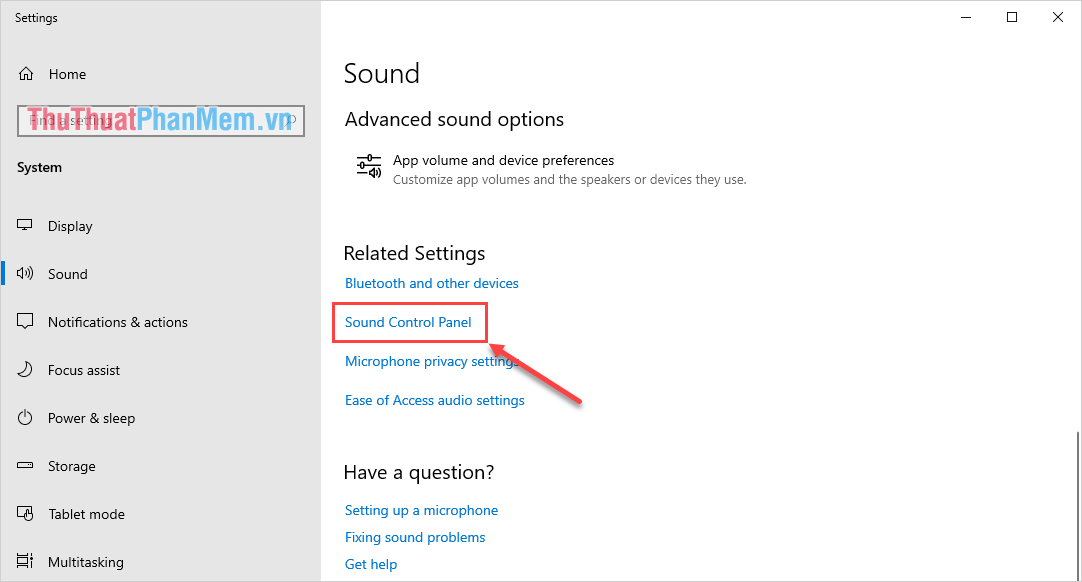
Bước 3: Tiếp theo, các bạn chọn thẻ Recording và Click chuột phải vào Microphone -> Disable để tắt Micro.
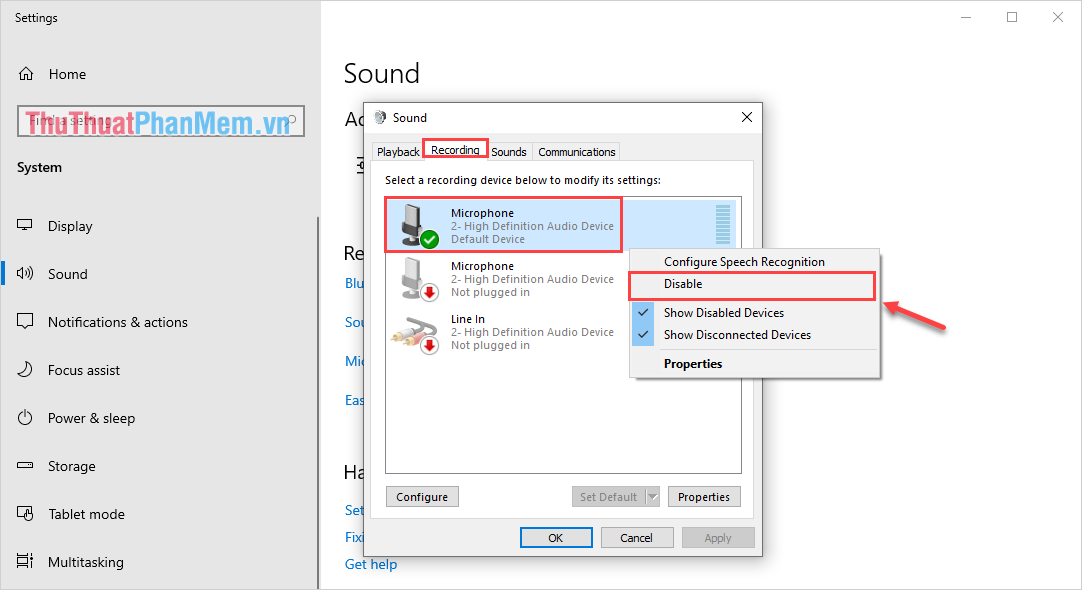
Để bật lại Micro trong Control Panel thì các bạn chỉ việc lặp lại các bước trên và chọn Enable trong Bước 3 là xong.
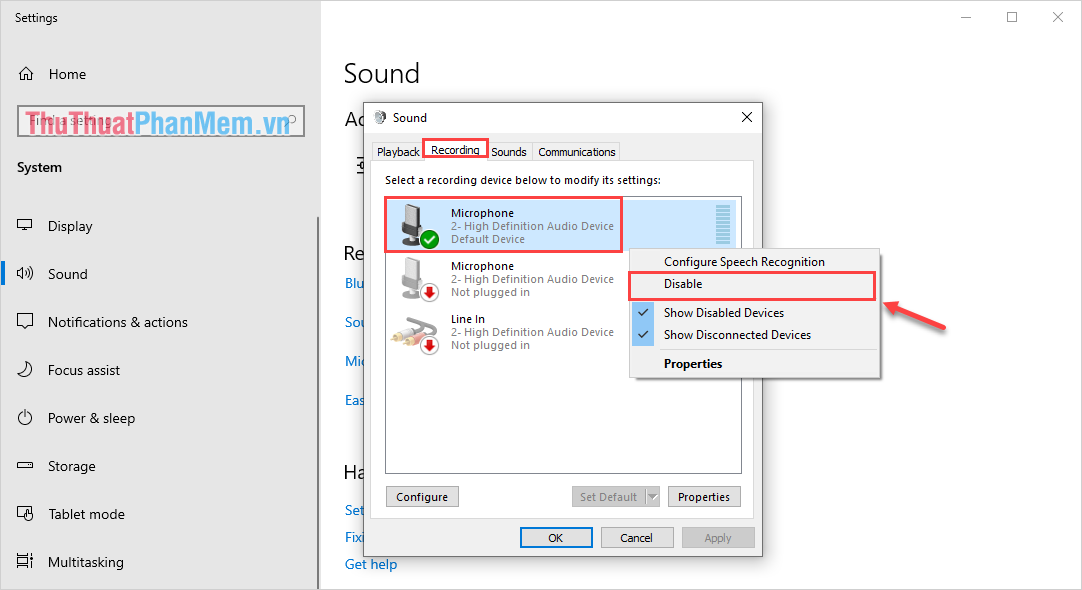
3. Bật/ tắt Micro trên Windows 10 bằng Driver
Can thiệp vào Driver trên Windows 10 cũng giúp các bạn tắt được Micro nhưng các bạn hạn chế lựa chọn cách này vì chúng tương đối mất thời gian của người sử dụng.
Bước 1: Các bạn Click chuột phải vào This PC và chọn Properties để mở thiết lập.
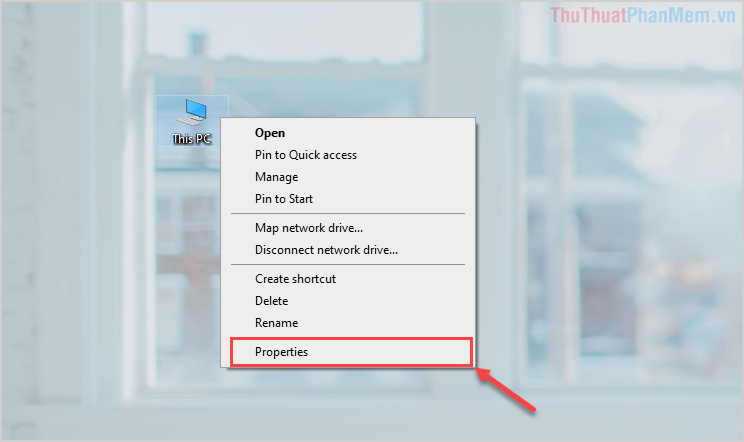
Bước 2: Sau đó, các bạn chọn thẻ Device Manager và tìm tới mục Audio inputs and outputs -> Microphone (2 – High Definition Audio Device).
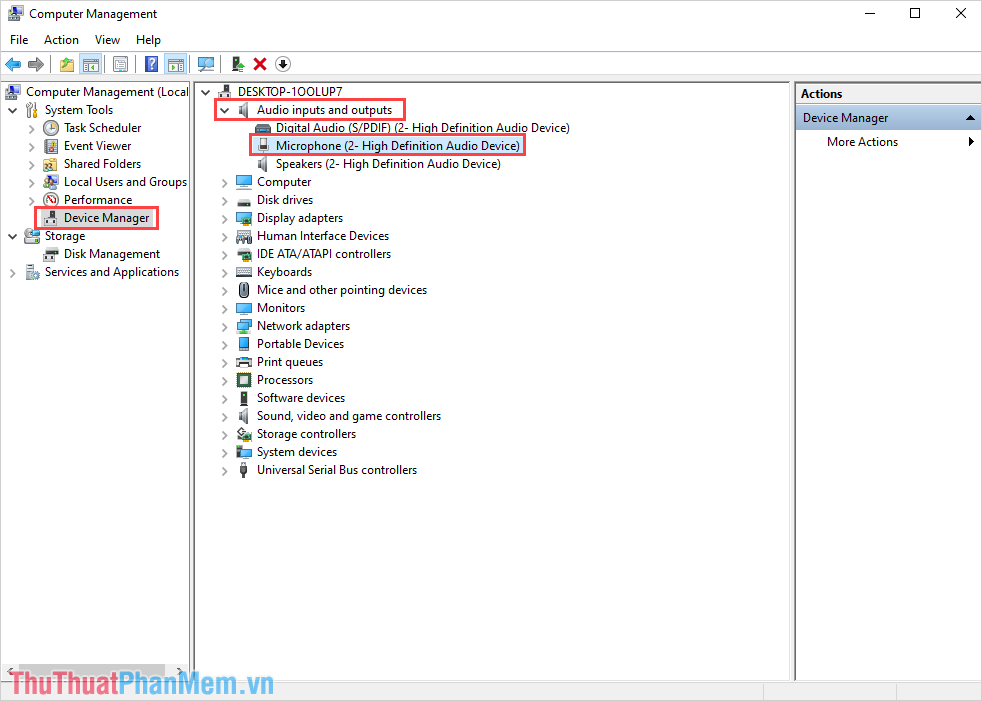
Bước 3: Tiếp theo, các bạn Click chuột phải vào Microphone (2 – High Definition Audio Device) chọn Disable Device để tắt Micro.
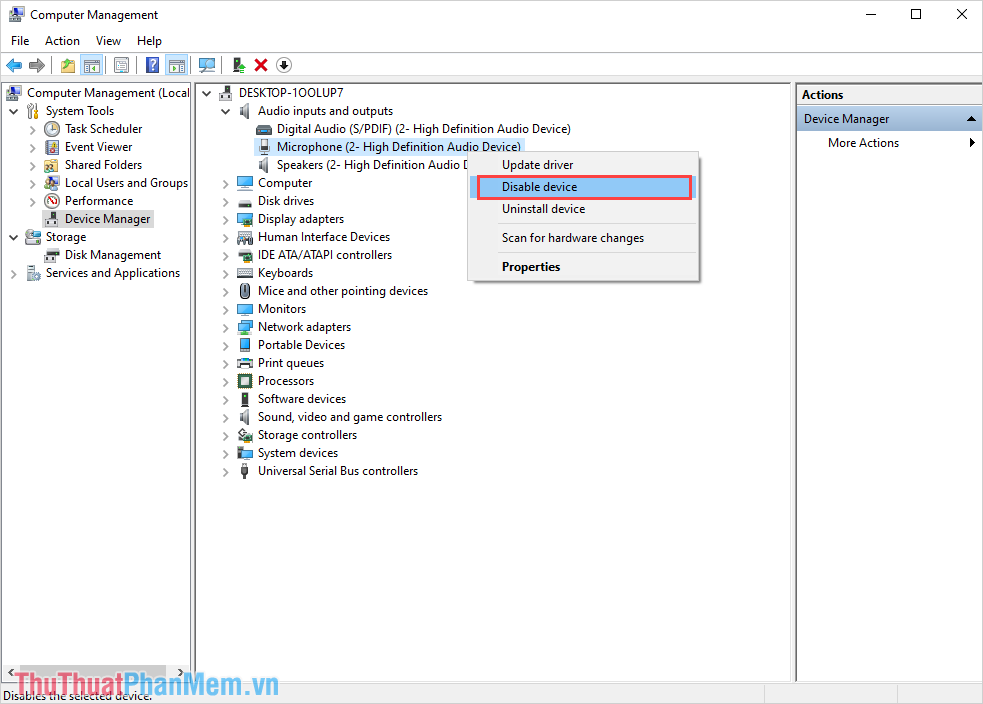
Để mở lại Driver Micro trên Windows 10 thì các bạn lặp lại các bước trên và chọn Enable Driver trong Bước 3.
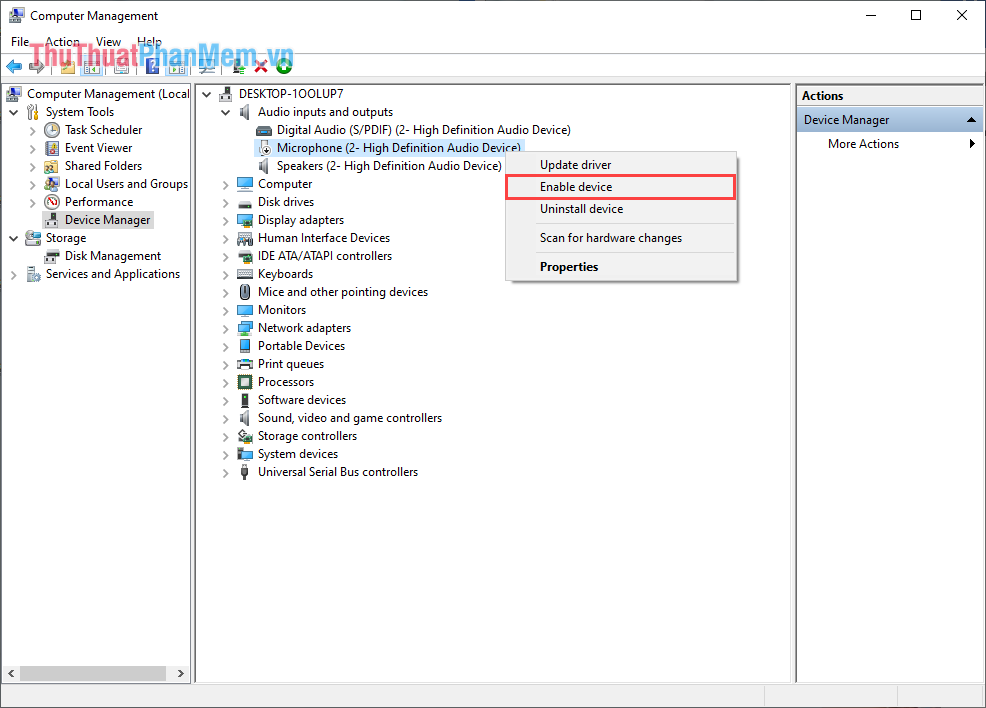
4. Cấp quyền cho các ứng dụng được sử dụng Micro
Nếu như các bạn không muốn tắt Micro hoàn toàn trên Windows 10 thì các bạn có thể chọn cách cấp quyền cho các ứng dụng được phép sử dụng Micro.
Bước 1: Các bạn mở MenuStart và nhập Settings để mở cài đặt.
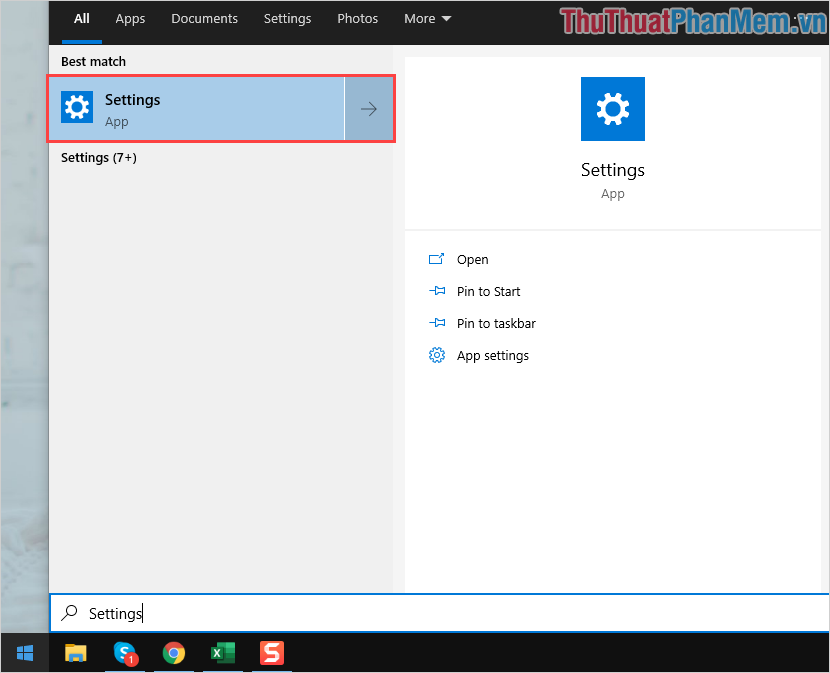
Bước 2: Sau đó, các bạn nhập Microphone vào thanh tìm kiếm và chọn Choose which apps can access your microphone.
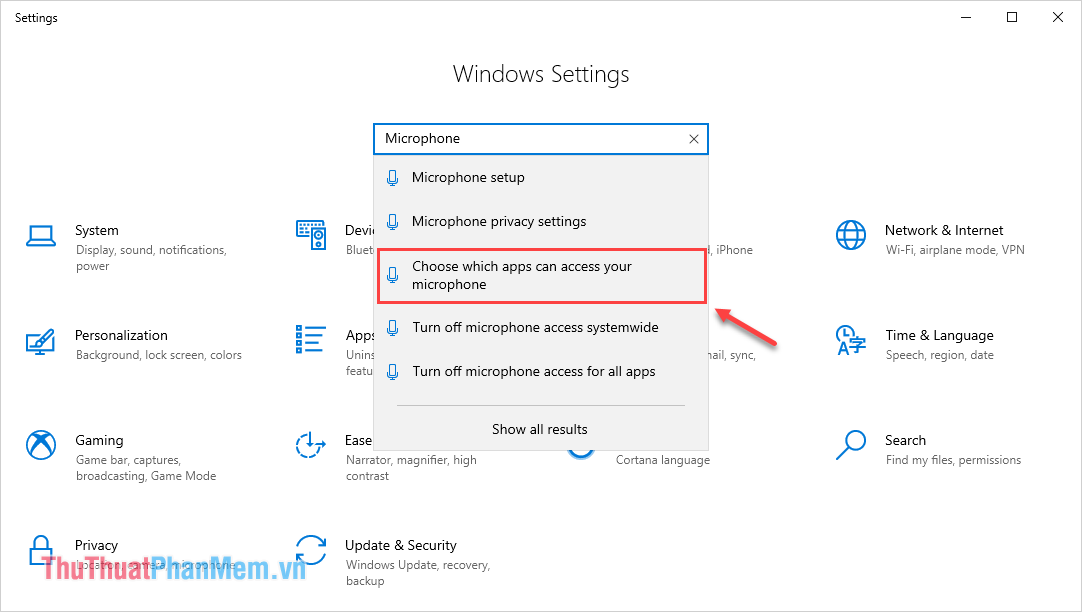
Bước 3: Tiếp theo, các bạn có thể bật/ tắt quyền sử dụng Micro cho từng ứng dụng trên Windows.
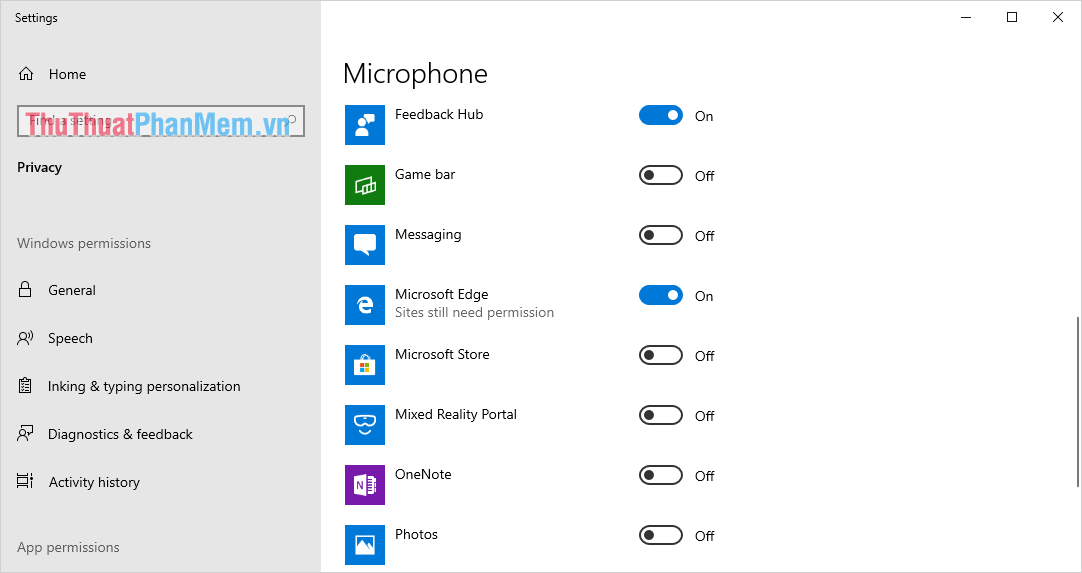
Trong bài viết này, Thủ thuật phần mềm đã hướng dẫn các bạn rất nhiều cách khác nhau để bật/tắt Micro trên Windows 10. Chúc các bạn thành công!