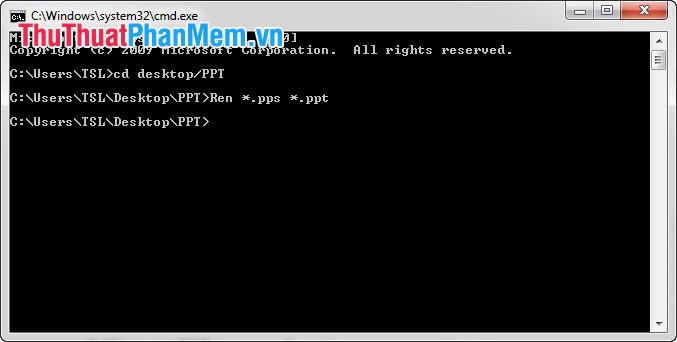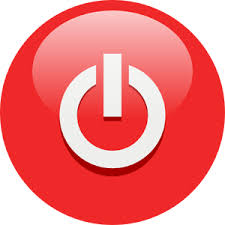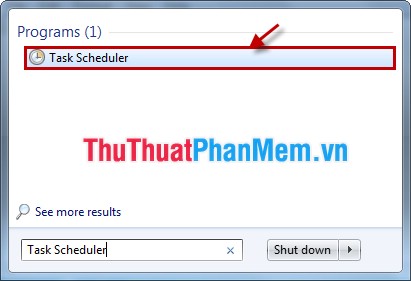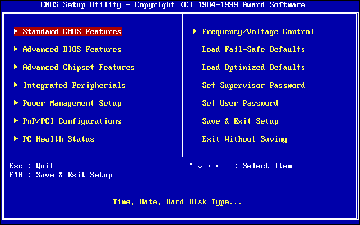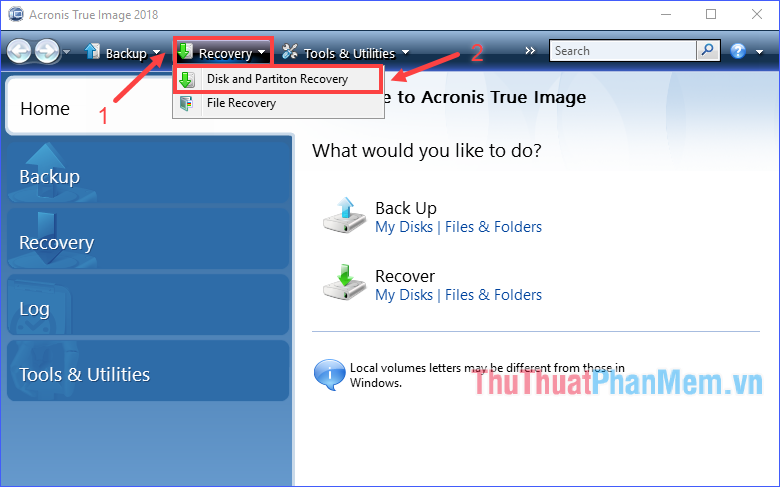Cách thêm ứng dụng vào danh sách mở rộng chuột phải trên Windows 10
Thêm ứng dụng vào danh sách mở rộng chuột phải giúp bạn khởi động nhanh các ứng dụng trên Windows 10 mà không cần đến biểu tượng hay mở thủ công ứng dụng.
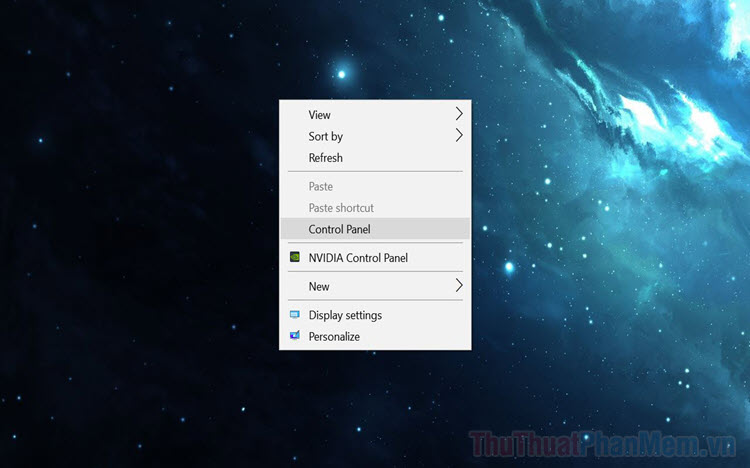
Để làm được việc này, bạn sẽ phải can thiệp và Regedit, thiết lập thêm các mở rộng mới như hướng dẫn sau.
Bước 1: Bạn hãy nhấn tổ hợp phím Windows + R để mở cửa sổ RUN và nhập Regedit để mở.
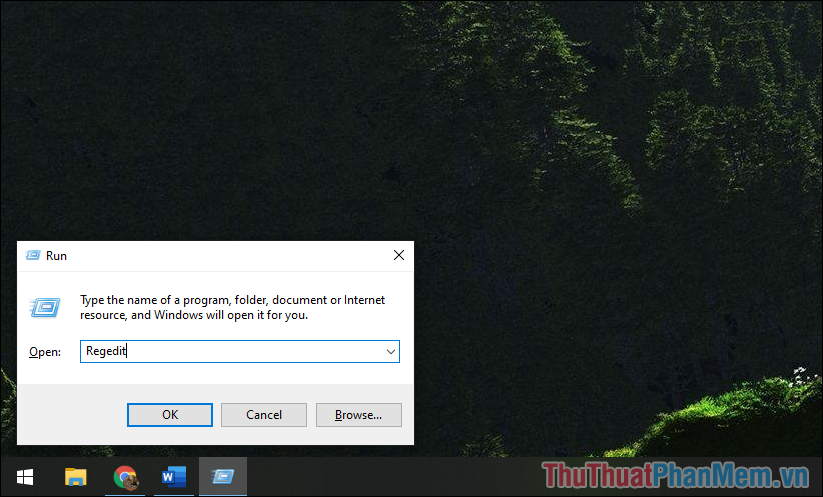
Bước 2: Khi Regedit được mở, bạn hãy tiến hành sao chép đường dẫn dưới đây để dán vào thanh điều hướng của Regedit.
| Computer\HKEY_CLASSES_ROOT\Directory\Background\shell |
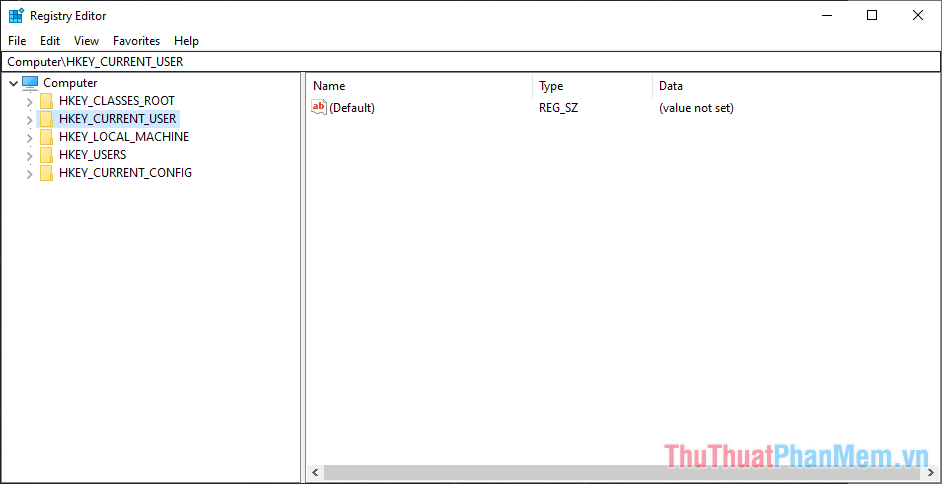
Bước 3: Để truy cập được đường dẫn thì bạn sẽ phải dán vào thanh điều hướng bằng Ctrl + V và nhấn Enter để mở.
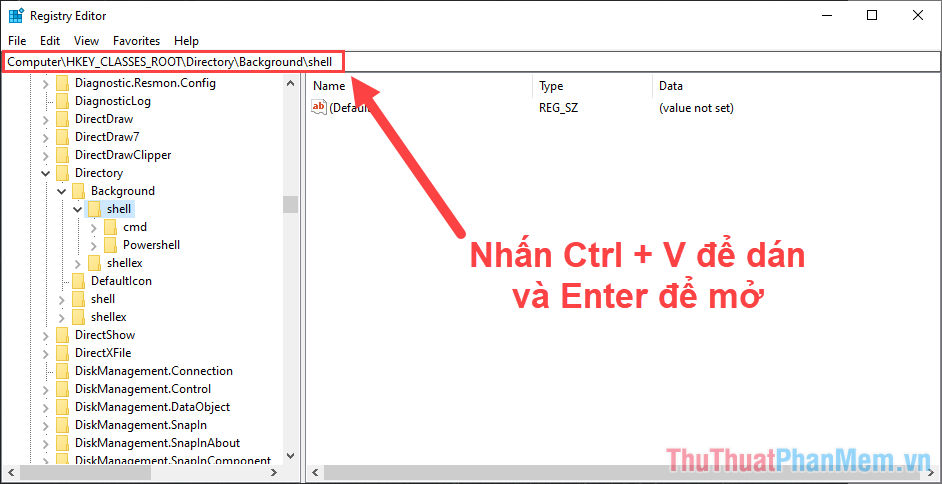
Bước 4: Khi mở được thư mục Shell trong Registry, bạn hãy Click chuột phải vào Shell và chọn New => Key.
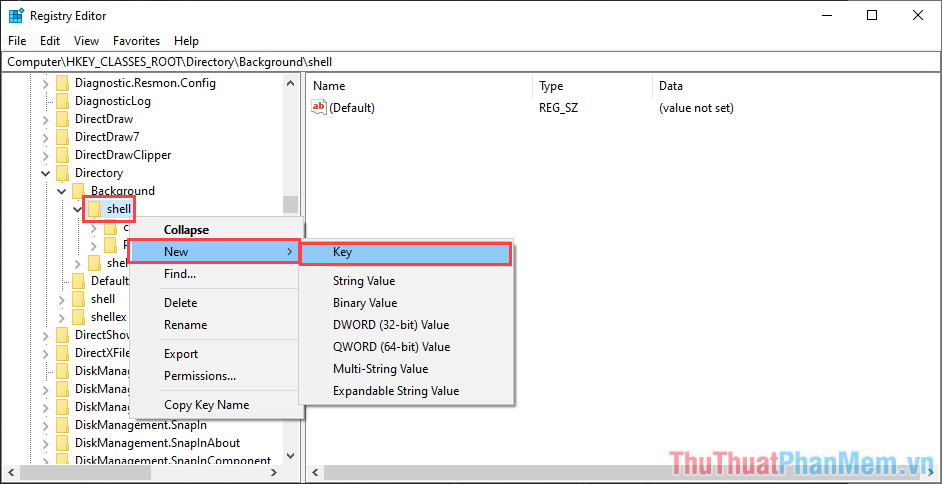
Bước 5: Khi tạo được thư mục mới trong Shell thì bạn sẽ phải đặt tên cho chúng đúng với tên ứng dụng cần thêm vào.
Ví dụ: Thuthuatphanmem sẽ thêm Google Chrome vào chuột phải thì sẽ phải đặt tên là Google Chrome.
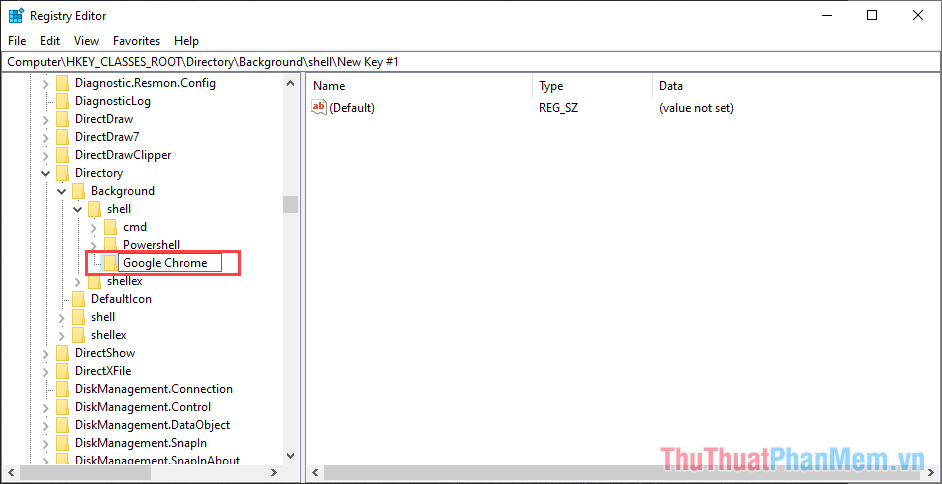
Bước 6: Tiếp tục Click chuột phải vào thư mục ứng dụng mới tạo và tạo New => Key.
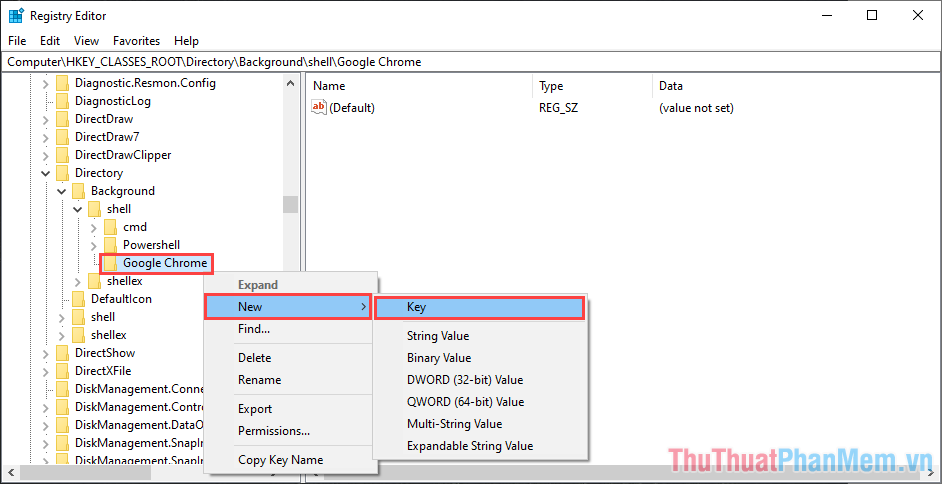
Bước 7: Đối với Key mới này, bạn mặc định phải để tên chúng là Command. Khi đã tạo xong thư mục Command dưới thư mục gốc là ứng dụng cần mở thì bạn để đó, chuyển sang bước khác.
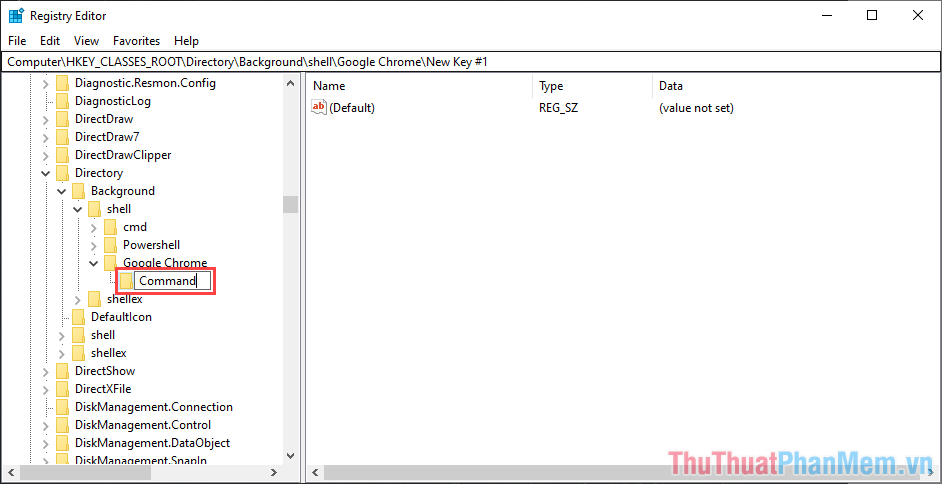
Bước 8: Bạn hãy Click chuột phải vào ứng dụng cần thêm vào danh sách mở rộng và chọn Properties.
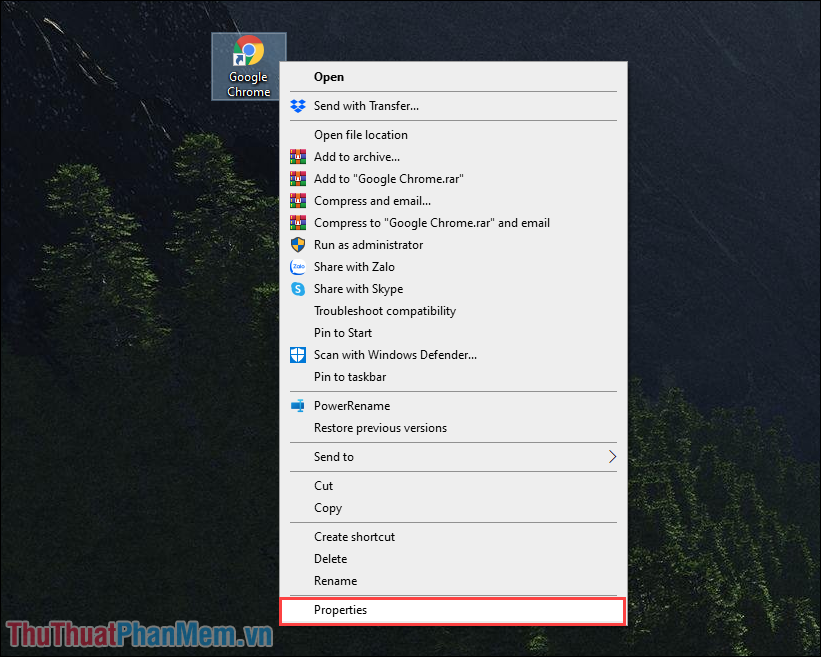
Bước 9: Bây giờ, bạn hãy tìm đến thẻ Target và sao chép đường dẫn bên trong. Tuy nhiên, bạn hãy bỏ qua hai dấu ngoặc kép (“-”) trước đầu và đuôi đường dẫn.
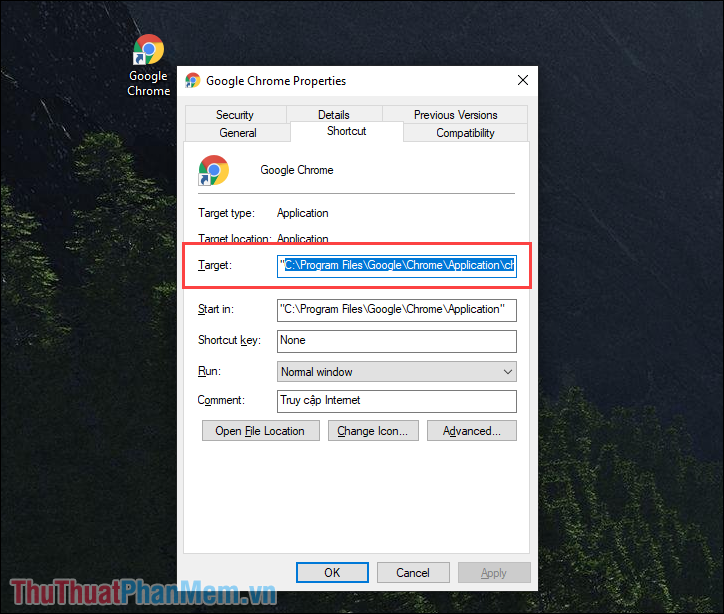
Bước 10: Khi đã sao chép được đường dẫn, bạn hãy nhấn đúp chuột vào file Default (1) trong thư mục Command mới tạo và dán đường dẫn vào mục Value data (2).
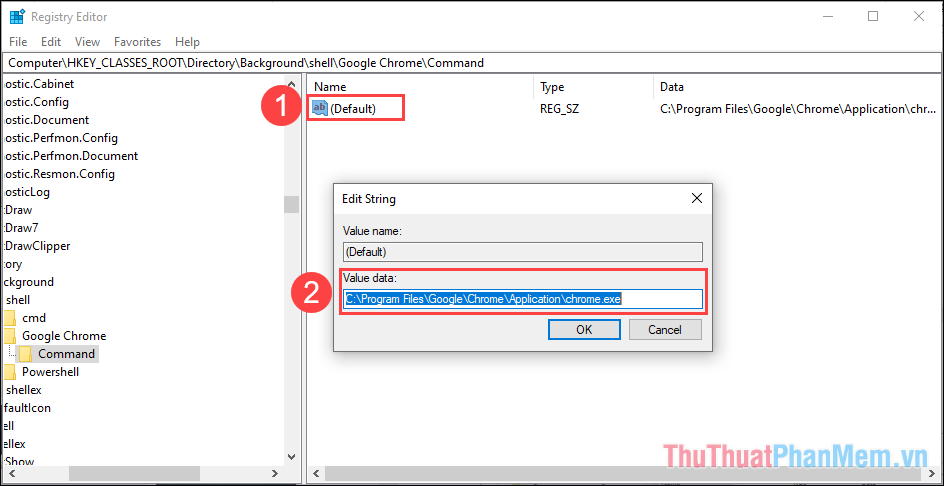
Bước 11: Như vậy, bạn đã hoàn tất việc thêm ứng dụng vào menu mở rộng chuột phải trên máy tính Windows 10. Từ giờ trở đi, bạn có thể mở nhanh ứng dụng bằng cách này.
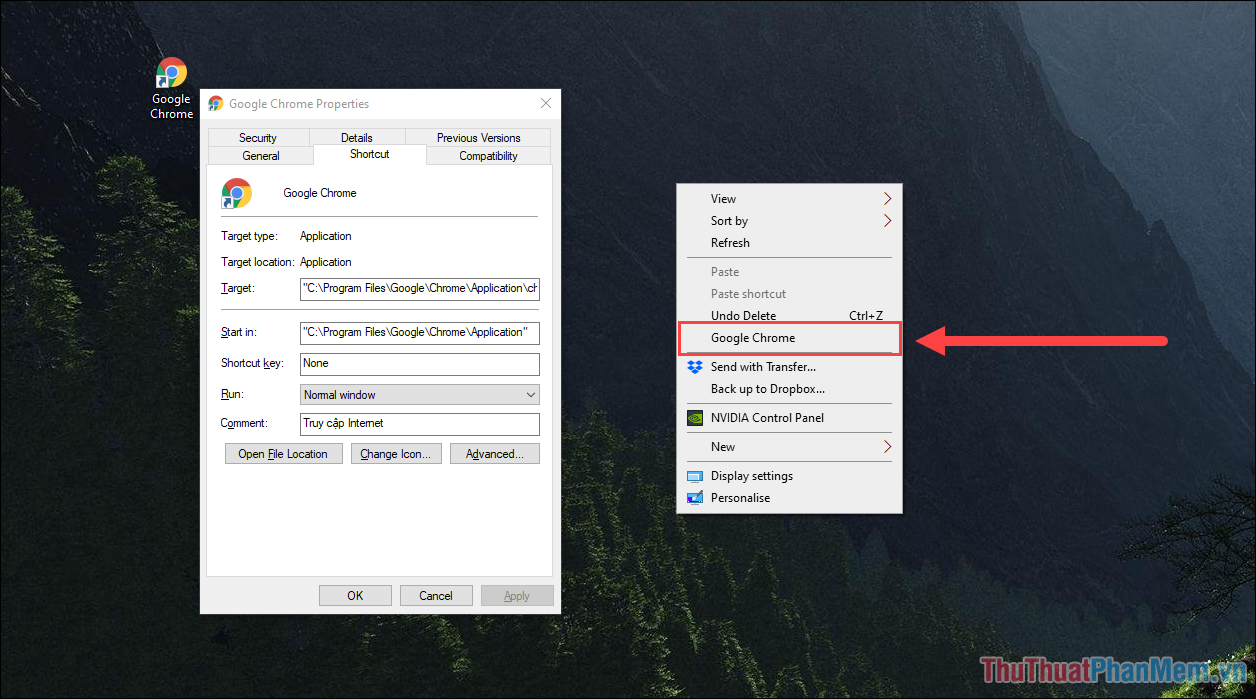
Trong bài viết này, Thủ thuật phần mềm đã hướng dẫn các bạn cách thêm ứng dụng vào danh sách mở rộng của chuột phải. Chúc các bạn một ngày vui vẻ!