Cách sửa lỗi Update Windows
Mục lục nội dung
Việc Update Windows thường xuyên sẽ giúp cho hệ thống của bạn chạy mượt mà và có những bản sửa lỗi mới nhất. Tuy nhiên, quá trình cập nhật đôi khi xảy ra không suôn sẻ và bạn không biết phải khắc phục như thế nào? Tại bài viết này chúng ta sẽ cùng tìm hiểu một số cách sửa lỗi update Windows.

1. Khởi động lại máy tính
Như thường lệ, đây là một phương pháp phổ thông và cần phải làm đầu tiên mỗi lần Windows xuất hiện lỗi. Sau khi máy tính khởi động lại, bạn hãy thử cập nhật Windows một lần nữa xem sự cố còn tồn tại hay không.
Nguyên nhân phổ biến khi bạn gặp lỗi “Update Fail” là có hai bạn cập nhật đang chờ. Bạn phải cài đặt trước một bản cập nhật và khởi động lại máy trước khi cài đặt bản tiếp theo. Và đó là cách vấn đề được giải quyết.
2. Kiểm tra dung lượng ổ đĩa của bạn
Một trường hợp mà các bản cập nhật có thể không thành công là khi ổ đĩa hệ thống của bạn sắp hết dung lượng. Hãy kiểm tra kỹ để đảm bảo rằng bạn có ít nhất 10GB dung lượng trống.
Đầu tiên, hãy nhấn Windows + I để mở Cài đặt trên Windows. Bạn điều hướng đến System.
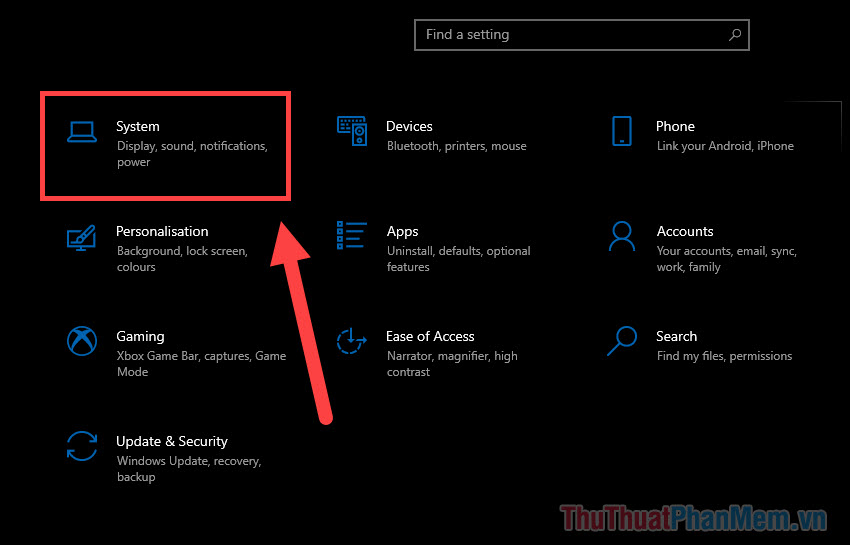
Chọn mục Storage ở thanh bên trái, tại đây bạn có thể biết được ổ đĩa của mình đang có bao nhiêu dung lượng trống (free).
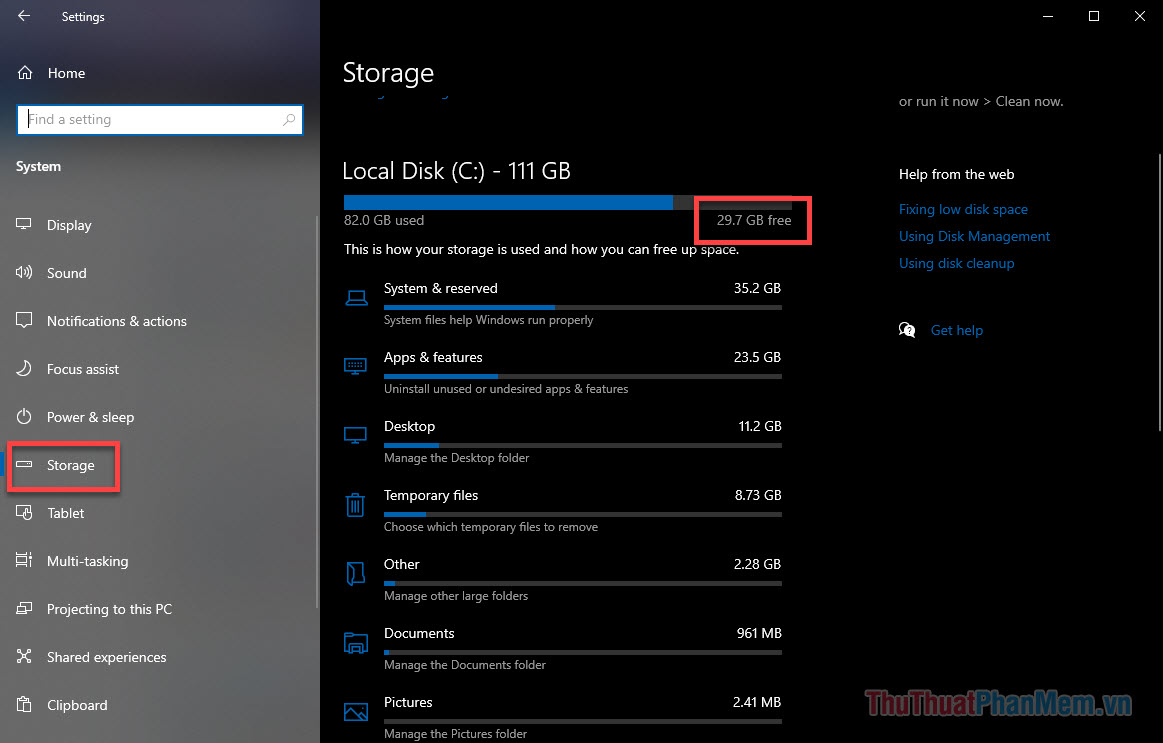
Nếu bạn thấy rằng ổ đĩa quá đầy, hãy tiến hành giải phóng ổ đĩa để có thêm không gian cho bản cập nhật mới của Windows. Bài viết “Cách dọn dẹp máy tính nhanh nhất trên Windows 10” sẽ giúp bạn thực hiện công việc này.
Ngoài ra bạn cũng có thể sử dụng các phần mềm dọn dẹp máy tính như CCleaner giúp loại bỏ các phần dung lượng không cần thiết trên hệ thống.
3. Chạy Windows Update Troubleshooter
Công cụ khắc phục sự cố mặc định của Windows vẫn hoạt động tốt trong một số trường hợp. Bạn nên thử chạy nó. Hãy nhấn Windows + I để mở cài đặt, đi đến Update & Security.
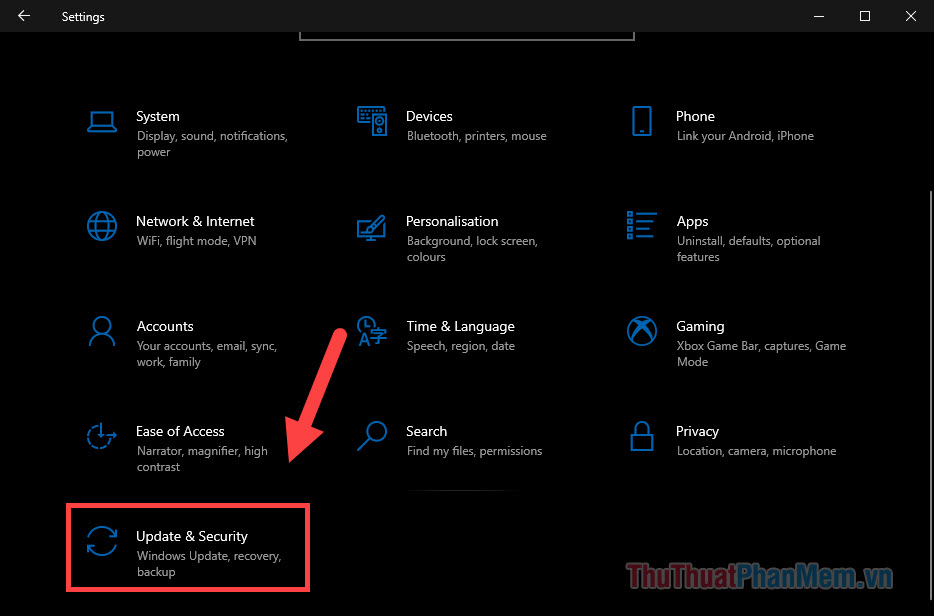
Chọn Troubleshoot ở khung bên trái >> Additional troubleshooters.
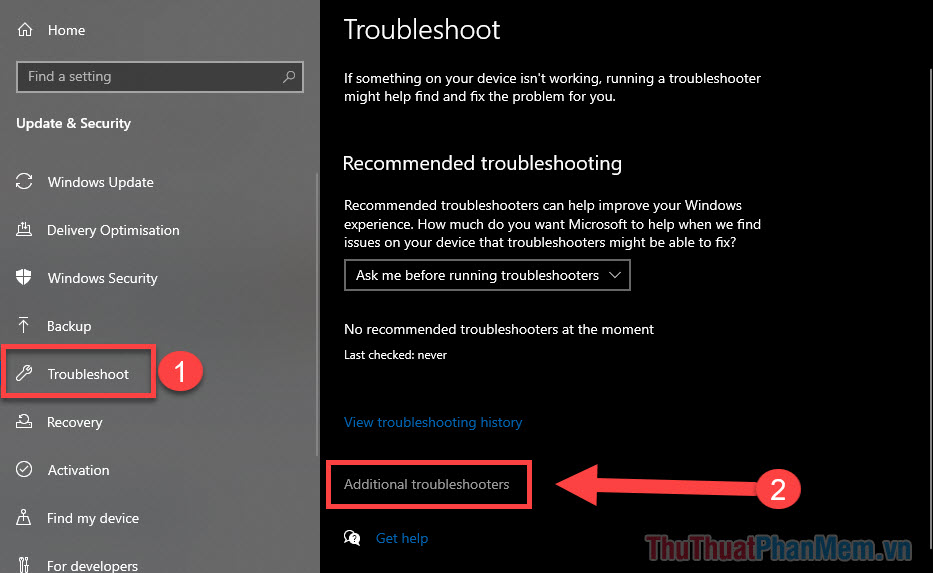
Thao tác này sẽ hiển thị toàn bộ bảng Troubleshoot, hãy chọn Windows Update >> Run the troubleshooter.
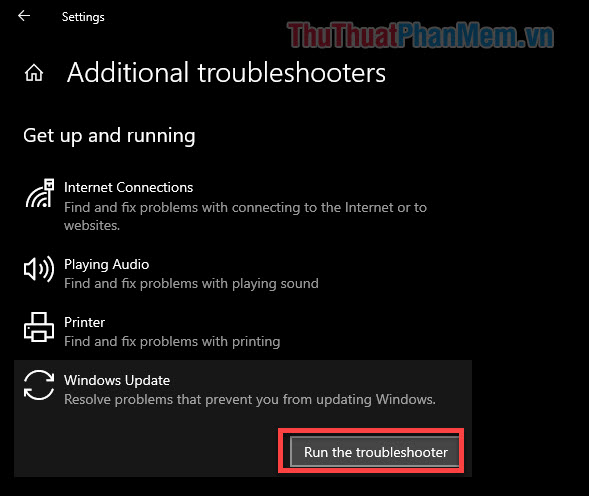
Nhấn vào đây sẽ khiến cho cửa sổ Troubleshoot hiện lên và việc của bạn chỉ là chờ đợi nó tự động tìm ra lỗi và khắc phục.
Nếu Troubleshoot thông báo rằng không tìm ra lỗi mà bạn vẫn chưa thể cập nhật Windows, hãy thử các phương pháp tiếp theo.
4. Kiểm tra các mã lỗi
Nếu bản cập nhật của bạn bị lỗi, nó thường sẽ cung cấp cho bạn một mã lỗi. Bản thân các mã lỗi này không cho biết nhiều, nhưng bạn có thể dựa vào đó để xác định lỗi của Windows và nhận hỗ trợ khắc phục từ Microsoft.
Hãy ghi nhớ lại mã lỗi của bạn và tham khảo về chúng trong hướng dẫn của Microsoft về lỗi cài đặt đặt và lỗi nâng cấp Windows 10.
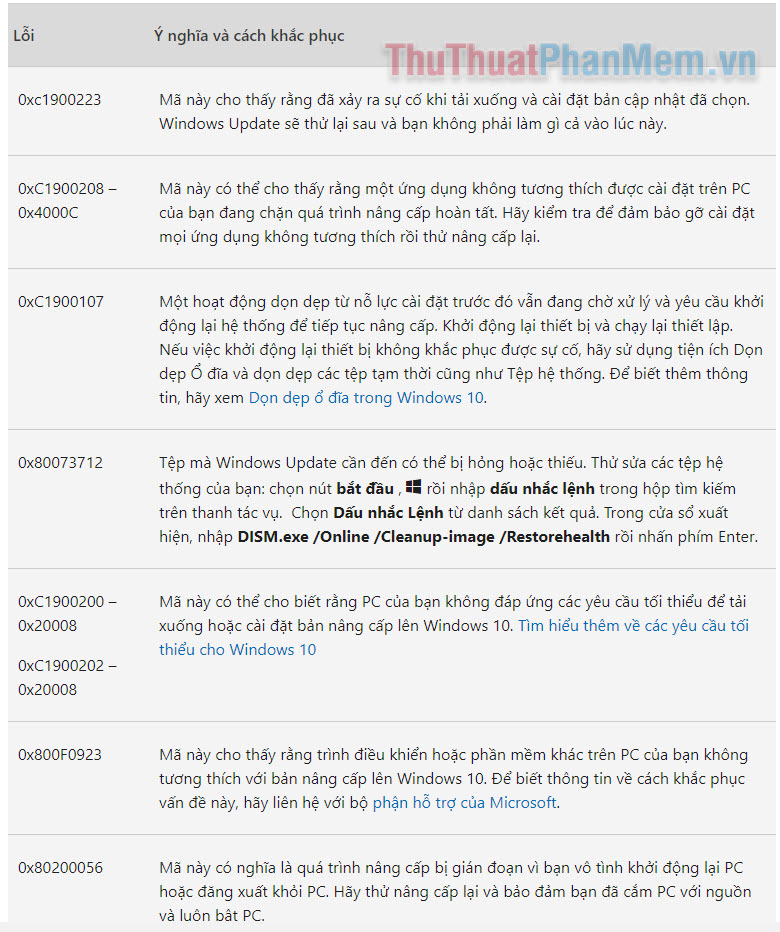
5. Xóa thư mục SoftwareDistribution
Nếu bạn vẫn chưa thể sửa lỗi cập nhật Windows, có một cách khác để thử là xóa các tệp cập nhật cũ. Để thực hiện việc này, đầu tiên bạn hãy khởi động lại máy ở chế độ Safe Mode. Mặc dù thao tác này không bắt buộc, nhưng bạn nên thực hiện để đảm bảo an toàn.
Tiếp theo, bạn mở File Explorer, truy cập vào ổ C: >> Windows. Sau đó xóa thư mục có tên SoftwareDistribution.
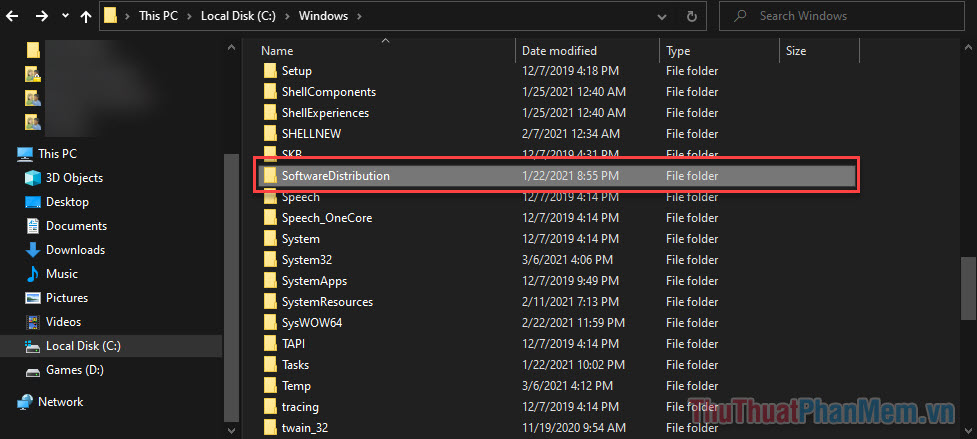
6. Tải bản cập nhật tính năng mới nhất từ Microsoft
Nếu Windows Update vẫn không thành công, bạn có thể cân nhắc chuyển đến Microsoft để tải xuống bản cập nhật trực tiếp. Hãy truy cập URL: https://www.microsoft.com/en-us/software-download/windows10 trên trình duyệt web.
Bạn nhấn vào nút Update now xuất hiện trên trang web để tải về ứng dụng The Update Assistant.
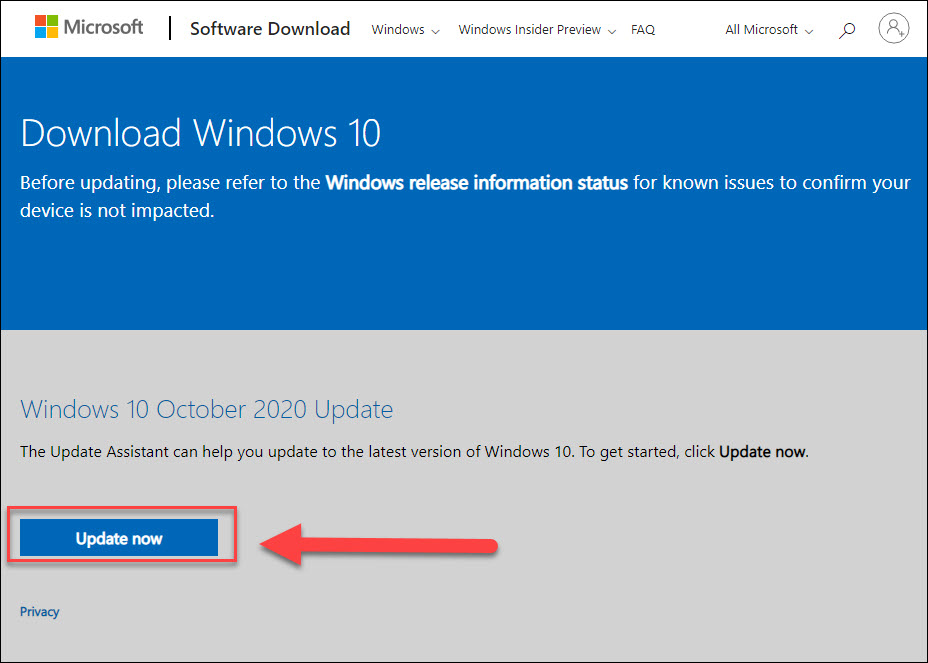
Chỉ cần mở ứng dụng được tải xuống và nó sẽ tự động cài đặt phiên bản cập nhật mới cho bạn.
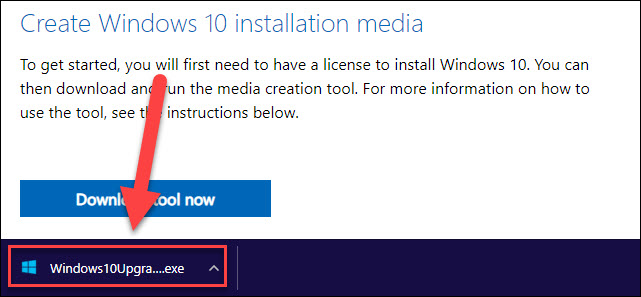
7. Chạy Windows System File Checker
Đây là thủ thuật quan trọng để bạn chạy kiểm tra xem lỗi có xuất phát từ các tệp hệ thống Windows hay không. Để bắt đầu, bạn hãy nhấn tổ hợp Windows + R để mở hộp thoại Run.
Tại đây nhập cmd, nhưng thay vì nhấn Enter như thông thường, bạn hãy nhấn Ctrl + Shift + Enter để mở Command Prompt ở quyền quản trị viên.
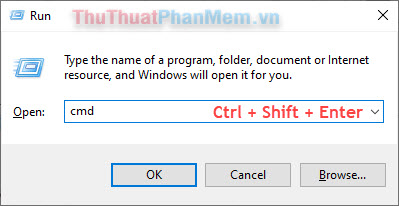
Trong cửa sổ Command Prompt, hãy đưa ra lệnh DISM /online /cleanup-image /restorehealth rồi nhấn Enter. Sẽ mất một khoảng thời gian để máy tính xử lý.
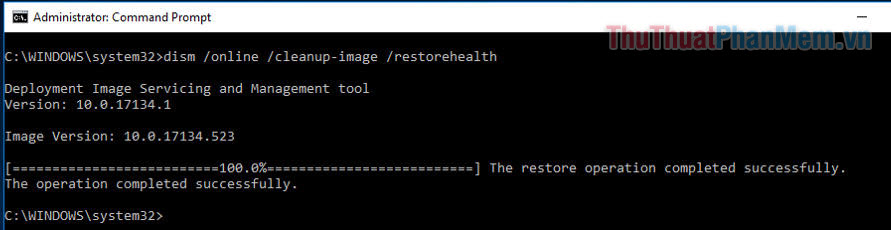
Sau khi hoàn thành quá trình chạy DISM, đã đến lúc khởi động SFC. Hãy tiếp tục chạy lệnh SFC /scannow.
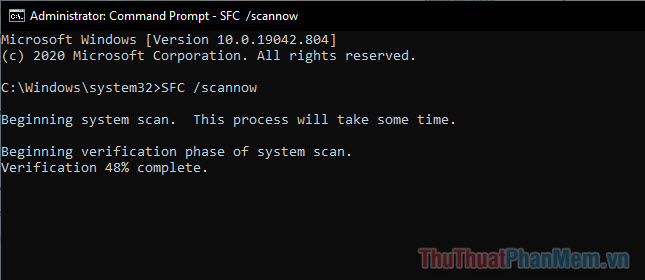
Lệnh này sẽ giúp bạn kiểm tra và tự sửa chữa một số lỗi. Sau khi đã chạy xong DISM và SFC, hãy thử khởi động lại và một lần nữa cập nhật Windows.
Lời kết
Và trên đây là những cách phổ biến giúp bạn sửa lỗi Update Windows không thành công. Nếu như chưa thể sửa lỗi, có thể bạn sẽ muốn Tắt cập nhật Windows và tiếp tục công việc của mình. Chúc bạn thành công.






























