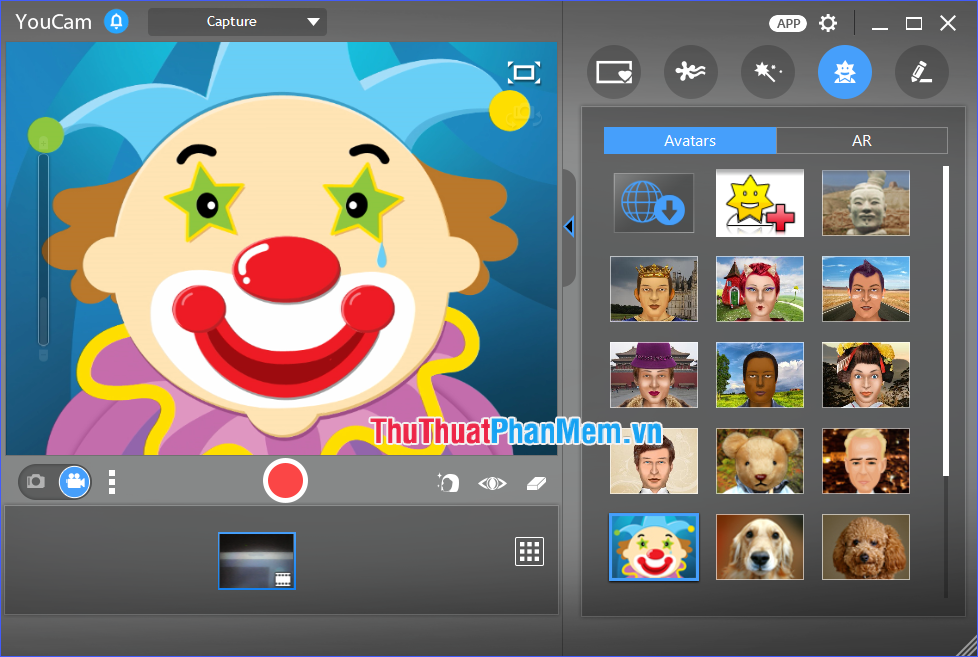Cách sửa lỗi File Is Open in Another Program
Mục lục nội dung
“File Is Open in Another Program” là thông báo mỗi khi bạn muốn xóa hay di chuyển một file nào đó. Thông báo này có nghĩa là file đang được mở trong một ứng dụng khác, mặc dù khi ấy bạn đang không sử dụng bất kỳ ứng dụng nào cả. Chúng ta có thể coi đây là một lỗi và bạn cần biết cách sửa để có thể tiếp tục công việc của mình.

Cách 1: Dừng ứng dụng trong Task Manager
Rất có thể file của bạn đang hoạt động ngầm trên máy tính, hoặc một ứng dụng nào đó đang chạy cùng với file này. Công việc của bạn là tìm và tắt nó đi trong Task Manager.
Bạn nhấn Windows + X, khi thấy menu xuất hiện ở góc dưới cùng bên trái thì chọn Task Manager để mở cửa sổ này.
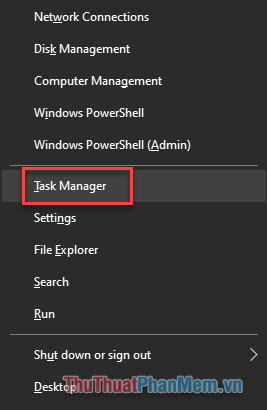
Hãy thử tìm kiếm trong mục Processes xem file hoặc ứng dụng mà bạn nghi ngờ có đang chạy không. Nếu bạn tìm thấy, hãy click chọn tác vụ và nhấn End Task để buộc dừng nó lại.
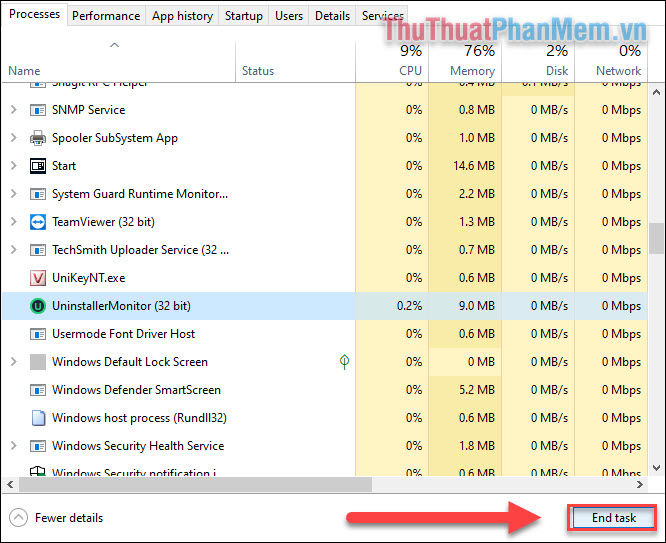
Sau đó bạn quay trở lại và thử xóa, di chuyển file một lần nữa xem đã được hay chưa.
Cách 2: Khởi động lại Explorer
Rất có thể Explorer hoạt động không đúng cũng liên quan đến việc bạn không thể xóa hay di chuyển file. Lúc này bạn cần khởi động lại Explorer theo cách như sau:
- Mở Task Manager tương tự như bước trên, mở tab Process.
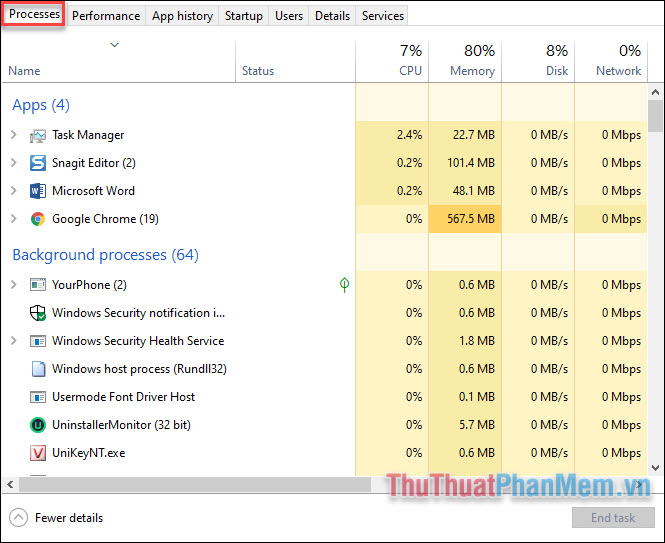
- Tìm đến tác vụ Windows Explorer trong thư mục Windows processes, click chọn sau đó Restart.
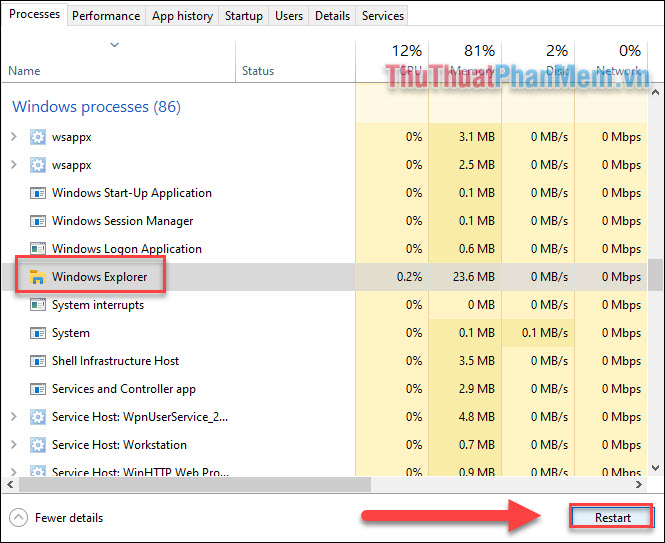
Thao tác này sẽ giúp khởi động lại Explorer và xóa các tác vụ hoạt động ngầm trên máy tính (có thể bao gồm cả file của bạn).
Cách 3: Khởi động lại máy tính
Khởi động lại máy tính là một cách để kết thúc tất cả các tác vụ đang hoạt động không đúng, gây ra lỗi. Việc này cũng khiến cho File Explorer được khởi động lại.
Bạn nhấn nút Windows, sau đó chọn biểu tượng Nguồn >> Restart.
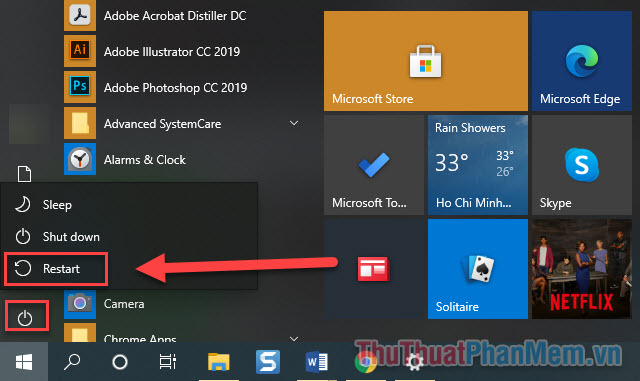
Cách 4: Tắt bộ nhớ đệm của thumbnail
Trước đây, Microsoft đã xác nhận bộ nhớ đệm (cache) của thumbnail có thể gây ảnh hưởng đến các file và thư mục.
- Bạn nhấn tổ hợp Windows + R để mở hộp thoại Run.
- Tại đây bạn nhập gpedit.msc rồi Enter.
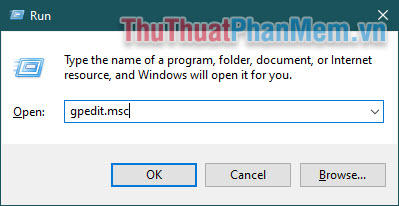
- Trong cửa sổ mới hiện liên, bạn chú ý tới cột bên trái tìm đến User Configuration -> Administrative Templates -> Windows Components -> File Explorer.
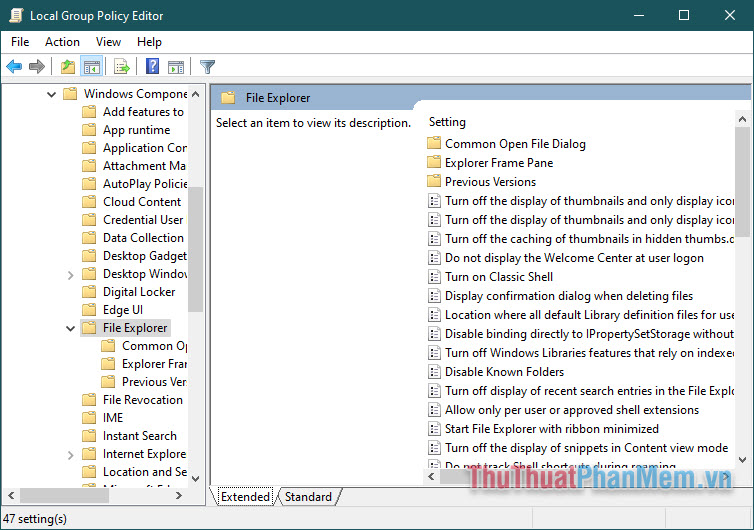
- Trong khung bên phải, bạn Click đúp vào “Turn off the caching of thumbnails in hidden thumbs.db files”.
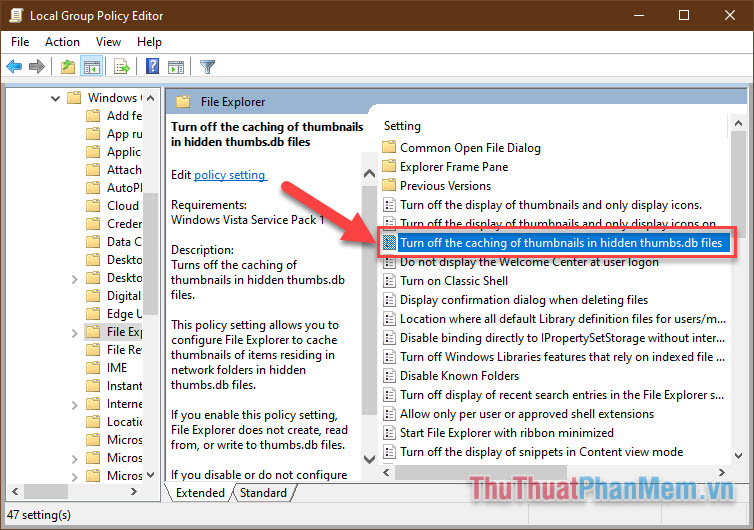
- Tích vào ô Enabled >> Apply.
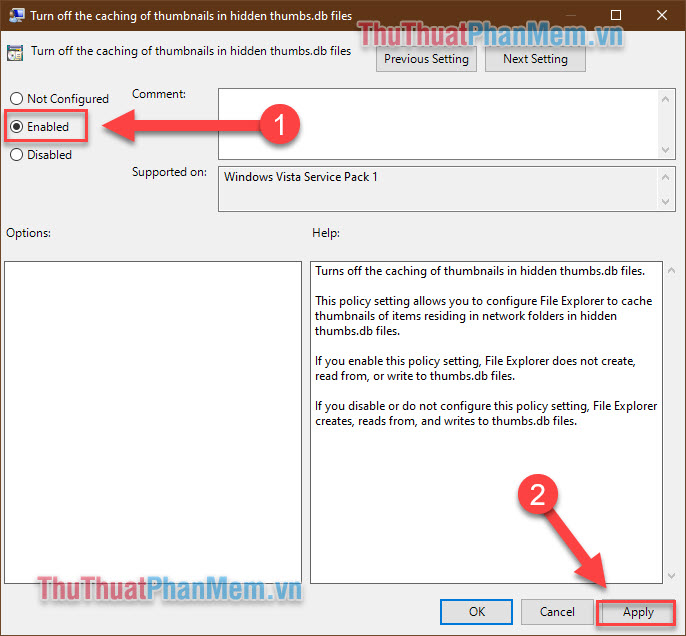
Thao tác này sẽ tắt đi các thumbnail trong Explorer, bạn có thể bật lại bất cứ lúc nào bằng cách chọn Not Configured.
Cách 5: Xóa file tạm thời
Các file tạm thời được lưu trữ trên máy tính mỗi khi bạn sửa đổi một file nào đó, đôi khi nó sẽ ngăn bạn di chuyển hoặc xóa các file liên quan.
Bước 1: Bấm tổ hợp Windows + R để bật hộp thoại Run. Bạn nhập vào ô %temp% rồi nhấn Enter.
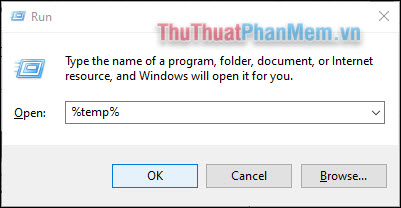
Bước 2: Bạn sẽ được điều hướng đến thư mục chứa các tệp tạm thời trong Explorer. Bạn nhấn Ctrl + A để chọn tất cả và Delete để xóa file tạm thời đi.
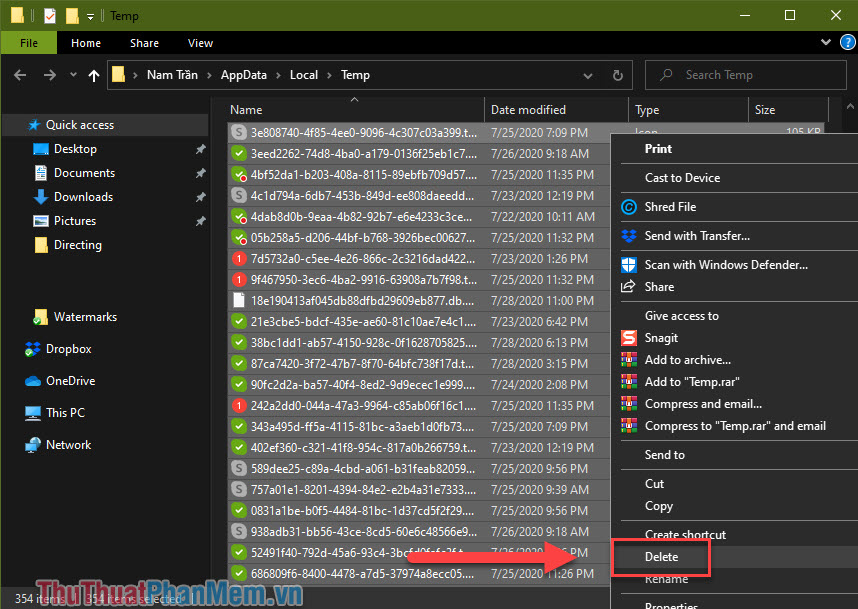
Cách 6: Chạy phần mềm để quét virus
Nếu như bạn đã thực hiện các phương pháp trên nhưng vẫn chưa có tác dụng, rất có thể virus đã xâm nhập và làm khó bạn. Hãy sử dụng một trong số những phần mềm diệt virus miễn phí đề truy tìm và ngăn chặn kịp thời sự phá hoại của virus.

Kết
Trên đây là một số cách khắc phục lỗi “File Is Open in Another Program”. Nếu bạn có kinh nghiệm gì về việc sửa lỗi này, hãy chia sẻ dưới phần bình luận nhé! Chúc bạn thành công!