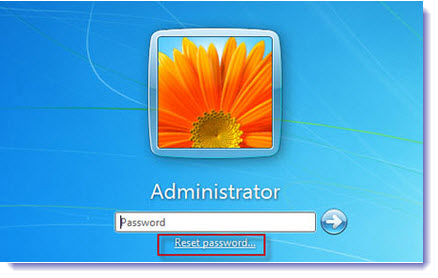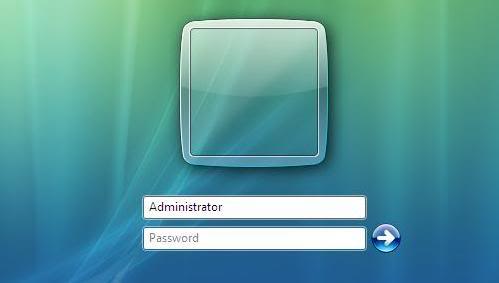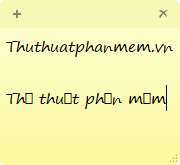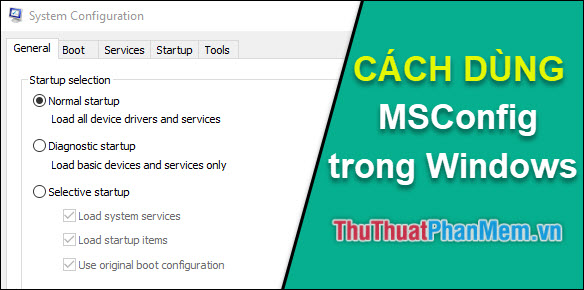Cách sửa lỗi 0xc0000135 khi mở ứng dụng
Mục lục nội dung

Lỗi 0xc0000135 hay xuất hiện khi các bạn mới cài thêm các phần mềm vào máy tính. Nguyên nhân của lỗi 0xc0000135 là do hệ thống không thể khởi chạy được ứng dụng hoặc một dịch vụ nào đó của hệ thống bị xung đột với phần mềm. Nhiều người sử dụng phản hồi rằng lỗi 0xc0000135 còn hay xuất hiện khi máy tính mới bị khởi động lại hoặc là hệ điều hành Windows 10 mới được cài đặt lại. Để xử lý lỗi 0xc0000135 triệt để khi mở ứng dụng các bạn làm như sau.
1. Sửa lỗi 0xc0000135 trong Control Panel
Đối với việc sửa lỗi 0xc0000135 trong Control Panel chúng ta sẽ nhờ đến trình sửa lỗi ứng dụng được phát triển bởi các nhà cung cấp phần mềm.
Bước 1: Các bạn tiến hành mở Menu Start và nhập Control Panel để mở.
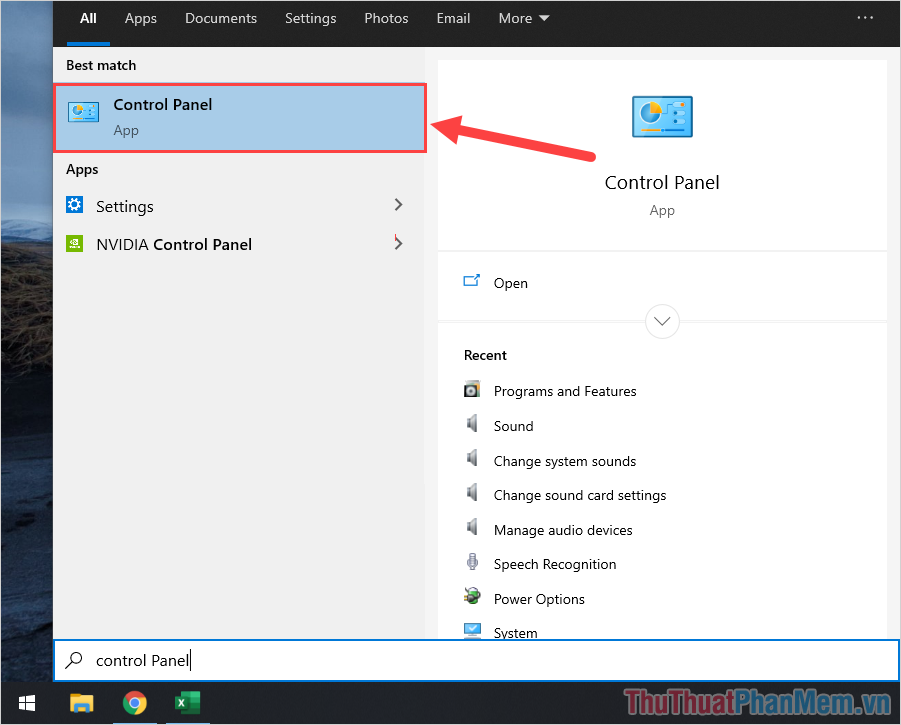
Bước 2: Tiếp theo, các bạn tìm đến mục Programs và chọn Uninstall a program.
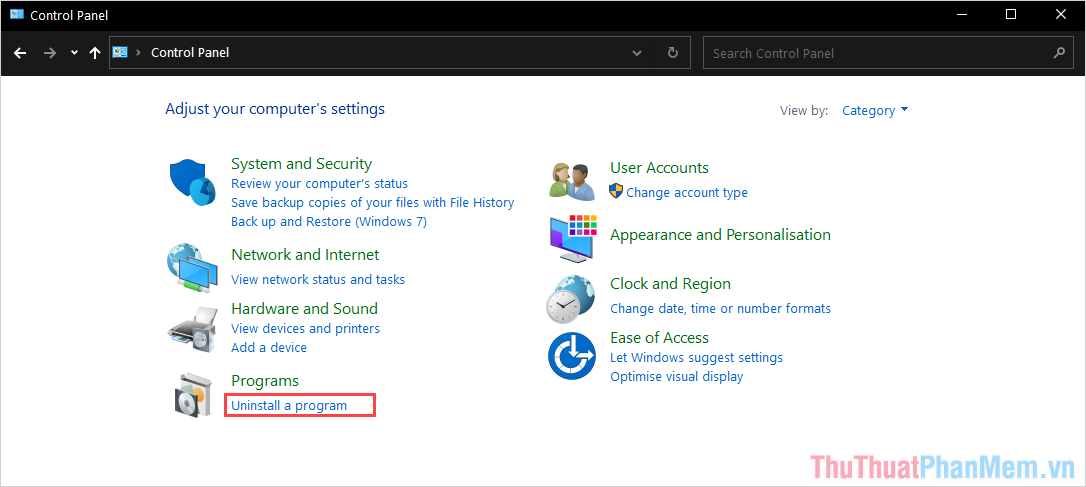
Bước 3: Trong danh sách phần mềm trên máy tính, các bạn tiến hành Click chuột phải vào ứng dụng gặp lỗi 0xc0000135 và chọn Repair để tiến hành sửa lỗi.
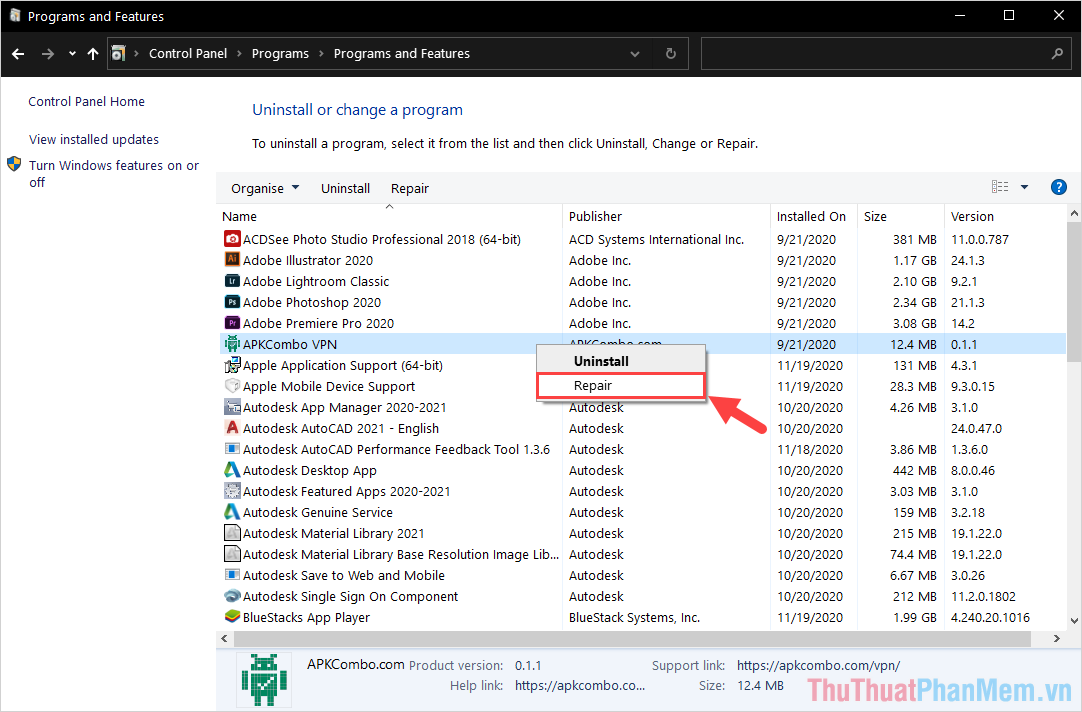
2. Sửa lỗi 0xc0000135 bằng cách bật NET Framework Services
NET Framework đôi khi cũng là thủ phạm chính gây ra một loạt các lỗi trên Windows 10 do chúng quá lỗi thời hoặc không tương thích.
Bước 1: Các bạn tiến hành mở Menu Start và nhập Control Panel để mở.
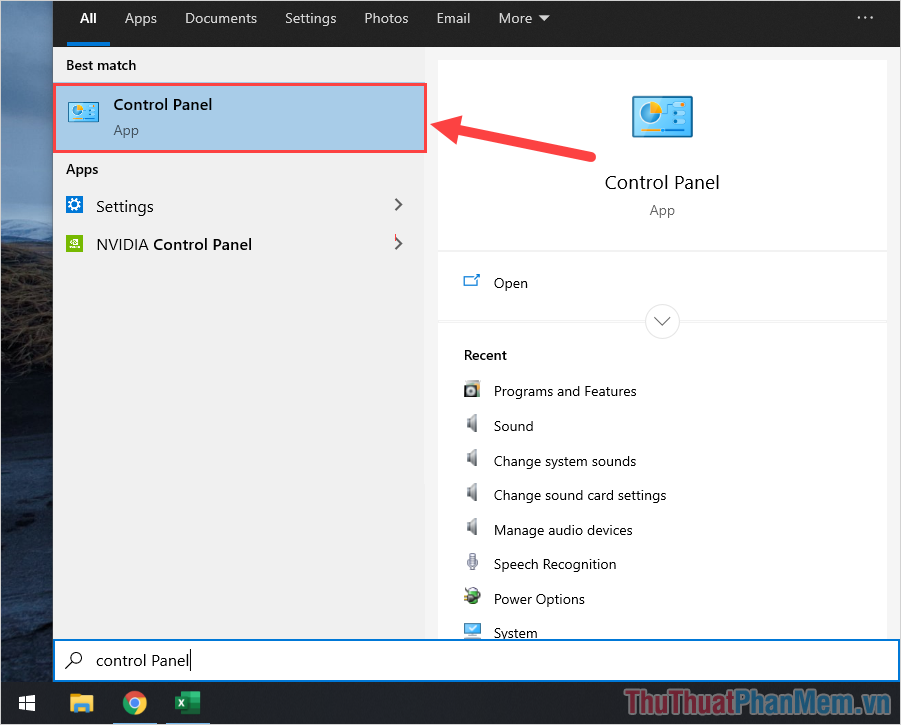
Bước 2: Tiếp theo, các bạn tìm đến mục Programs và chọn Uninstall a program.
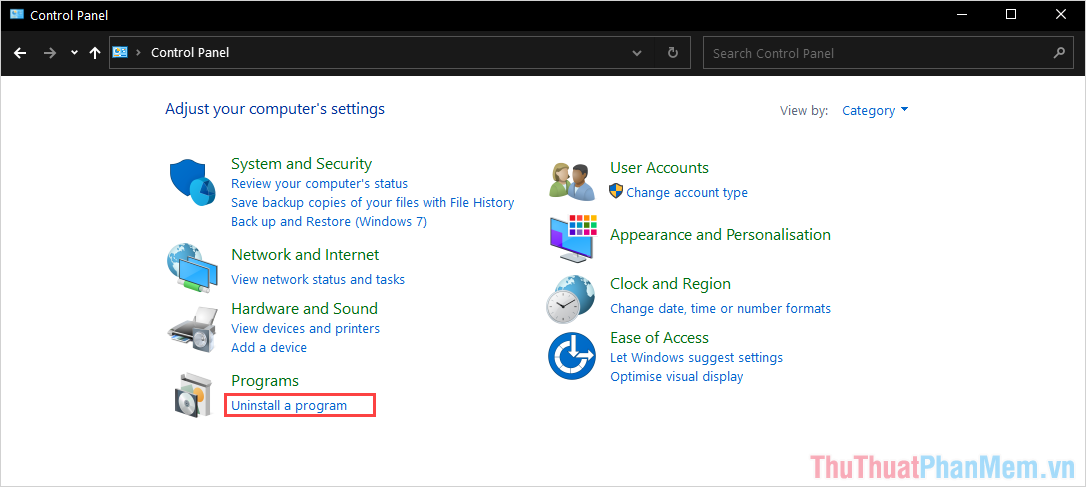
Bước 3: Sau đó, các bạn chọn mục Turn Windows features on or off để tiến hành tắt bật một số tính năng của Windows.
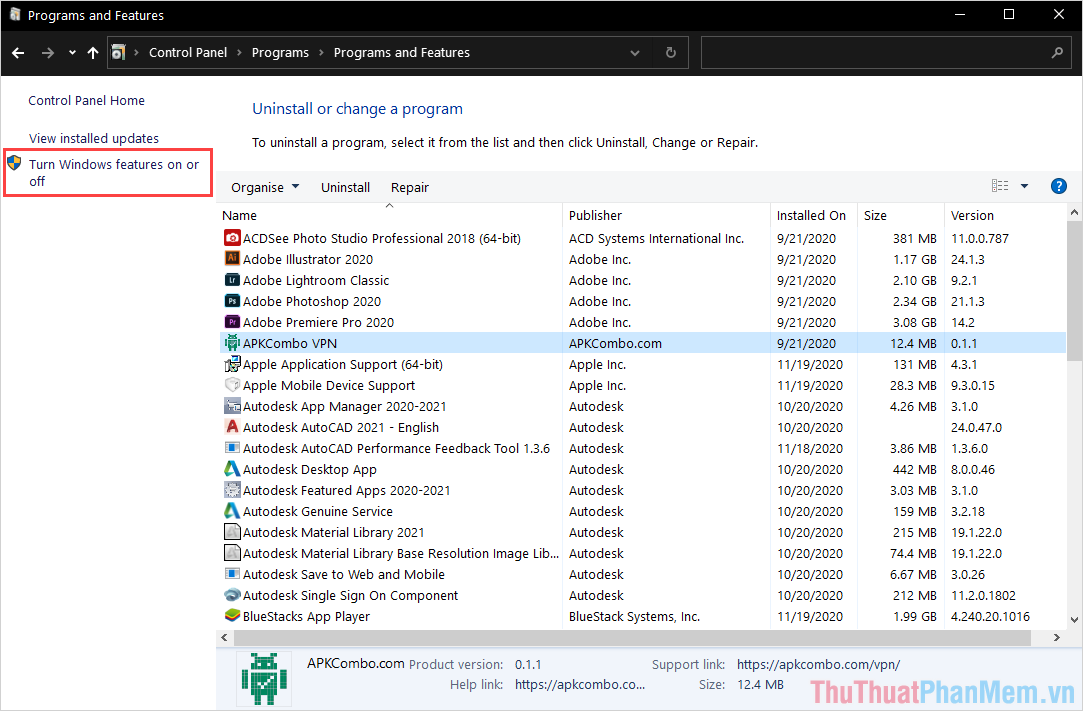
Bước 4: Tại đây, các bạn cần đánh dấu vào mục .NET Framework Advanced Services và nhấn OK để hoàn tất.
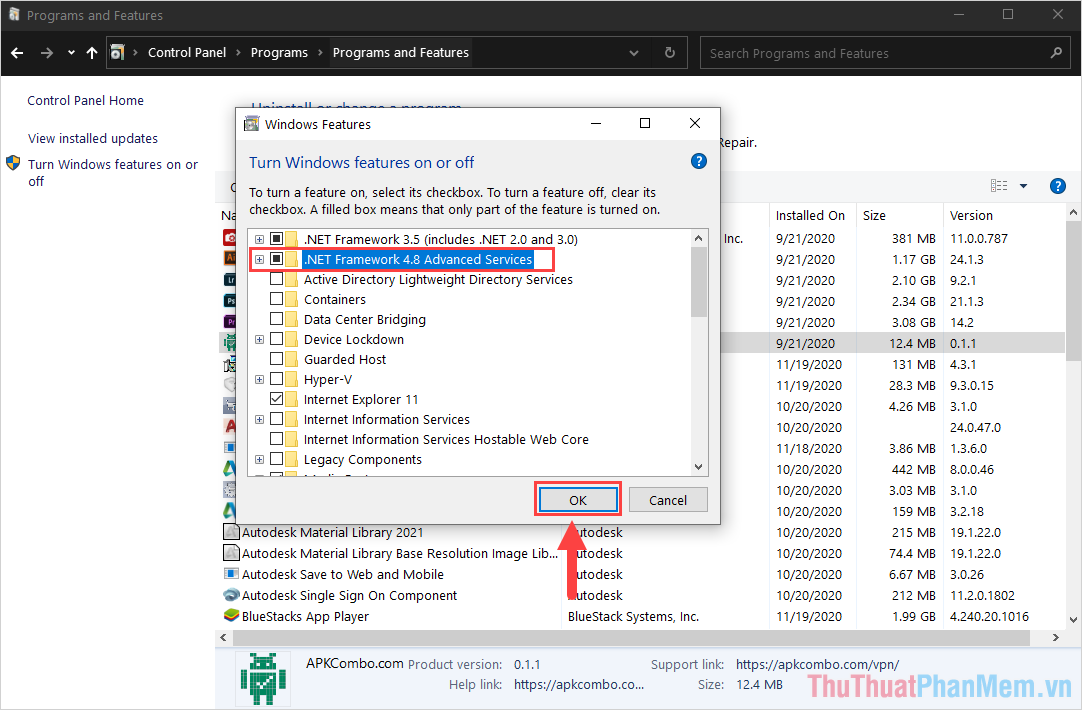
3. Sửa lỗi 0xc0000135 bằng cách khởi động lại Services (dịch vụ) của hệ thống
Như phần giới thiệu đã đề cập, lỗi 0xc0000135 cũng xuất hiện khi các dịch vụ bị xung đột với hệ thống Windows 10.
Bước 1: Tại màn hình chính của máy tính, các bạn tiến hành mở MenuStart và nhập msconfig để mở System Configuration.
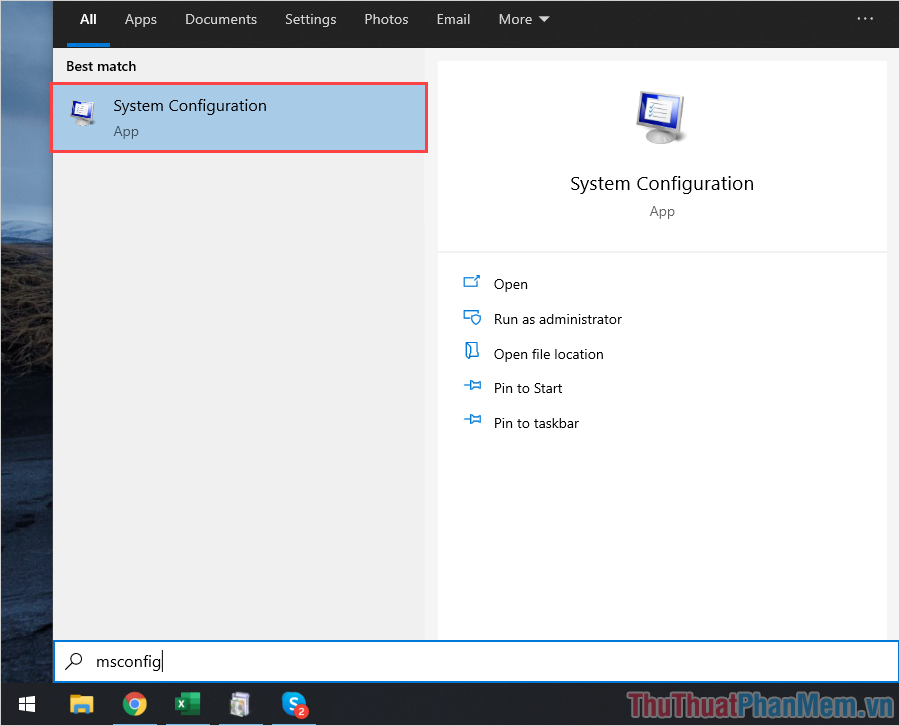
Bước 2: Khi cửa sổ System Configuration xuất hiện, các bạn chọn thẻ Services (1) và tiến hành chọn Hide all Microsoft Services (2).
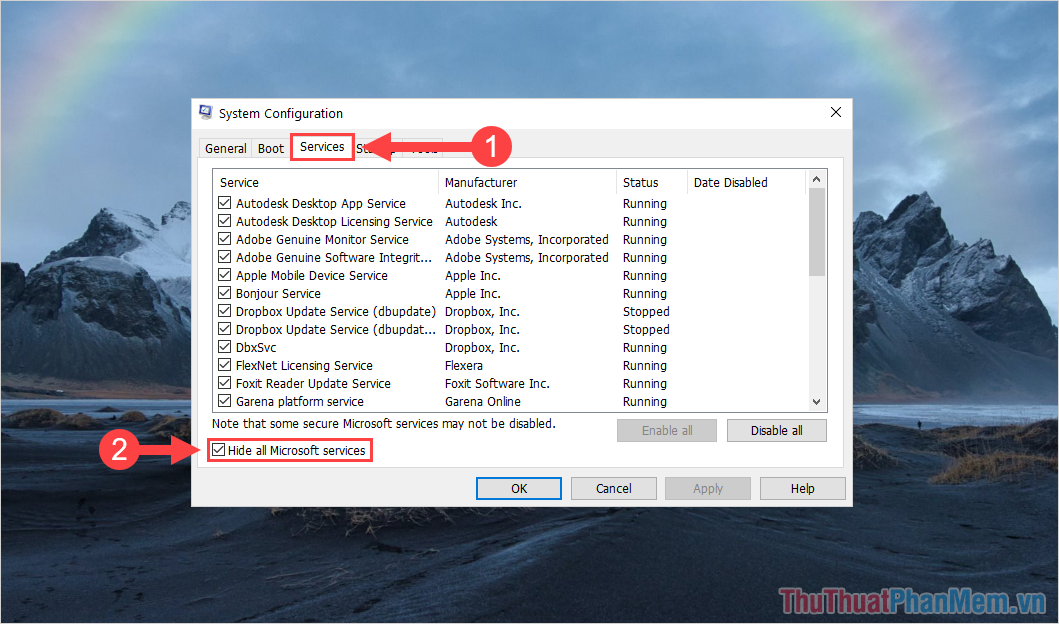
Bước 3: Cuối cùng, các bạn chọn Disable all (1) và nhấn OK (2) để hoàn tất. Sau khi thực hiện xong, các bạn tiến hành khởi động lại máy tính để kiểm tra.
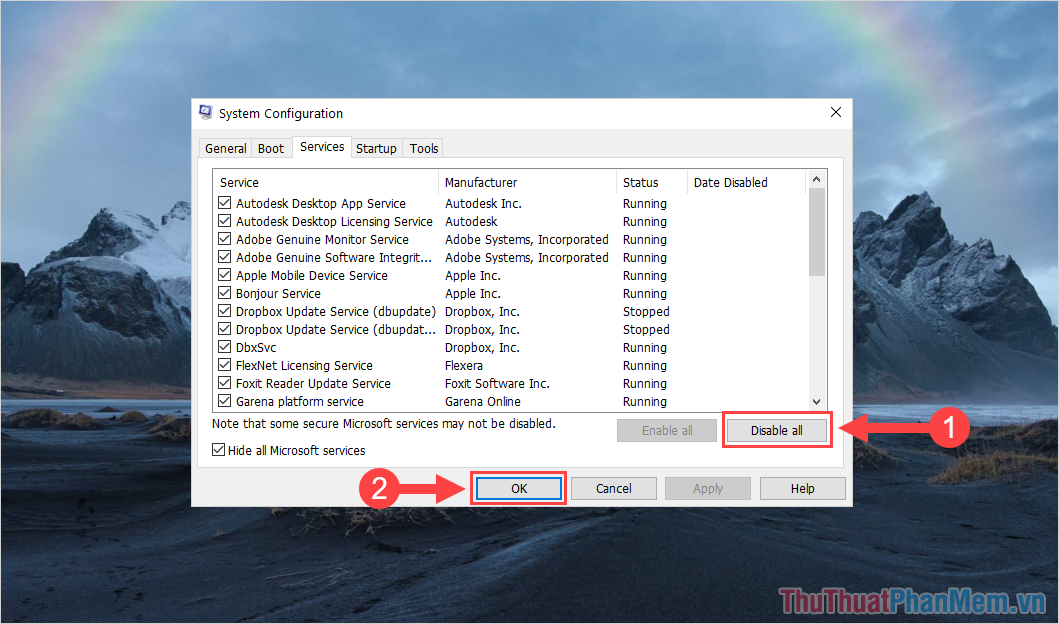
Trong bài viết này, Thủ thuật phần mềm đã hướng dẫn các bạn cách sửa lỗi 0xc0000135 khi mở ứng dụng trên Windows hiệu quả nhất. Chúc các bạn một ngày vui vẻ!