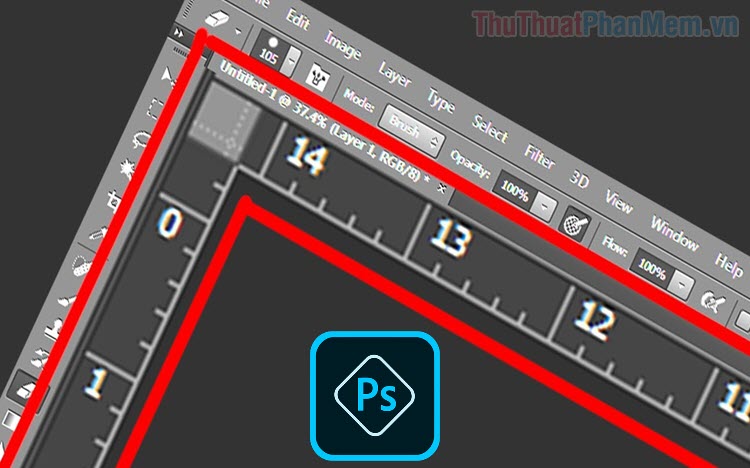Cách xóa nền trong Photoshop chuẩn, sạch sẽ
Trong quá trình chỉnh sửa ảnh bằng Photoshop chúng ta sẽ dùng rất nhiều các thao tác khác nhau và một trong những tao tác cơ bản và hay sử dụng đó chính là xoá nền trong ảnh hay tách nhân vật khỏi nền trong ảnh. Khi thực hiện cắt ghép ảnh thì đây là thao tác chúng ta cần sử dụng khá nhiều. Ở bài viết này ThuThuatPhanMem.vn sẽ hướng dẫn các bạn cách xoá nền ảnh bằng Photoshop nhanh và chuẩn nhất, mời các bạn tham khảo.

Bước 1: Các bạn mở bức ảnh cần xoá nền trong Photoshop.
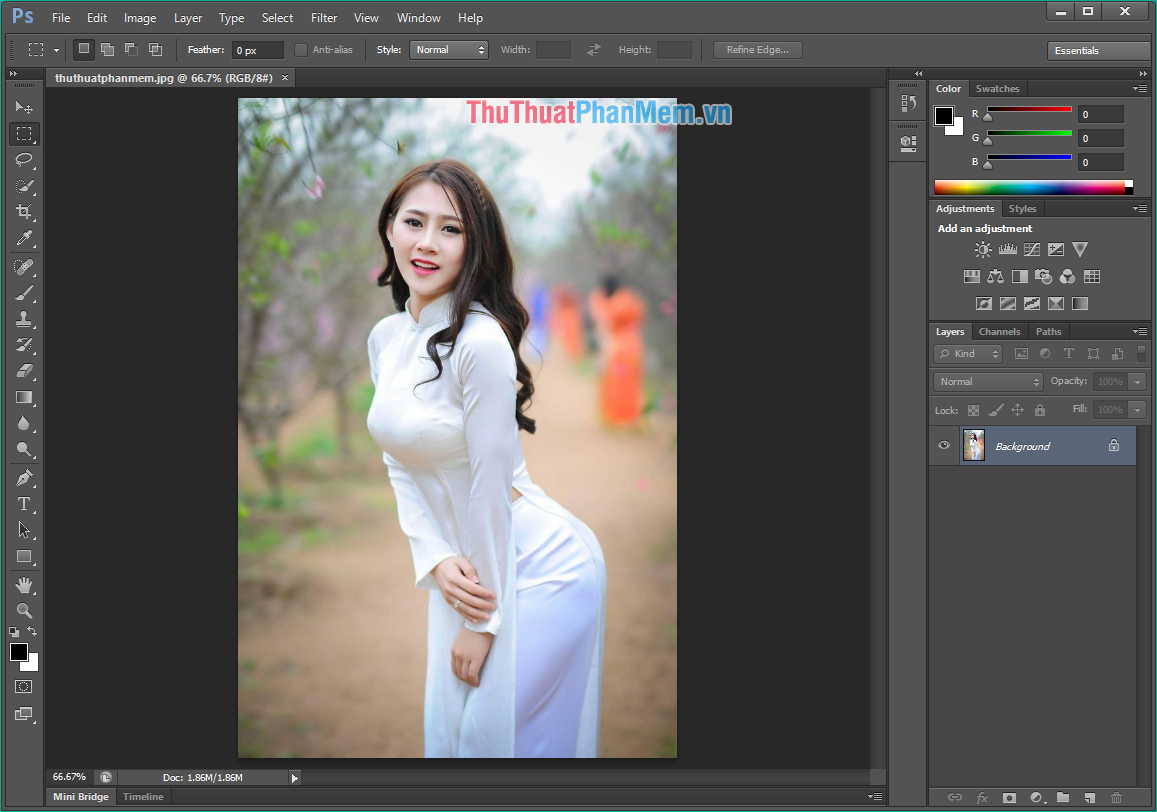
Bước 2: Chúng ta chọn công cụ Quick Selectin Tool để chọn vùng bao quanh nhân vật muốn tách.
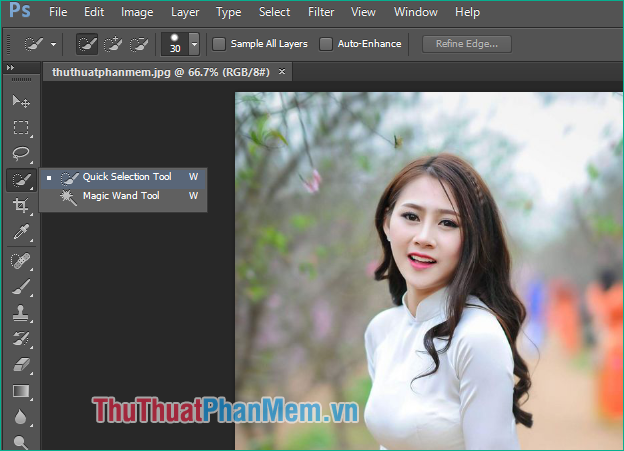
Bước 3: Các bạn di chuột lên nhân vật phần mềm sẽ tự động nhận diện và bao chọn toàn bộ nhân vật như hình dưới:

Bước 4: Chọn vùng nhân vật xong các bạn chọn công cụ Refine Edge…
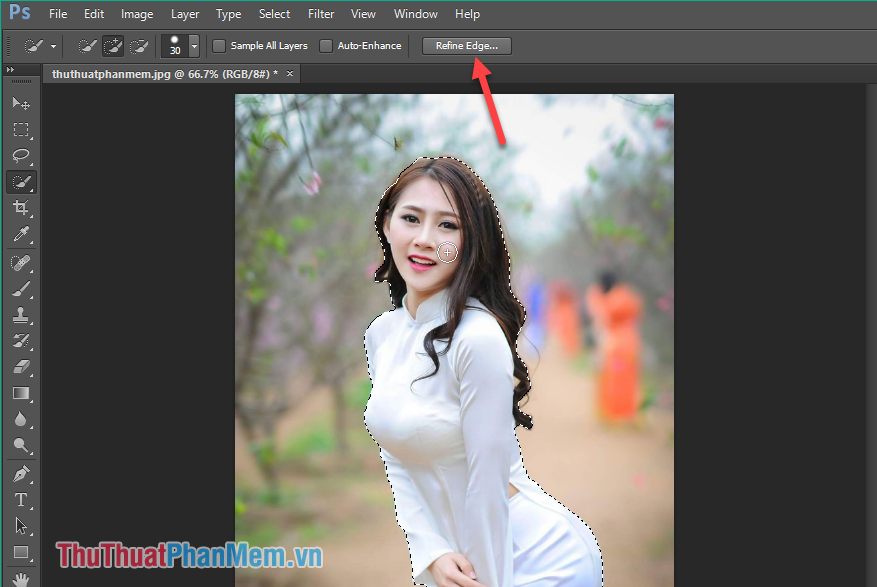
Bước 5: Cửa sổ Refine Edge… hiện lên trong mục View các bạn có thể thay đổi màu nền sao cho dễ nhìn nhất.
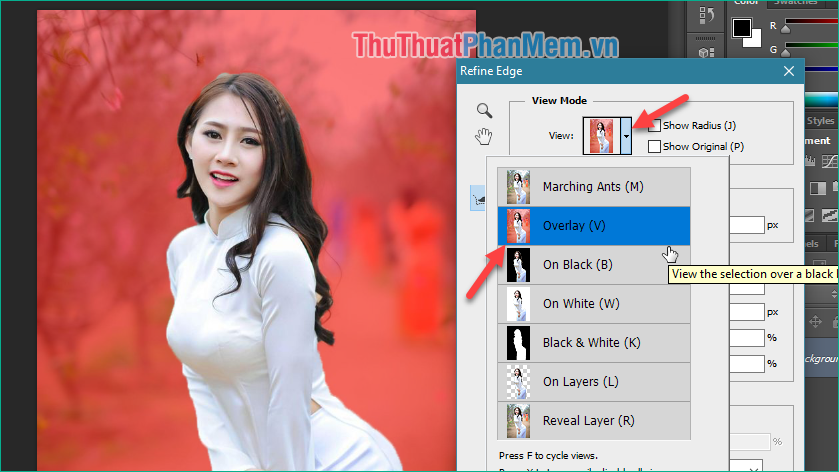
Bước 6: Tiếp theo chúng ta sẽ chọn công cụ Refine Radius Tool, công cụ này cho phép chúng ta lấy những chi tiết nhỏ như tóc chẳng hạn.
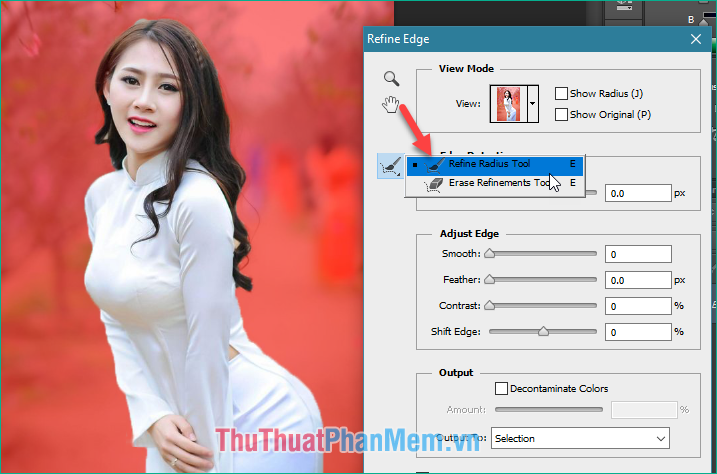
Bước 7: Sau khi chọn công cụ Refine Radius Tool các bạn di chuột lên vùng tiếp giáp giữa nhân vật và nền, phần mềm sẽ tự động lấy phần còn thiếu và xoá phần thừa.
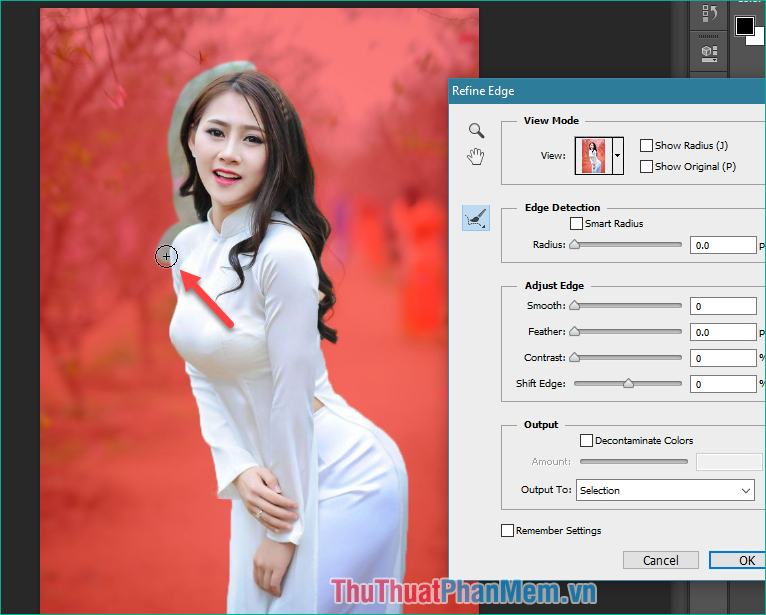
Bước 8: Mục Output các bạn tích chọn Decontaminate Color sau đó chỉnh thông số Amount sao cho bạn thấy vừa ý.
Mục Output to các bạn chọn New layer sau đó nhấn OK
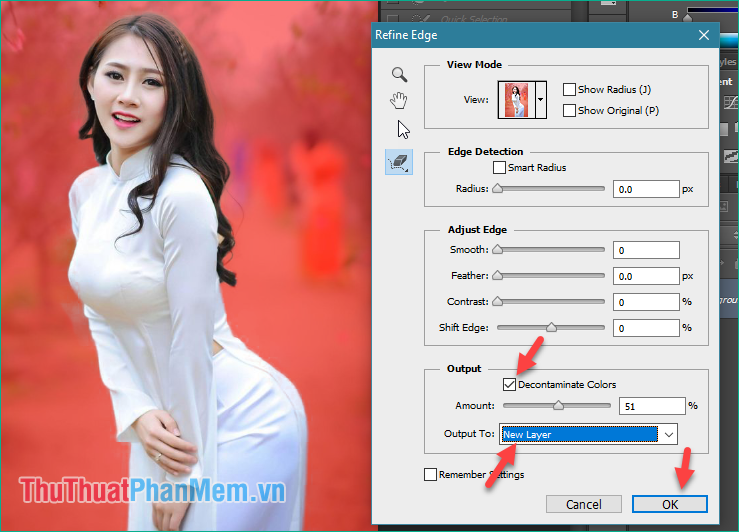
Và như vậy chúng ta đã được 1 layer mới với ảnh nền đã được xoá.

Giờ các bạn có thể dùng ảnh đã xoá nền để ghép vào một ảnh khác:

Trên đây là bài hướng dẫn các xoá nền trong Photoshop chuẩn và nhanh nhất, hy vọng các bạn sẽ thấy bài viết hữu ích. Chúc các bạn thành công!