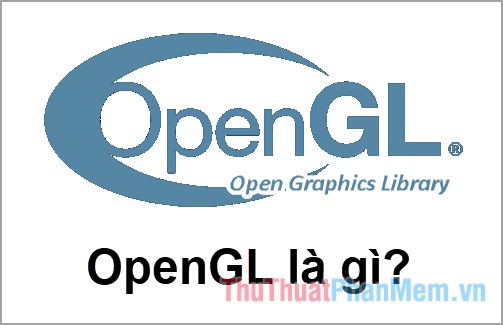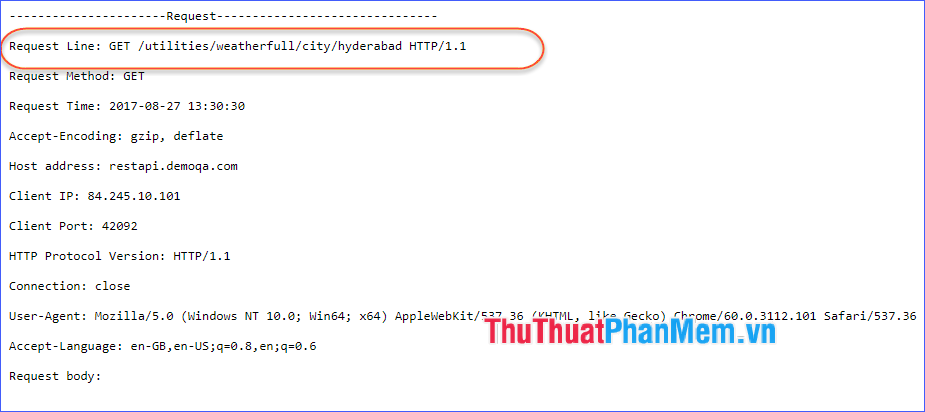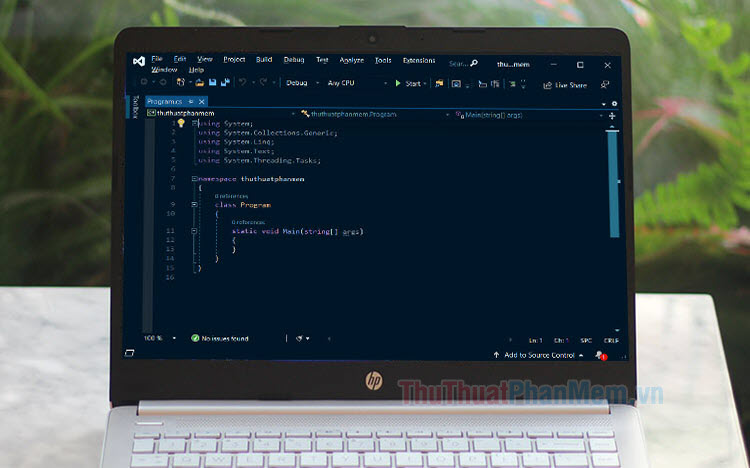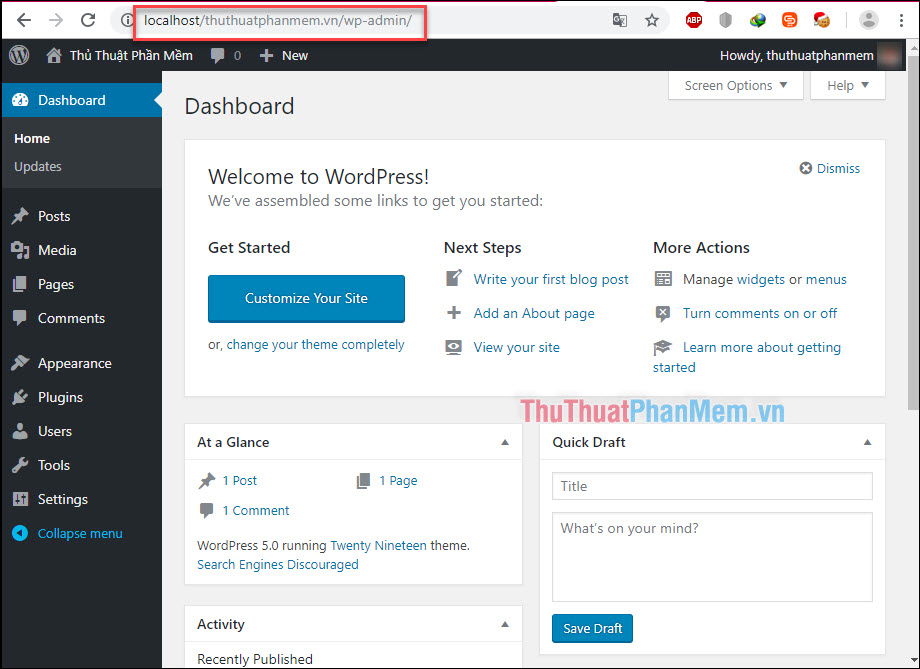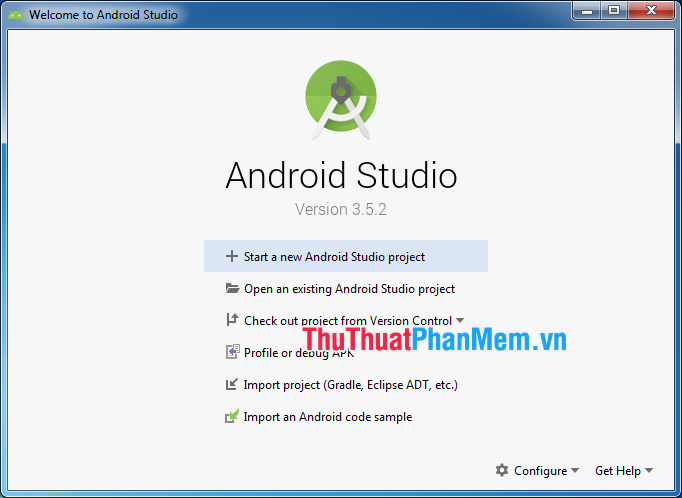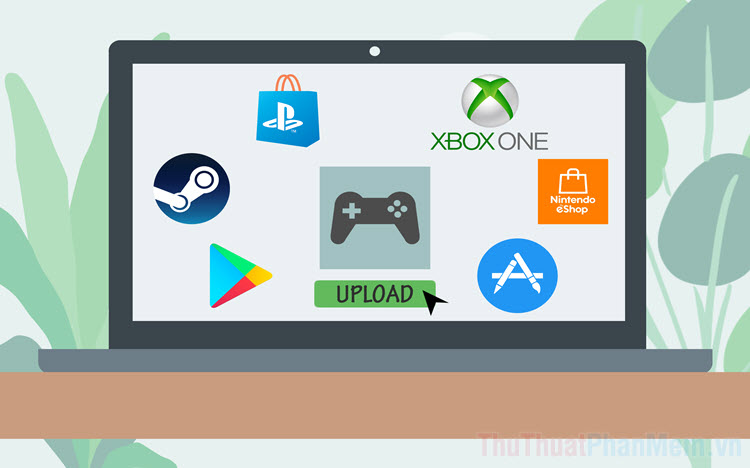XAMPP là gì? Hướng dẫn tải, cài đặt và sử dụng XAMPP trên Localhost
Localhost là một máy chủ nội bộ được vận hành ngay trên máy tính của bạn. Làm việc với localhost là cần thiết để bạn có thể chắc chắn rằng mọi thứ đã trơn tru trước khi đưa website vào công khai hoạt động. Vậy chúng ta sẽ cài đặt một localhost như thế nào?
XAMPP là gì?
XAMPP là ứng dụng dùng để tạo và điều hành máy chủ nội bộ (localhost). Khi tạo localhost bằng XAMPP, bạn sẽ được tích hợp sẵn Apache, PHP, FTP Server, MySQL. Nhìn chung, phần mềm này khá hoàn chỉnh và dễ sử dụng để giúp bạn thiết lập và phát triển website.
Đến nay nó vẫn được ưa chuộng hàng đầu đối với các lập trình viên viết web bằng ngôn ngữ PHP.
Tải và cài đặt XAMPP
Chuẩn bị trước khi cài đặt
- Xóa toàn bộ các phần mềm liên quan đến localhost (nếu có) như MySQL, PHP,…
- Tắt tường lửa từ Windows hoặc các phần mềm chống virus (Avast, BKAV,…) vì nó có thể sẽ chặn cổng Webserver. Xem hướng dẫn tại bài viết: https://thuthuatphanmem.vn/huong-dan-bat-tat-tuong-lua-firewall-trong-windows/
- Tắt chức năng User Account Control trên Windows. Xem hướng dẫn tắt tại bài viết: https://thuthuatphanmem.vn/cach-bat-tat-uac-tren-windows-10/
Tải và cài đặt XAMPP
Bước 1: Truy cập đường dẫn https://www.apachefriends.org/index.html, chọn 1 trong 3 phiên bản sao cho phù hợp với hệ điều hành của bạn để tải XAMPP.
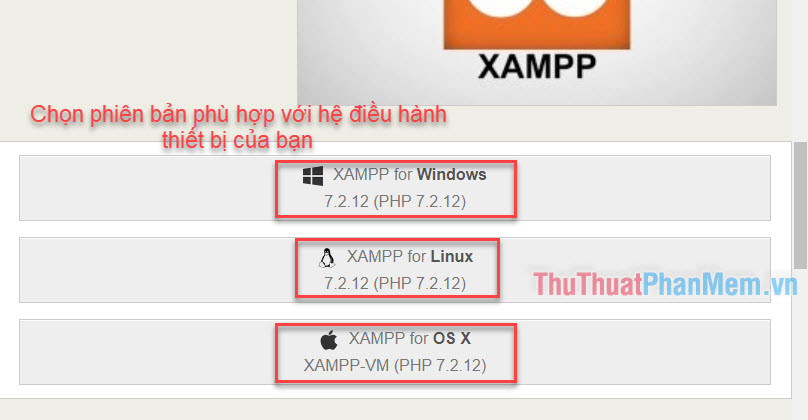
Bước 2: Khi XAMPP được tải xuống, mở file và thực hiện cài đặt:
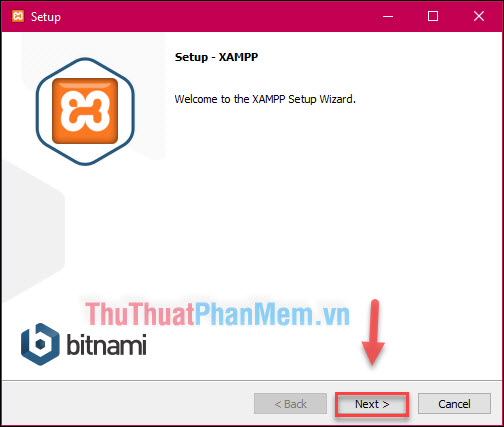
Chọn các ứng dụng trong XAMPP mà bạn muốn cài đặt, chú ý các thành phần quan trọng Apache, PHP và MySQL.
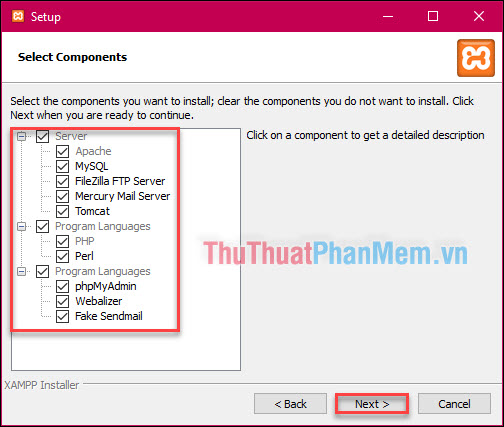
Chọn vị trí lưu XAMPP, bạn nên để mặc định ở ổ C và nhớ rằng đây cũng chính là nơi localhost được tạo và lưu trữ.
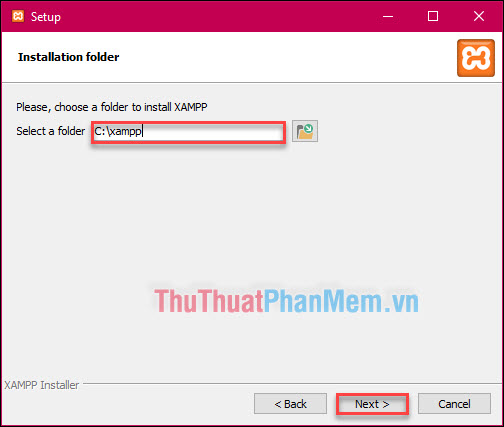
Bỏ tích ở phần “Learn more about Bitnami for XAMPP” và nhấn Next.
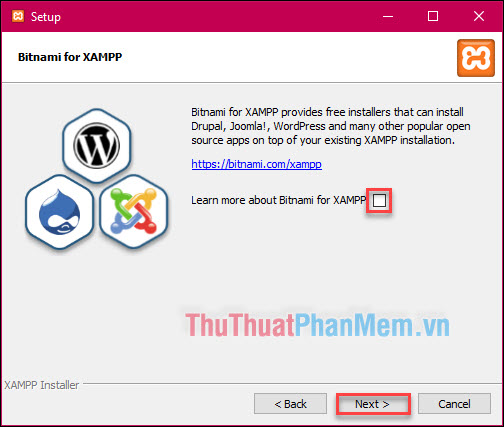
Đợi quá trình XAMPP cài đặt hoàn tất. Nhấn Finish.
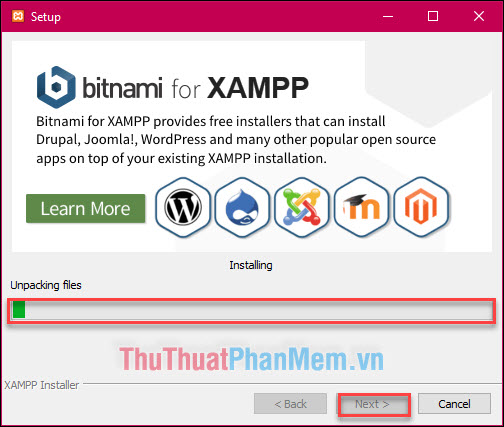
Sử dụng XAMPP để cài đặt localhost
Bước 1: Mở phần mềm XAMPP, tại khung chọn ngôn ngữ, chọn tiếng Anh.
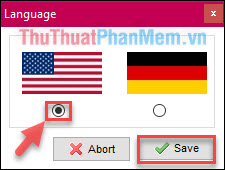
Bước 2: Tại giao diện chính của XAMPP, nhấn start ở 2 ứng dụng Apache và MySQL.
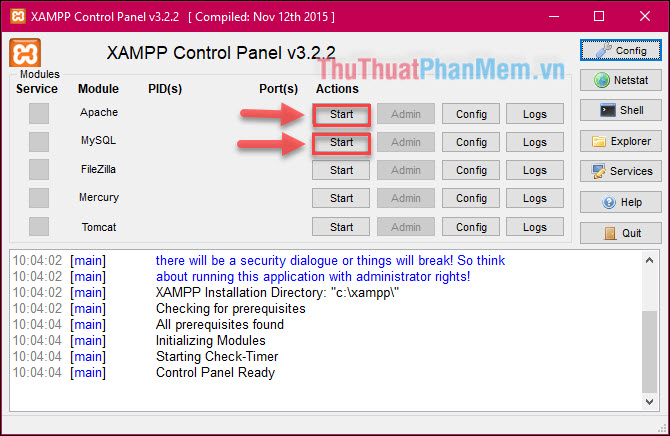
Khi 2 ứng dụng chuyển màu xanh là hoàn thành.

Bước 3: Mở trình duyệt web và nhập địa chỉ http://localhost bạn sẽ thấy giao diện của XAMPP xuất hiện.
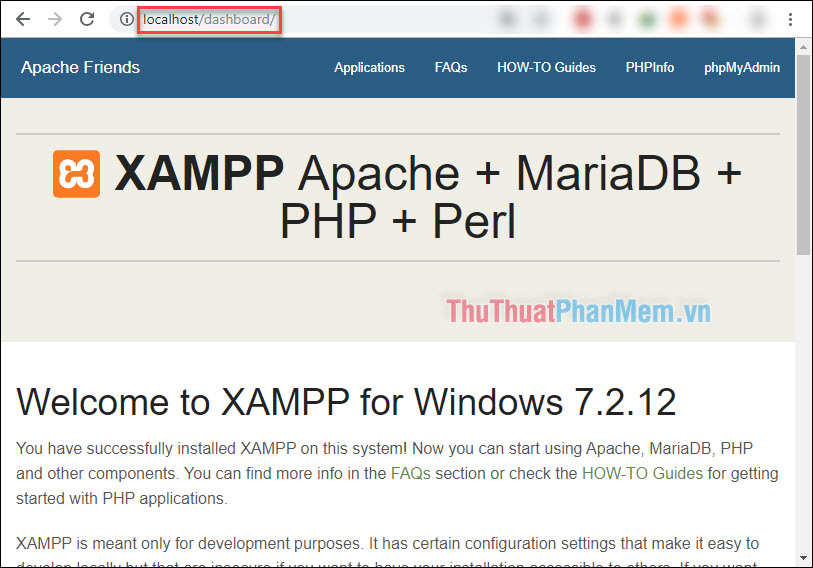
Như vậy bạn đã tạo được localhost trên máy tính với sự điều hành của XAMPP và đồng bọn. Địa chỉ của localhost ở dạng http://localhost hoặc http://127.0.0.1/.
Các thao tác trên localhost
1 - Tìm hiểu cơ chế phân thư mục của đường dẫn
Bước 1: Truy cập thư mục C:\xampp\htdocs và tạo một thư mục mới với tên bất kỳ. Đây chính là thư mục chứa website của bạn.
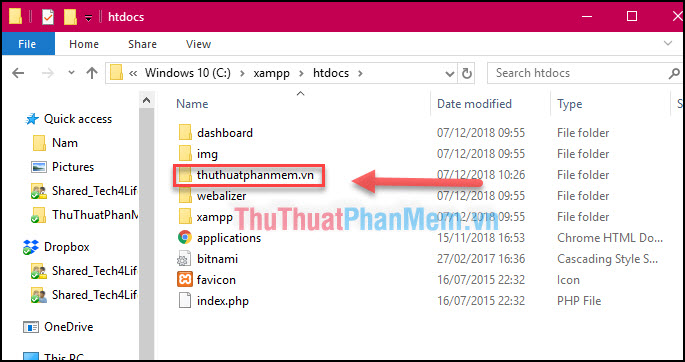
Bước 2: Thêm một file bất kỳ vào trong thư mục vừa tạo.
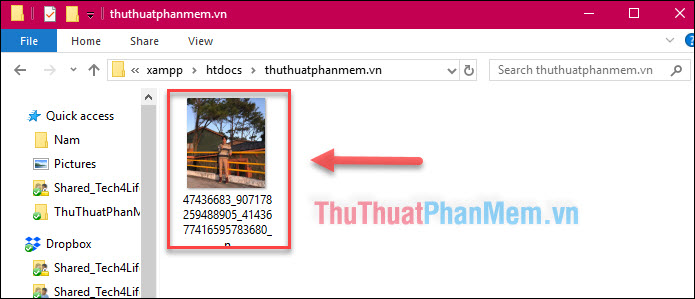
Bước 2: Mở trình duyệt web, truy cập theo đường dẫn http://localhost/tên-thư-mục-bạn-vừa-đặt. Bạn sẽ thấy chỉ mục của thư mục đó và danh sách file bên trong thư mục.
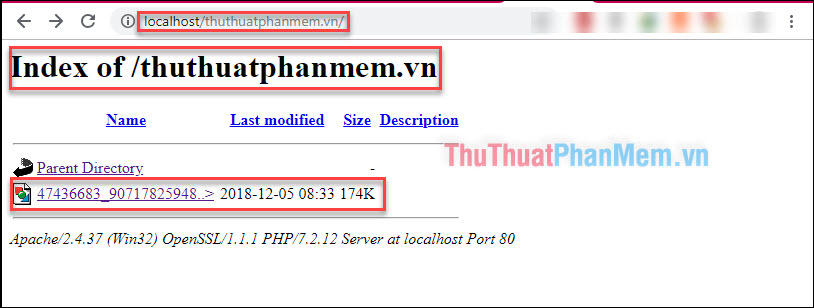
Như vậy có thể nhận thấy, đường dẫn trên website sẽ phân cấp theo cấu trúc thư mục và file.
2 - Tạo cơ sở dữ liệu mySQL
Bước 1: Truy cập đường dẫn http://localhost/phpmyadmin/ để mở giao diện quản lý localhost. Chọn Databases.
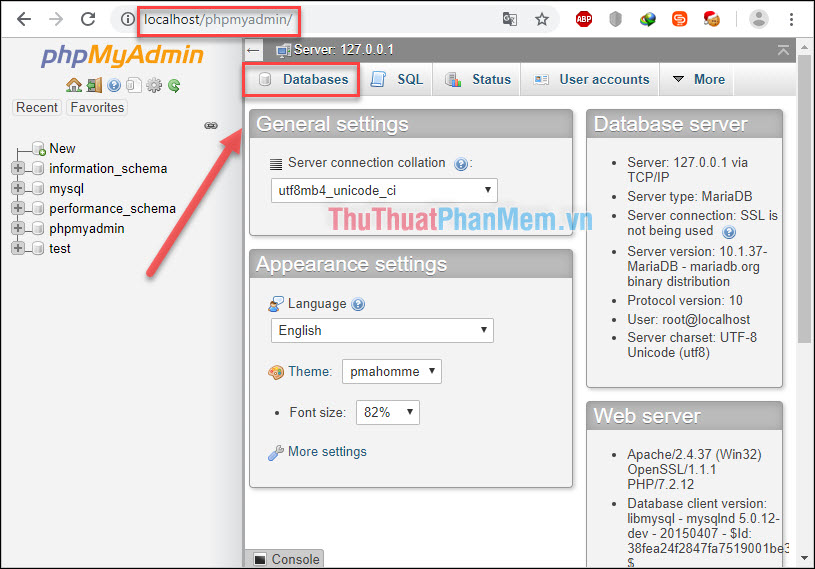
Bước 2: Viết tên Database bạn muốn, chọn mã “utf8_general_si” >> Create.
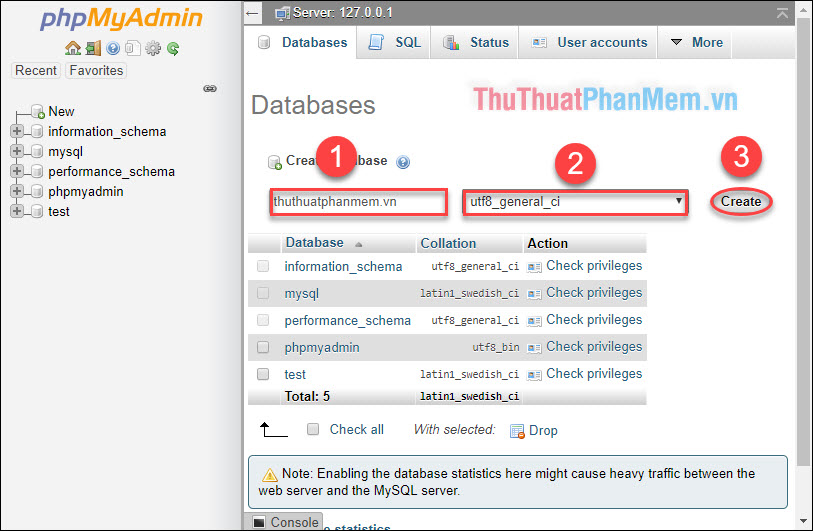
Qua các bước trên, bạn đã hoàn thành việc tạo một database với các thông tin sau:
- Database Host: localhost
- Database User: root
- Database Password: <bỏ trống>
- Database Name: Tên Database bạn vừa đặt, của tôi là thuthuatphanmem.vn
Qua bài viết trên, bạn đã có thể hoàn thành việc sử dụng XAMPP để tạo và điều hành localhost. Từ đây bạn có thể bắt đầu xây dựng website theo ý của mình trên localhost.
Hãy tiếp tục theo dõi Thuthuatphanmem.vn nhé!