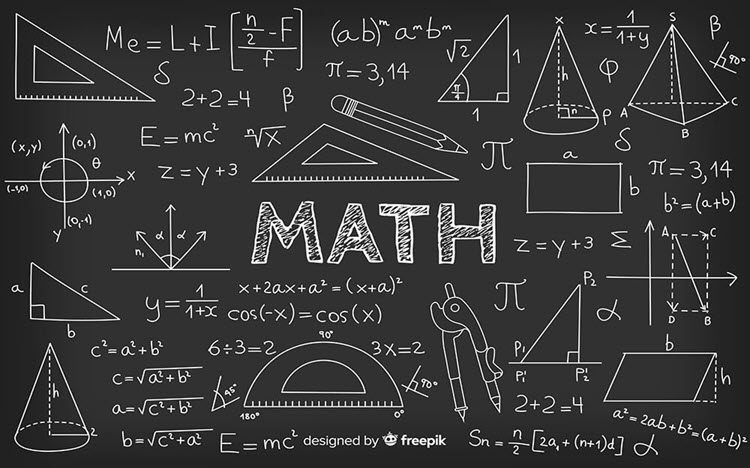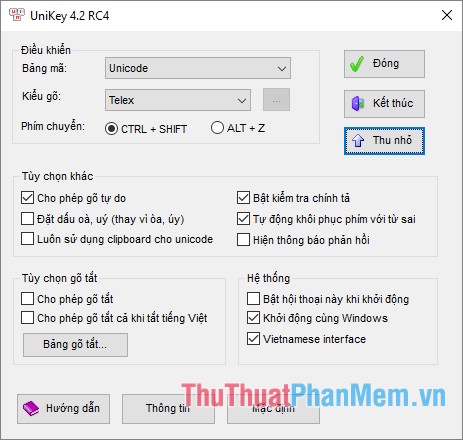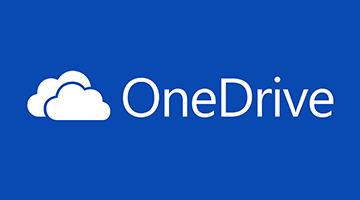Top 5 phần mềm giúp truy cập và điểu khiển máy tính từ xa tốt nhất 2024
Trong thời đại công nghệ thông tin ngày càng phát triển như hiện nay, hẳn sẽ có những trường hợp bạn cần phải làm việc từ xa, hay khắc phục sự cố máy tính của người khác. Những lúc như thế, một phần mềm truy cập máy tính từ xa sẽ là công cụ không thể thiếu cho phép bạn làm việc trên một máy tính khác trong phạm vi không giới hạn, từ các phòng trong cùng công ty, bạn bè ở xa, cho đến trên toàn cầu. Nếu bạn còn băn khoăn chưa biết nên sử dụng phần mềm nào, vậy hãy tham khảo top 5 phần mềm truy cập và điều khiển máy tính từ xa tốt nhất sau đây nhé.
1. GoToMyPC
GoToMyPC từ lâu đã là một sự lựa chọn hàng đầu nếu bạn đang cần tìm một phần mềm truy cập từ xa. Trong tất cả các ứng dụng thuộc danh sách này, GoToMyPC được đánh giá có sự kết hợp tốt nhất giữa khả năng bảo mật, tính dễ sử dụng và các dịch vụ giàu tính năng. Trừ khi bạn cần hỗ trợ cho Linux hoặc một hệ điều hành cấp doanh nghiệp, nếu không đây chính là ứng dụng bạn muốn.
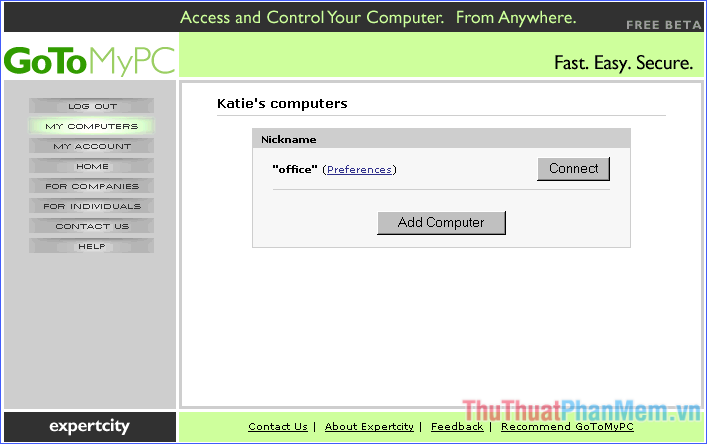
Các bước sử dụng GoToMyPC:
Bước 1: Thanh toán và đăng ký sử dụng GoToMyPC tại đây. Hoặc bạn cũng có thể chọn dùng thử miễn phí sản phẩm này tại đây.
Bước 2: Cài đặt GoToMyPC rồi đăng nhập trên phần mềm bằng email và mật khẩu đã cung cấp khi đăng ký sử dụng sản phẩm. Quá trình này chỉ diễn ra một lần duy nhất.
Bước 3: Trên máy tính khác mà bạn muốn điều khiển, đăng nhập tại www.gotomypc.com rồi nhấn Connect. Màn hình máy tính đó sẽ xuất hiện trước mặt bạn.
Bước 4: Truy cập các file, ứng dụng và mạng trên máy tính ở xa như thể bạn đang ngồi ngay trước máy tính của mình. Cực kỳ đơn giản.
2. TeamViewer
TeamViewer là một ứng dụng truy cập và chia sẻ từ xa có khả năng đáp ứng nhu cầu doanh nghiệp với đầy đủ tính năng, chạy trên tất cả các nền tảng máy tính và thiết bị di động. Giao diện của TeamViewer mang phong cách hiện đại bậc nhất trong tất cả các phần mềm truy cập từ xa. Với người dùng vì mục đích phi thương mại, nó cũng cung cấp một tài khoản miễn phí đơn giản hơn, dù cho đây không hẳn là ứng dụng bạn sẽ muốn cài đặt nếu chỉ để giúp đỡ bạn bè và thành viên gia đình.
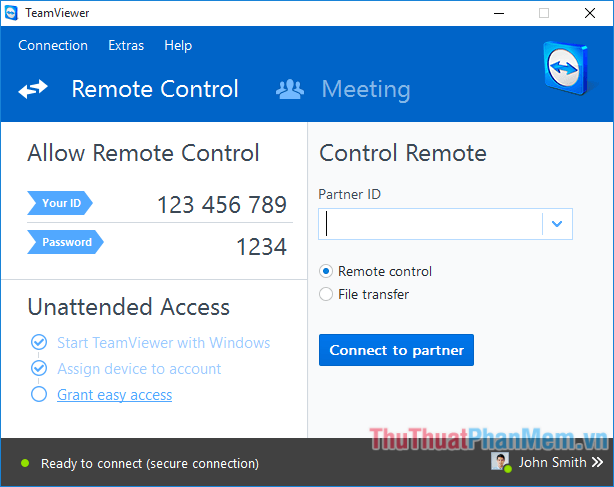
Các bước sử dụng TeamViewer:
Bước 1: Tải và cài đặt TeamViewer (có thể tải phiên bản mới nhất trên trang chủ). Yêu cầu cả máy tính của bạn và máy tính ở xa đều phải có TeamViewer.
Bước 2: Mở TeamViewer (cả hai máy). Yêu cầu máy ở xa cung cấp ID và Password sau khi mở.
Bước 3: Trong mục “Create session” trên cửa sổ TeamViewer ở máy của bạn, điền ID máy ở xa (cung cấp ở bước 2) rồi ấn Connect to partner. Cửa sổ xác thực hiện lên, điền nốt Password máy ở xa rồi ấn Log on.
Bước 4: Bắt đầu điều khiển máy tính ở xa.
3. LogMeIn
LogMeIn là một ứng dụng truy cập từ xa chuyên nghiệp, chạy mượt mà dành cho PC Windows và macOS. Nó còn cung cấp các tính năng chia sẻ file linh hoạt bao gồm cả lưu trữ đám mây – tính năng gần như không khả dụng với đa số các dịch vụ tương tự. Đây là một lựa chọn tuyệt vời cho bất kỳ ai cần thao tác máy tính từ xa, cho dù là máy tính của bạn để ở nhà khi bạn đang đi trên đường hoặc của một người quen cần hỗ trợ kỹ thuật.
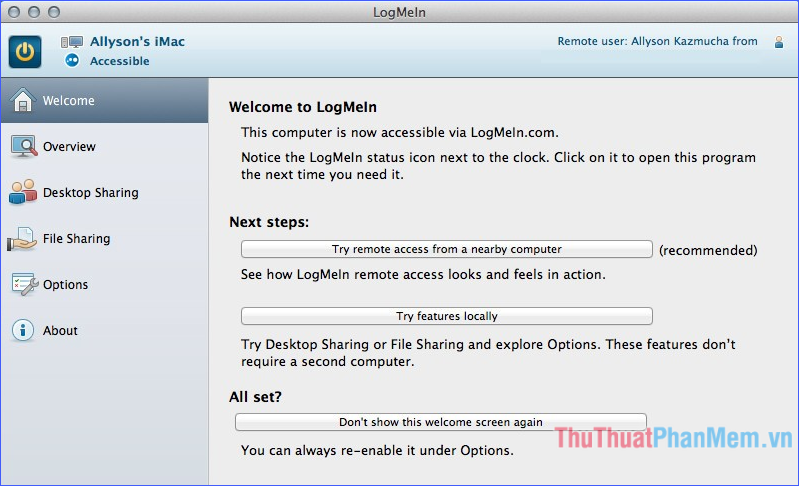
Các bước sử dụng LogMeIn:
Bước 1: Đăng ký tài khoản tại đây.
Bước 2: Cài đặt LogMeIn.
Bước 3: Trên máy tính bạn muốn truy cập, đăng nhập tại www.logmein.com và ấn vào Add Computer.
Bước 4: Kết nối internet cho máy tính của bạn. Sau đó đăng nhập tại www.logmein.com để kết nối ngay lập tức.
4. RemotePC
RemotePC cũng là một trong những ứng dụng truy cập từ xa tốt nhất, cung cấp các tính năng giống hệt nhau trên PC và Mac, hiệu năng nhanh và giao diện tối thiểu nhưng trực quan.
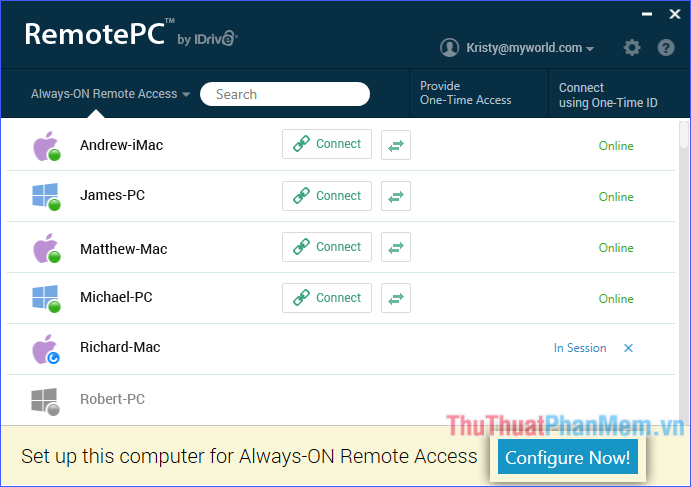
Cách sử dụng RemotePC:
- Để truy cập vào máy tính của bạn từ xa:
Bước 1: Đăng ký tài khoản tại đây.
Bước 2: Tải RemotePC (tại đây) và cài đặt trên máy tính của bạn.
Bước 3: Đăng nhập bằng tài khoản của bạn trên phần mềm.
Bước 4: Ấn vào Configure Now!.
Bước 5: Đặt Computer Name và Personal Key rồi ấn vào Enable Now!.
Sau khi thiết lập, máy tính của bạn sẽ xuất hiện trên trang chủ ứng dụng. Bạn có thể truy cập vào nó từ bất kì máy tính nào khác.
- Để cho phép người khác truy cập tạm thời vào máy tính của bạn từ xa:
Tương tự như TeamViewer, cả máy tính của bạn và của người truy cập đều phải cài đặt RemotePC. Sau khi chạy và đăng nhập, bạn chọn Provide One-Time Access và ấn vào Enable Now!. Sau đó, copy các giá trị Access ID và Key rồi chia sẻ nó cho người truy cập.
5. VNC Connect
VNC Connect cung cấp khả năng điều khiển từ xa và chia sẻ các cuộc họp để sử dụng cho cả mục đích cá nhân và doanh nghiệp. Người dùng cá nhân có thể bị thu hút bởi gói miễn phí, và các doanh nghiệp nhỏ có thể thích ứng dụng này bởi các gói đăng ký khá rẻ cho cả mục đích chuyên nghiệp và doanh nghiệp. Nhìn chung giá cả là điểm mạnh của VNC Connect, nhưng phần mềm truy cập từ xa này thiếu một số tính năng tiện lợi có thể tìm thấy ở các đối thủ cạnh tranh đắt tiền hơn, chẳng hạn như khả năng gửi lời mời một lần cho người dùng khác từ xa khi bạn cần hỗ trợ kĩ thuật, hoặc kéo - thả tập tin giữa các màn hình của máy từ xa và máy cục bộ.
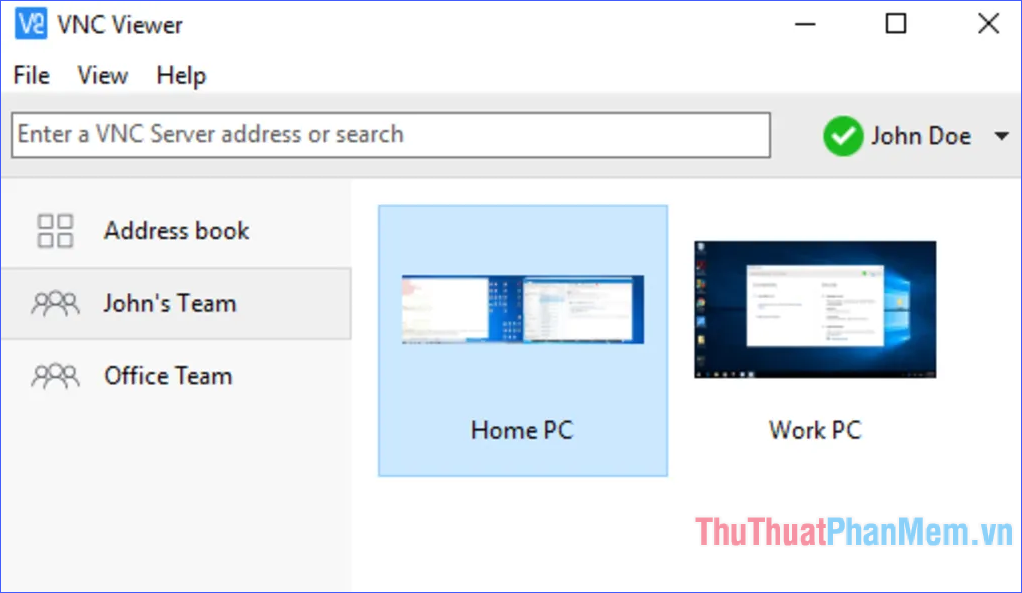
Cách sử dụng VNC Connect:
- Trên máy tính từ xa được điều khiển:
Bước 1: Tải VNC Connect (tại đây) và cài đặt.
Bước 2: Đăng nhập vào VNC Server để áp dụng hình thức đăng kí, hoặc dùng thử.
- Trên máy tính bạn đang sử dụng:
Bước 1: Tải VNC Viewer (tại đây).
Bước 2: Đăng nhập bằng thông tin tài khoản RealVNC của bạn (đăng ký nếu chưa có).
Bước 3: Kết nối với máy ở xa.
Trên đây là top 5 phần mềm truy cập và điều khiển máy tính từ xa được đánh giá tốt nhất trong năm 2024 cùng với cách sử dụng. Hi vọng bài viết này sẽ có ích với bạn!