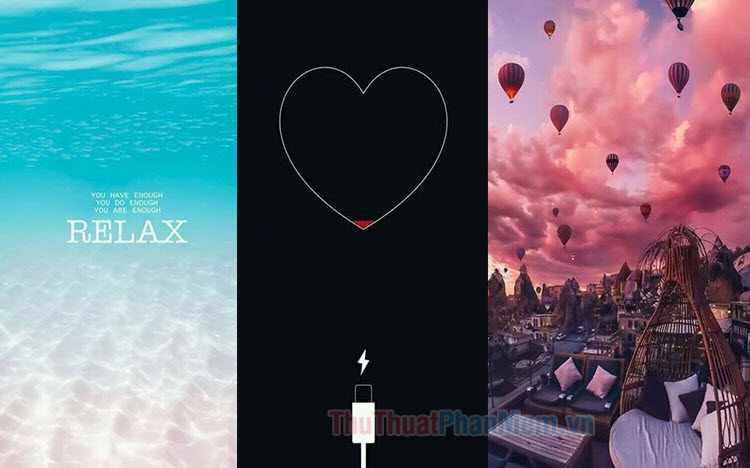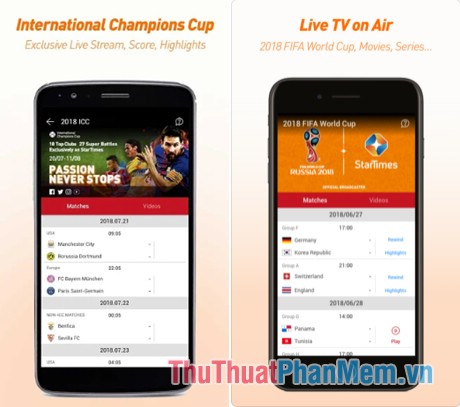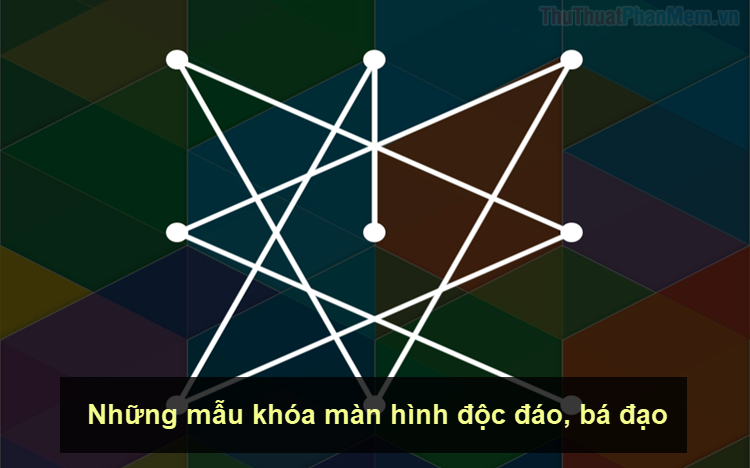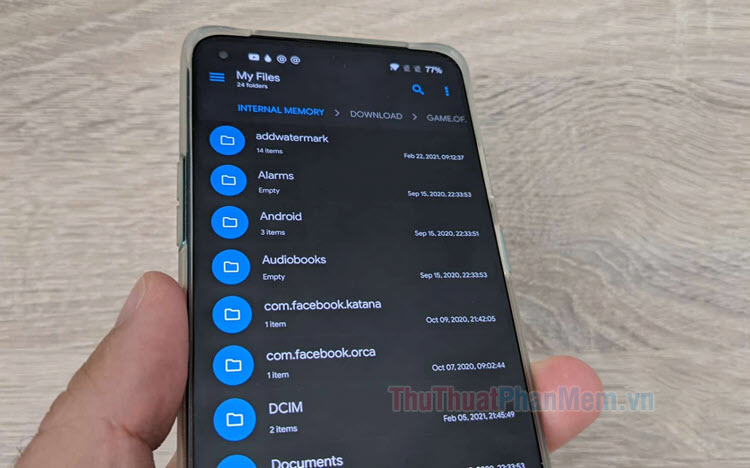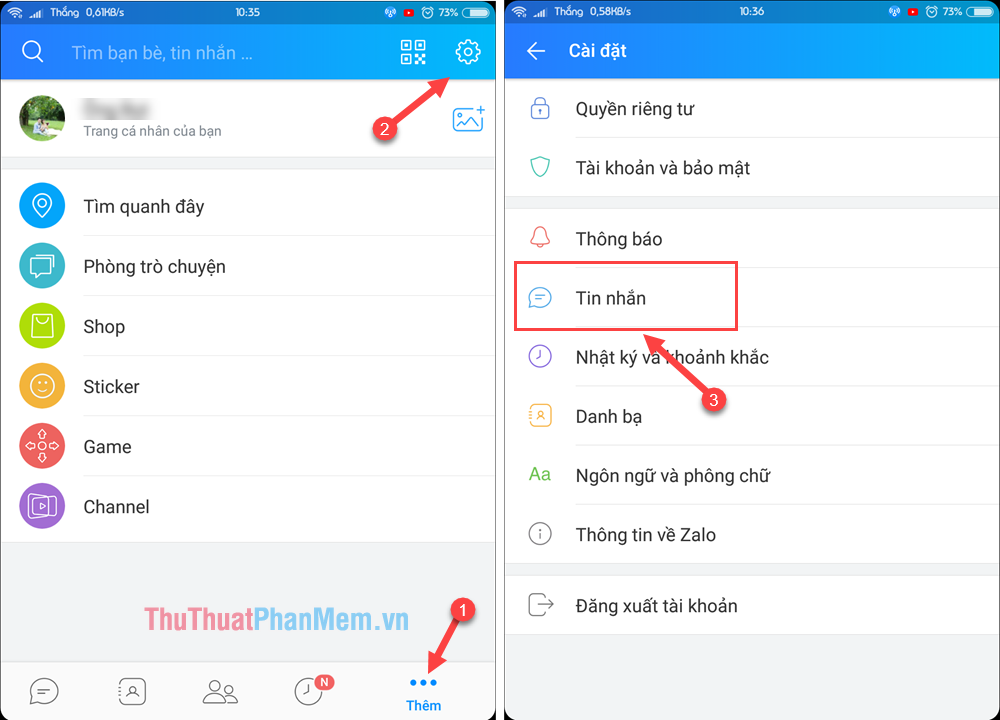Top 3 Ứng dụng giúp truy cập, điều khiển máy tính từ xa bằng điện thoại tốt nhất 2024
Thời đại công nghệ phát triển giúp ích cho ta rất nhiều trong công việc hàng ngày, có thể ở bất cứ đâu cũng có thể dung điện thoại điều khiển, sử dụng được máy tính ở nhà. Vậy phần mềm nào là tốt nhất và cách kết nối với máy tính ở nhà như thế nào? Hãy để ThuThuatPhanMem.vn hướng dẫn các bạn nhé.

1. TeamViewer
Nói đến việc điều khiển máy tính, hỗ trợ sử dụng máy tính từ xa thì chắc hẳn nhiều người sẽ nghĩ ngay đến phần mềm TeamViewer. Phần mềm này rất phổ biến và được nhiều tin dùng bởi sự ổn định của nó. Để thực hiện việc điều khiển máy tính từ điện thoại thì trước hết các bạn cần cài đặt phần mềm ở cả trên máy tính và trong chiếc đt của bạn.
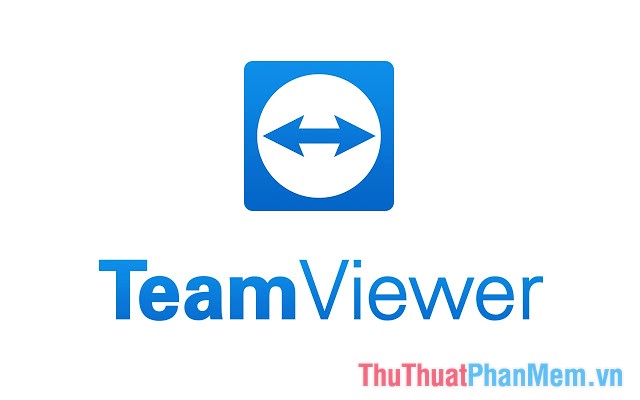
Bản máy tính: https://www.teamviewer.com/vi/
Điện thoại Android:
https://play.google.com/store/apps/details?id=com.teamviewer.teamviewer.market.mobile&hl=vi
Điện thoại IOS:
https://itunes.apple.com/vn/app/teamviewer-quicksupport/id661649585?l=vi&mt=8
Các bạn truy cập đường link ở trên để tải về phần mềm phù hợp với điện thoại của mình. Lưu ý khi các bạn cài đặt phần mềm trên máy tính/PC các bạn nên chọn chế độ Basic installation và Personal/Non-commercial use
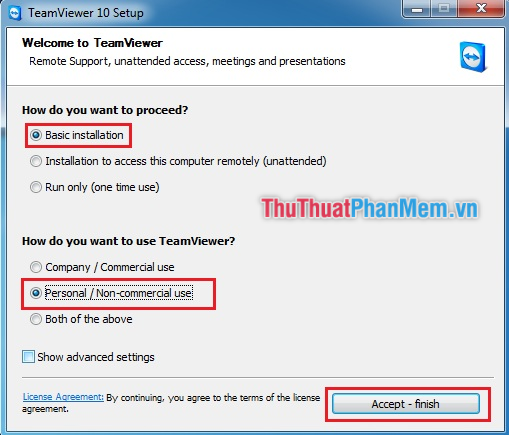
Sau khi đã cài đặt đủ phần mềm trên điện thoại và trên máy tính của bạn. Các bạn bật phần mềm trên máy tính lên để lấy ID và mật khẩu tại ô Allow Remote Control.
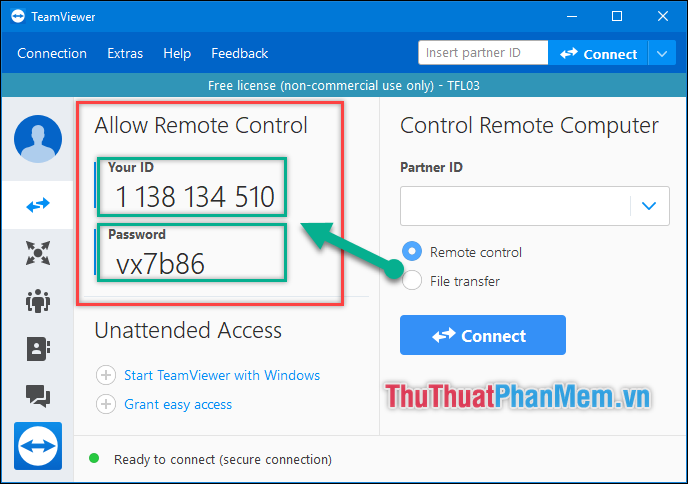
Sau đó các bạn truy cập ứng dụng Teamviewer trên điện thoại và nhập ID vs mật khẩu đã lấy ở trên vào ứng dụng.
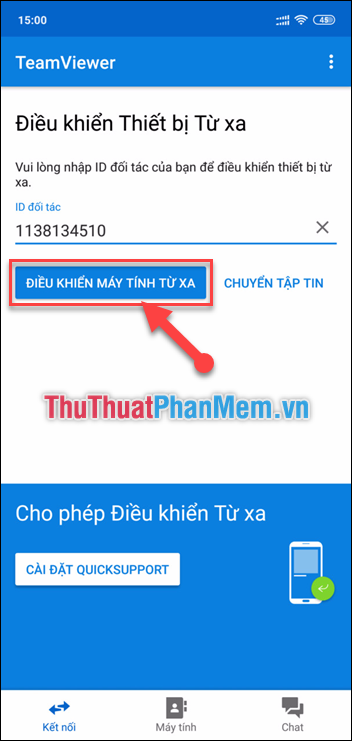
Màn hình máy tính sẽ hiển thị trên điện thoại để các bạn thoải mái điều khiển sử dụng. Trên màn hình điện thoại của các bạn cũng có các thanh công cụ cũng như bàn phím giả lập để sử dụng y hệt như trên máy tính.
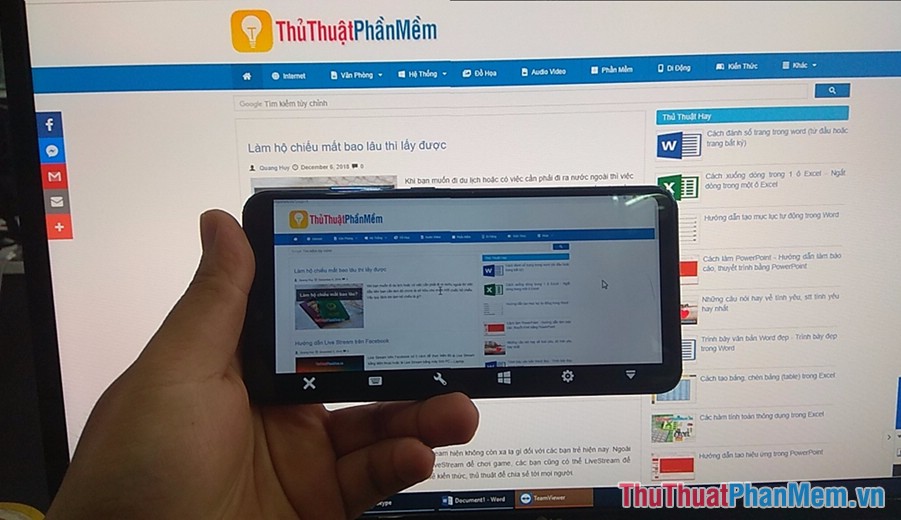
2. Chorme Remote Desktop
Phần mềm thứ 2 mà ThuThuatPhanMem.vn giới thiệu tới các bạn đó là phần mềm Chorme Remote Desktop. Google đã có sẵn một ứng dụng để điều khiển máy tính từ điện thoại di động và được tích hợp sẵn vào Google Chorme. Bạn chỉ cần tải Chrome Remote Desktop về điện thoại và cài phần tiện ích mở rộng (extension) Chrome Remote Desktop lên trình duyệt Chrome trên máy tính của mình. Vậy là bạn đã dễ dàng điểu khiển máy tính của mình từ điện thoại rồi.
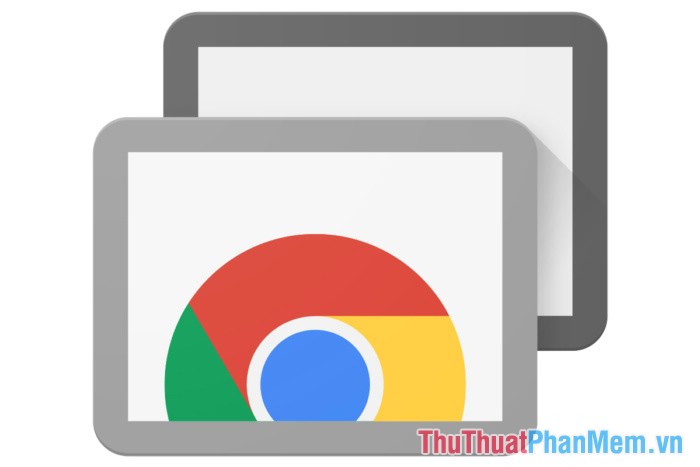
Link cài đặt trên PC:
Link cài trên Android:
https://play.google.com/store/apps/details?id=com.google.chromeremotedesktop
Link cài trên IOS:
https://itunes.apple.com/us/app/chrome-remote-desktop/id944025852?mt=8
Khi cài đặt phiên bản trên máy tính/PC, khi các bạn muốn điểu khiển máy tính của chính mình thì bạn lựa chọn phần Máy tính của tôi.
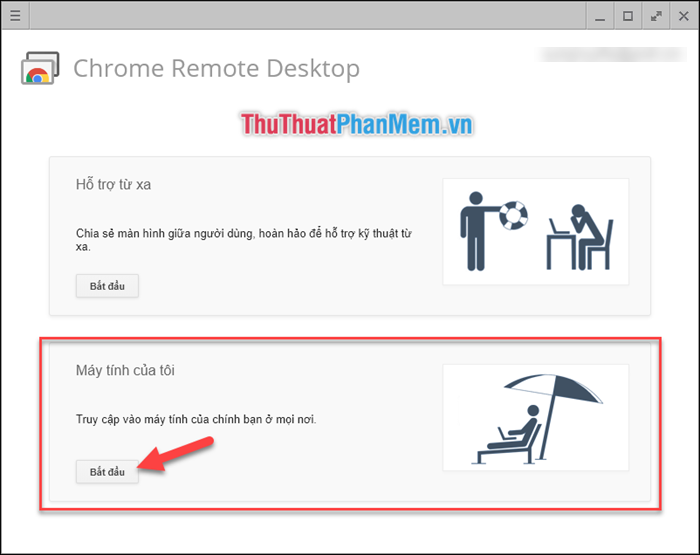
Các bạn lưu ý để thuận tiện cho việc điều khiển và sử dụng phần mềm thì các bạn nên đăng nhập ở trên máy tính và điện thoại cùng một tài khoản Google.
Ưu điểm của phần mềm Chorme Remote Desktop là nó rất mượt, nhẹ và độ ổn định cao. Bạn không cần phải mở Chorme mà vẫn truy cập được máy tính của mình. Rất tiện lợi phải không
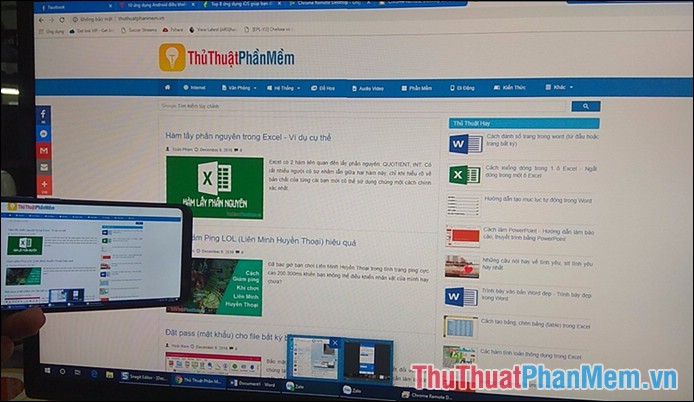
3. Microsoft Remote Desktop
Một phần mềm nữa mà ThuThuatPhanMem.vn gửi tới các bạn đó là phần mềm
Microsoft Remote Desktop được phát triển bởi Microsoft
Link cài cho máy tính/PC:
https://www.microsoft.com/en-us/download/details.aspx?id=50042
Link cài cho Android:
https://play.google.com/store/apps/details?id=com.microsoft.rdc.android
Link cài cho IOS:
https://itunes.apple.com/us/app/microsoft-remote-desktop/id714464092?mt=8
Khi cài đặt phần mềm trên PC các bạn cần thiết lập chức năng chấp nhận việc kết nối từ xa.
Bước 1: Các bạn click chuột phải vào This PC/My Computer chọn Personalise
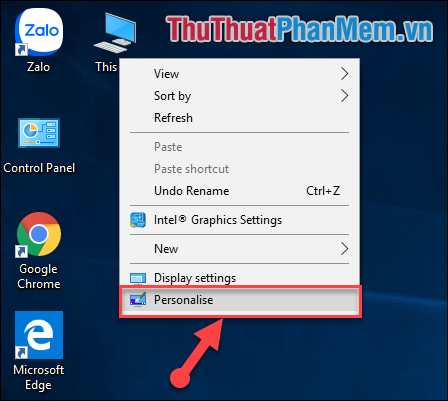
Bước 2:
(1) Bạn chọn Remote Settings.
(2) Cửa sổ mới xuất hiện bạn tích chọn dòng Allow remote Connection to this Computer.
(3) Ấn chọn OK.
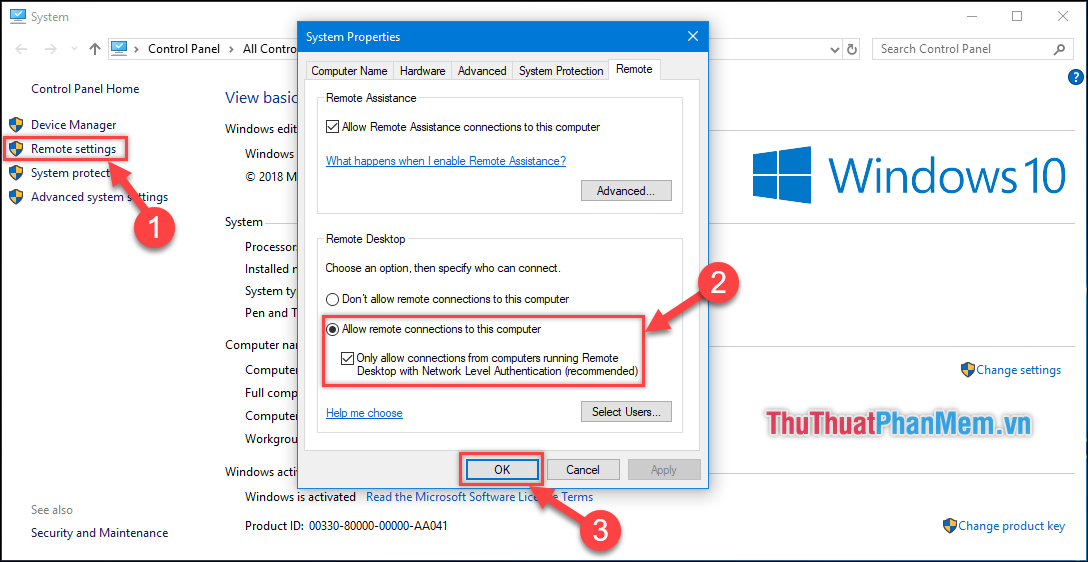
Bước 3: Các bạn vào ứng dụng trên điện thoại, ấn “+ Desktop” thêm máy tính của bạn.
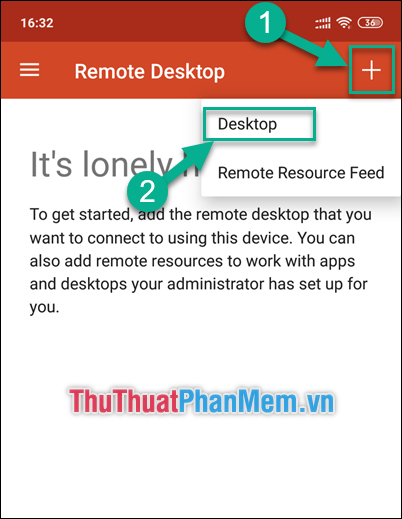
Bước 4: Các bạn click chọn Add Manually.
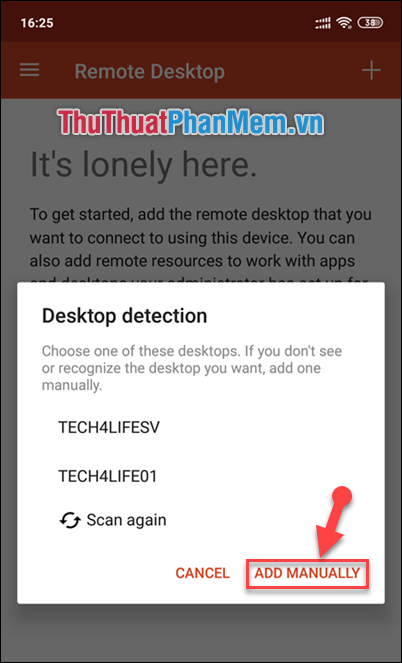
Bước 5:
(1) Các bạn nhập địa chỉ IP của máy tính của mình vào ô PC name.
(2) Ấn chọn Save để tiếp tục.
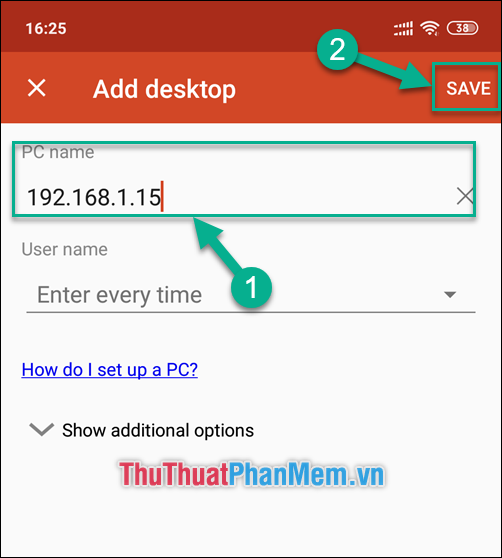
Bước 6: Các bạn nhập tài khoản và mật khẩu máy tính. Sau đó chọn Connect.
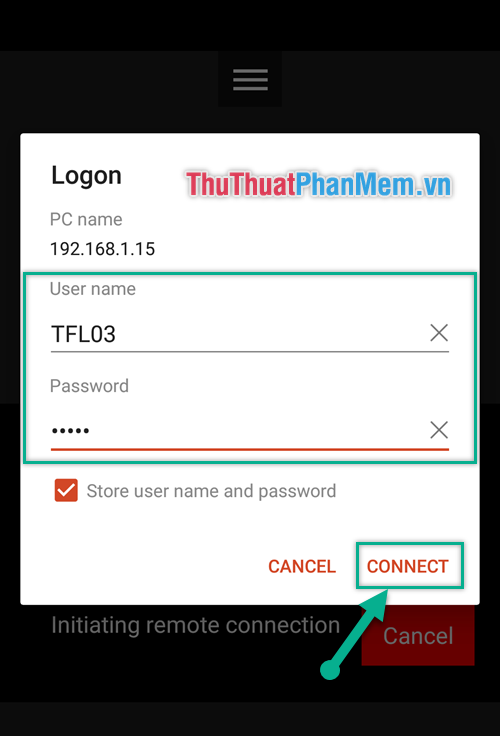
Vậy là bạn đã điều khiển được máy tính thông qua điện thoại rồi.
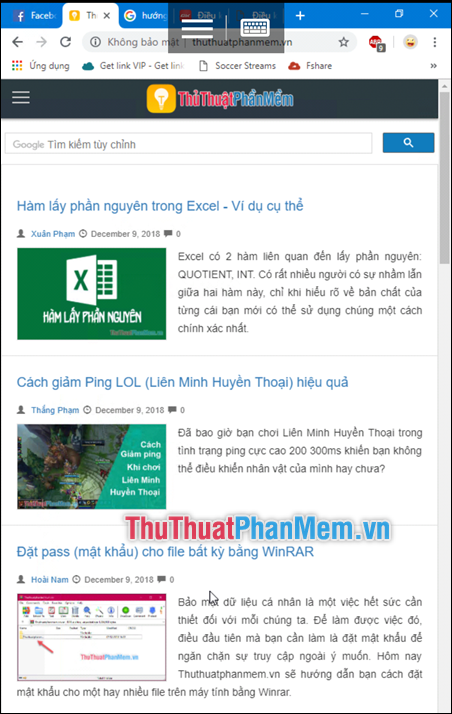
Trên đây ThuThuatPhanMem.vn đã giới thiệu tới các bạn Top 3 Ứng dụng giúp truy cập, điều khiển máy tính từ xa bằng điện thoại tốt nhất 2024.Hi vọng với bài viết này các bạn có thể thao tác điều khiển máy tính dễ dàng qua điện thoại. Chúc các bạn thành công!