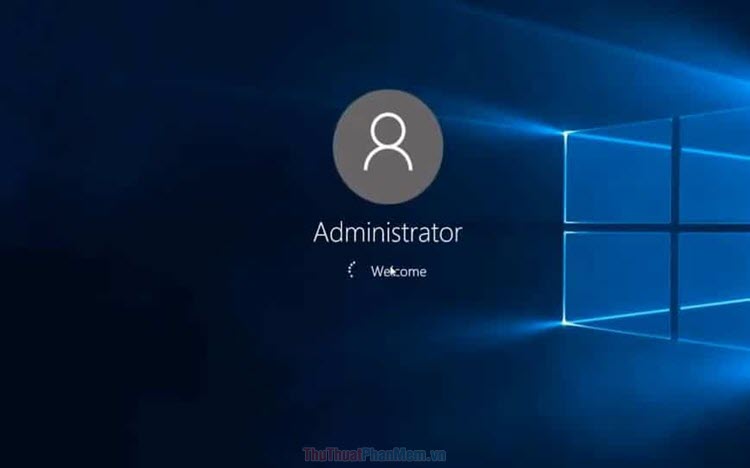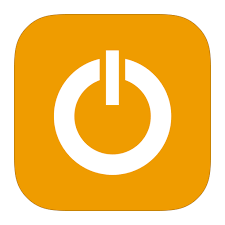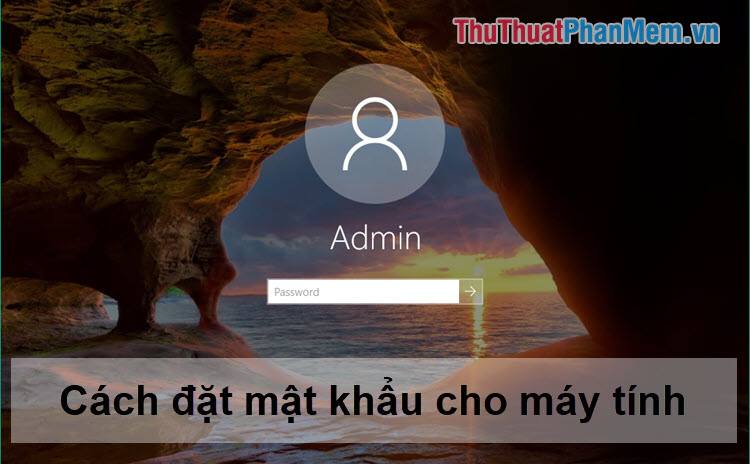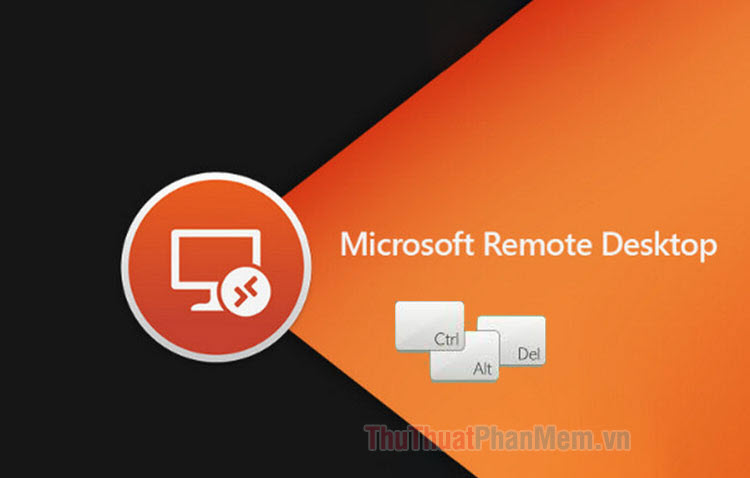Tìm kiếm file bằng lệnh CMD (Command Prompt) trên Windows
Mục lục nội dung
Bạn có bao giờ gặp rắc rối khi không thể tìm ra tệp mà mình cần? Hãy thử tìm bằng Command Prompt xem sao nhé.

1. Tìm tệp và thư mục bằng Command Prompt
Để tìm kiếm các tệp bạn muốn, trước tiên hãy khởi chạy Command Prompt. Có nhiều cách khác nhau để làm điều đó.
Cách đơn giản nhất là nhập “cmd” vào hộp tìm kiếm Windows, sau đó nhấp chuột phải vào biểu tượng của nó và Run as administrator.
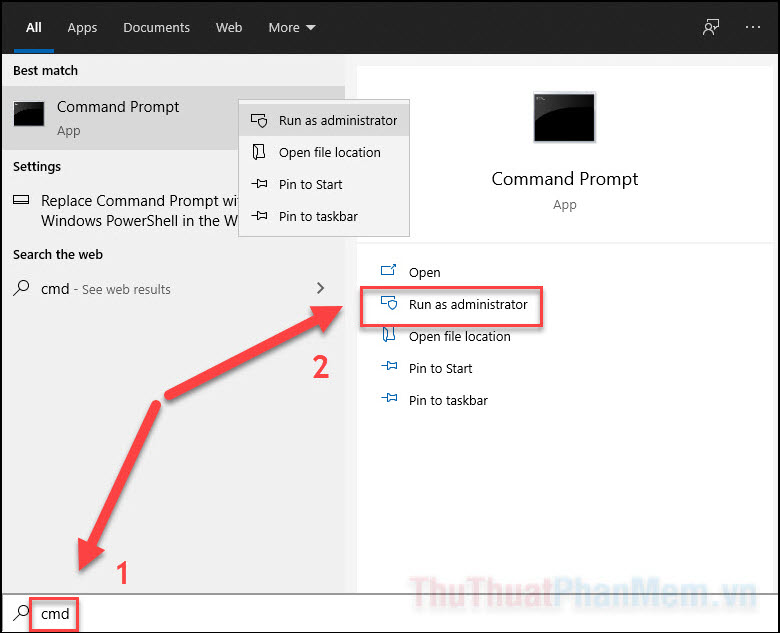
Bạn cũng có thể nhấn Windows + R để mở hộp thoại Run, sau đó nhập cmd. Ở bước tiếp theo, thay vì nhấn Enter bạn hãy nhấn Ctrl + Shift + Enter và Command Prompt sẽ được mở dưới quyền quản trị viên.
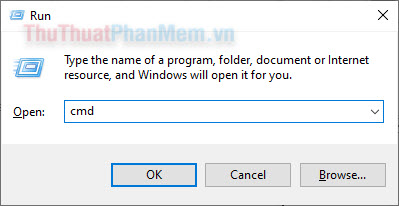
Bây giờ bạn hãy nhập dir "\*tên file*" /s để tìm kiếm tệp trên ổ C. Hãy thay thế “tên file” bằng tên của tệp hoặc thư mục bạn đang cố gắng tìm. Bạn không phải nhớ toàn bộ tên của tệp mà chỉ cần một vài ký tự để quá trình tìm được bắt đầu.
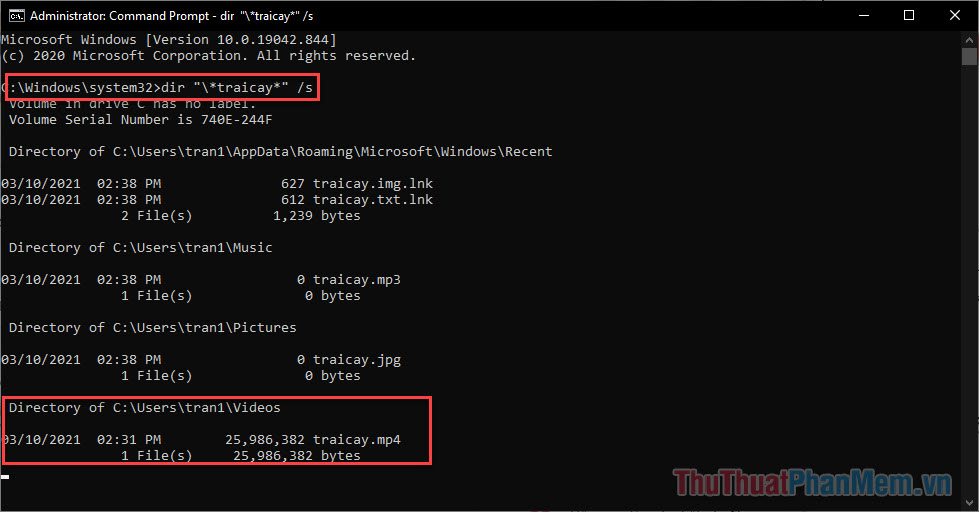
Như ví dụ ở dưới đây, chúng ta sẽ thử tìm file có tên traicay.mp4.
Hệ thống sẽ hiển thị các file có cùng với ký tự bạn đã cung cấp, tại đây bạn có thể xác định đâu là loại file mình cần tìm cũng như vị trí của nó trong ổ đĩa. Trong ví dụ, tôi đã tìm thấy file traicay.mp4 nằm trong thư mục Videos.
Theo mặc định, lệnh trên sẽ tìm kiếm file và thư mục trong ổ C:\. Nếu bạn có nhiều ổ đĩa trên PC, có thể bạn sẽ cần chỉ định đúng ổ mình cần tìm. Ví dụ, để tìm kiếm trong ổ D:\, trước tiên bạn hãy nhập D: rồi nhấn Enter. Khi đầu dòng đã được chuyển thành D:\> bạn mới tiếp tục nhập lệnh tìm kiếm dir "\*tên file*" /s.
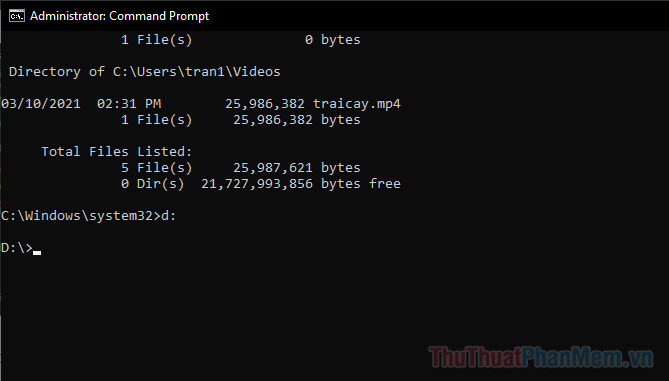
Xin lưu ý rằng bạn cũng có thể chỉ sử dụng một dấu hoa thị (thay vì 2 như hướng dẫn trên) ở trước hoặc sau tên tệp. Đặt một dấu ở sau tên sẽ giúp bạn tìm thấy các cả tệp có từ khóa tìm kiếm ở đầu tiên (ví dụ: traicay*). Nếu bạn đặt dấu sao ở trước tên, tìm kiếm của bạn sẽ chỉ bao gồm các từ khóa ở cuối tên (*.mp4). Việc đặt dấu sao ở cả đầu và cuối sẽ giúp bao quát tất cả các trường hợp để bạn không bỏ sót file mình cần tìm.
2. Mở tệp bằng Command Prompt
Khi bạn đã tìm thấy tệp và biết được đường dẫn chính xác của nó, bạn có thể dễ dàng mở nó bằng cách sử dụng một lệnh đơn giản. Đây là cách thực hiện:
Giả sử bạn muốn mở tệp traicay.mp4 tại đường dẫn đã được Command Prompt tìm thấy: C:\Users\tran1\Videos\traicay.mp4.
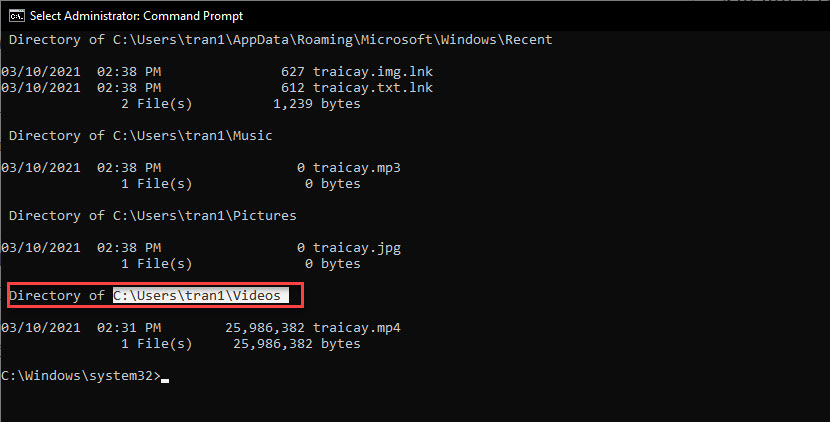
Hãy đảm bảo bạn đang truy cập đúng ổ đĩa chứa file bằng cách nhập C: hoặc D: tùy thuộc vào tên ổ đĩa. Sau đó chỉ cần nhập đường dẫn đầy đủ với dấu ngoặc kép ở đầu và cuối và Enter. Ví dụ như sau: “C:\Users\tran1\Videos\traicay.mp4”.
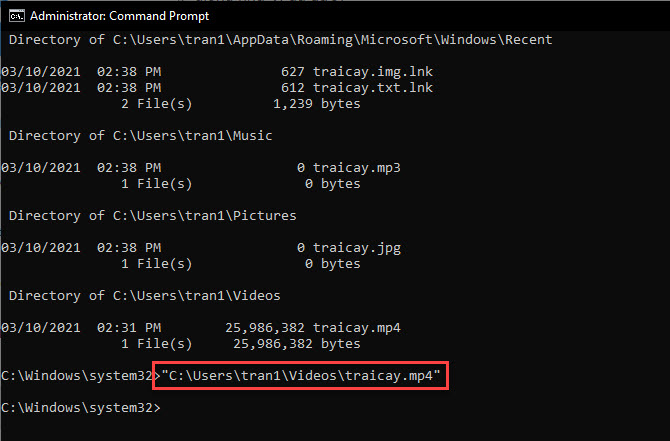
Kết
Và trên đây là cách đơn giản giúp bạn tìm lại file bằng Command Prompt và mở file trực tiếp. Chúc bạn thực hiện thành công!