Thiết lập các hiệu ứng chuyển Slide trong PowerPoint
Bài viết dưới đây giới thiệu chi tiết tới các bạn cách thiết lập các hiệu ứng chuyển Slide trong PowerPoint.
Bước 1: Vào thẻ Transitions -> trong mục Transition to this Slide -> kích chọn Transition Style -> lựa chọn các kiểu hiệu ứng hỗ trợ trong hộp thoại:
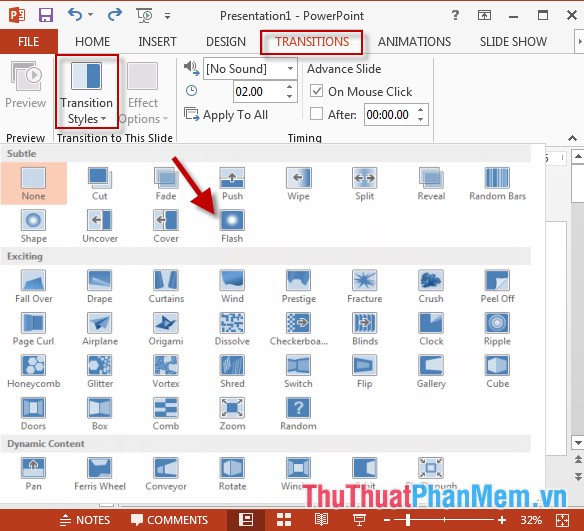
Bước 2: Hiệu ứng được gắn vào Slide đã chọn và trên Slide có hình ngôi sao tức đã được chọn hiệu ứng chuyển tiếp:
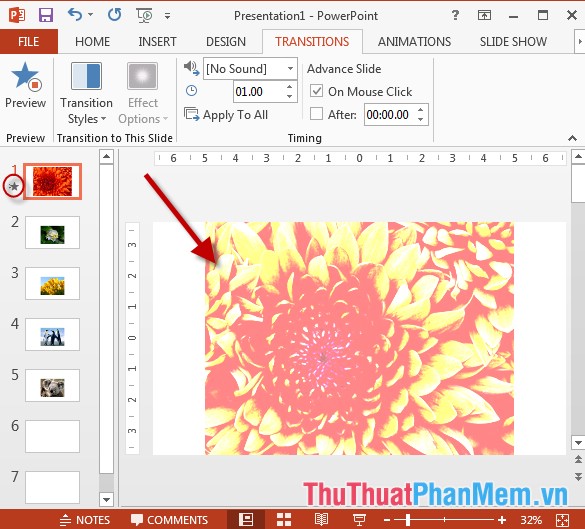
- Tương tự bạn có thể lựa chọn kiểu hiệu ứng khác cho Slide:
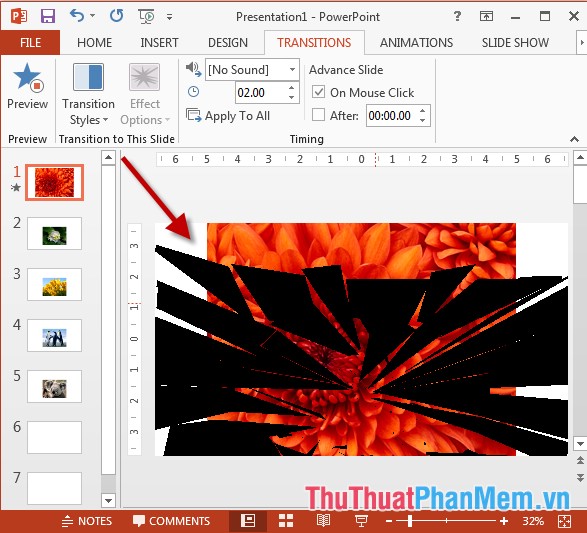
Bước 3: Lựa chọn âm thanh phát ra khi trình chiếu Slide. Trường hợp bạn muốn chèn thêm âm thanh khi trình chiếu Slide kích chọn biểu tượng Sound -> lựa chọn kiểu âm thanh thích hợp với nội dung Silde của bạn:
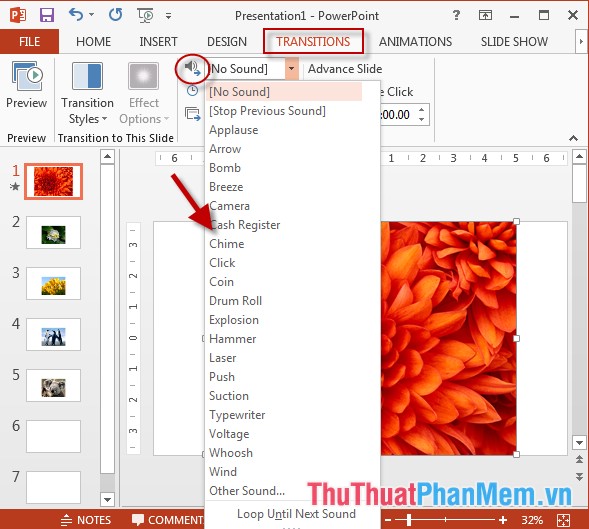
- Trường hợp bạn muốn chèn âm thanh khác với âm thanh có sẵn kích chọn Other Sound:
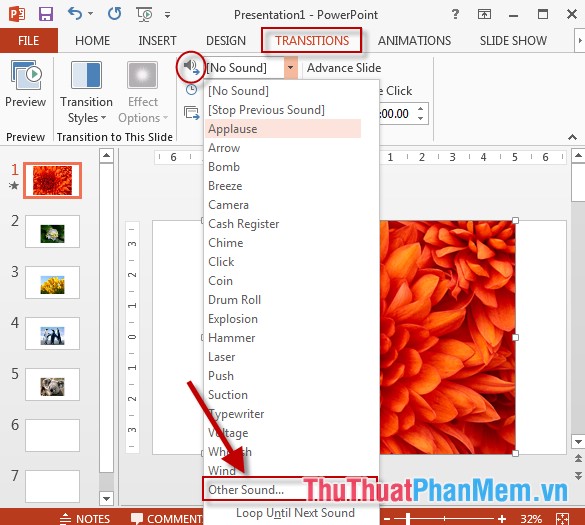
- Hộp thoại xuất hiện lựa chọn đường dẫn tới file âm thanh cần chèn -> kích chọn OK:
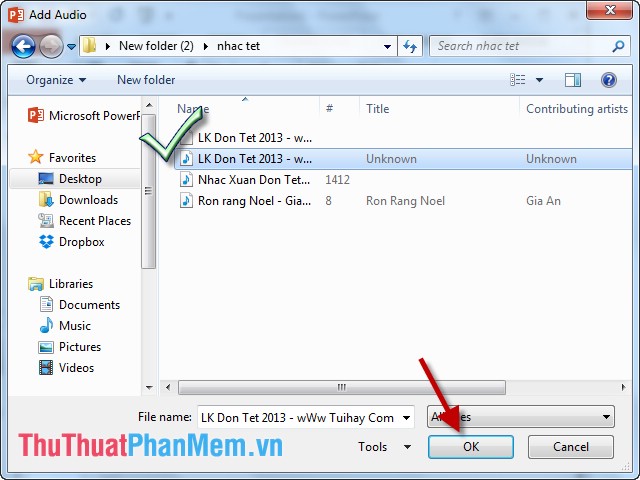
Bước 4: Lựa chọn kiểu hiệu ứng chuyển tiếp slide. Nếu bạn muốn thực hiện chuyển tiếp Slide bằng cách nhấn chuột trái tích chọn vào mục On Mouse Click:
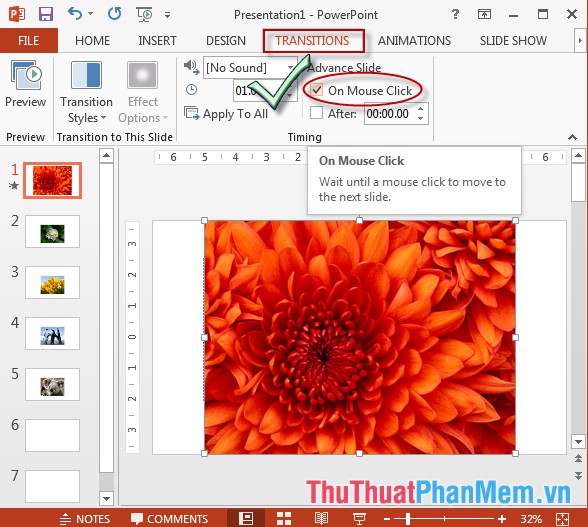
Bước 5: Nếu muốn thiết lập thời gian chuyển slide tích chọn vào mục After -> thiết lập thời gian để chuyển tiếp 1 Slide:
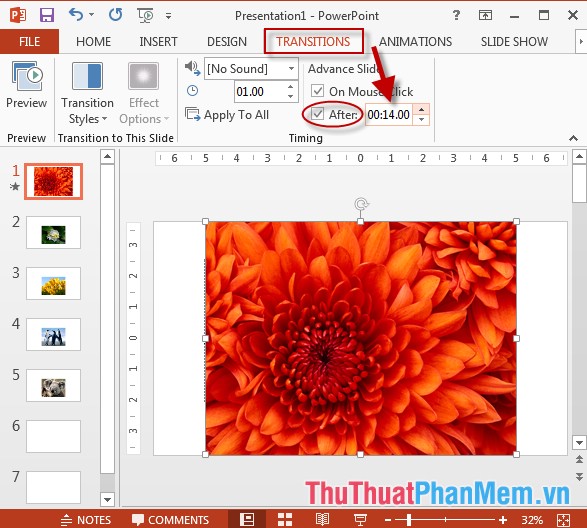
Bước 6: Cuối cùng sau khi thiết lập các hiệu ứng chuyển Slide nhấn Apply to All để xác nhận tất cả các tùy chọn:
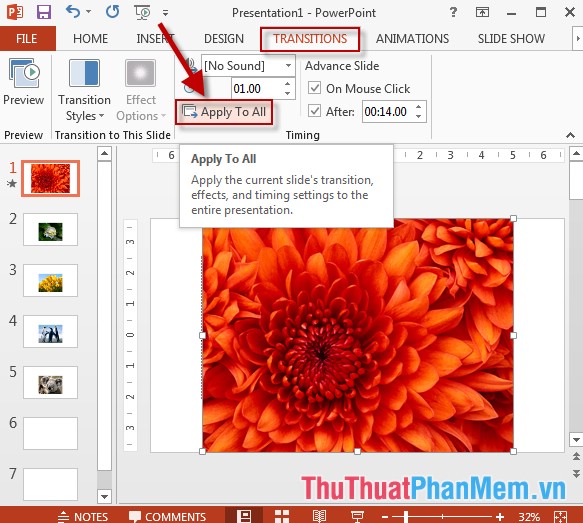
- Tương tự bạn có thể thiết lập các hiệu ứng chuyển Slide cho các Slide còn lại:
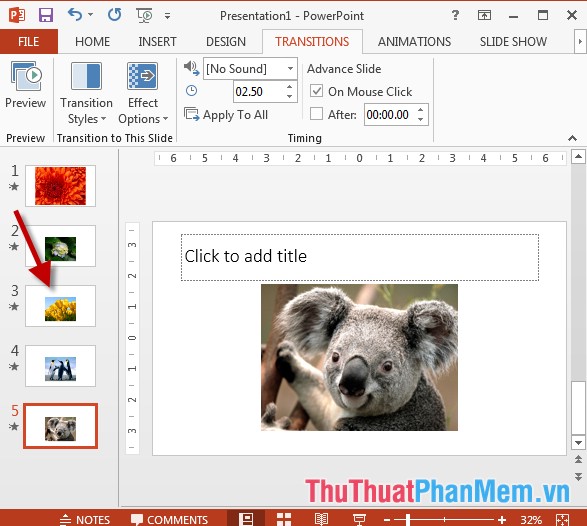
Trên đây là hướng dẫn chi tiết cách thiết lập các hiệu ứng chuyển Slide trong PowerPoint.
Chúc các bạn thành công!


























