Tạo Watermark cho tài liệu Word
Watermark chính là hình ảnh, nội dung text mờ hay còn được gọi là dấu xác thực được chèn thêm vào phía sau văn bản trong tài liệu word. Thường thì người soạn thảo văn bản word muốn để lại dấu bản quyền cho mình. Các bạn cũng có thể tạo cho mình dấu xác thực cho tài liệu do chính các bạn tạo ra.

Bài viết dưới đây hướng dẫn cách thêm watermark hình nền mờ trên tài liệu word 2010.
Thêm watermark vào tài liệu
Bước 1: Các bạn mở tài liệu word muốn chèn thêm watermark và chọn tab Page Layout trên thanh menu của Microsoft Word 2010.
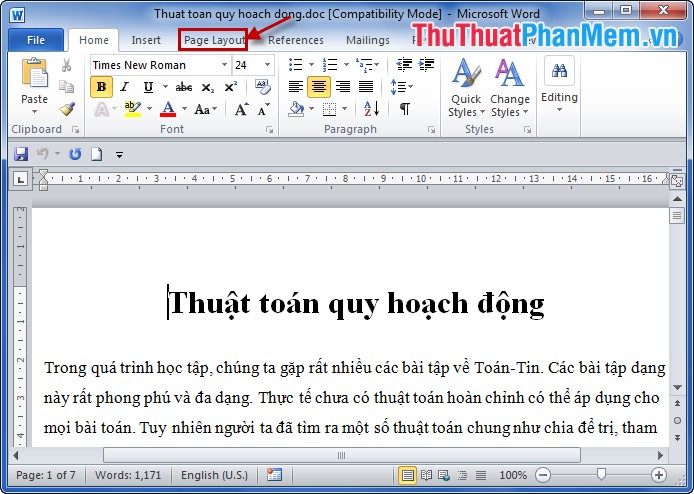
Bước 2: Trong tab Page Layout các bạn chọn Watermark và chọn kiểu watermark các bạn muốn.
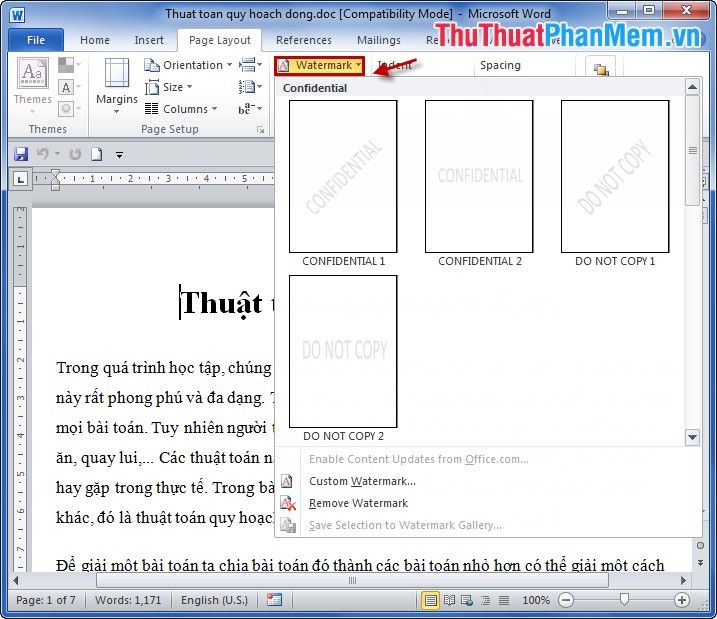
Watermark sau khi được chọn sẽ được thêm vào phía sau tất cả các trang văn bản trong tài liệu word.
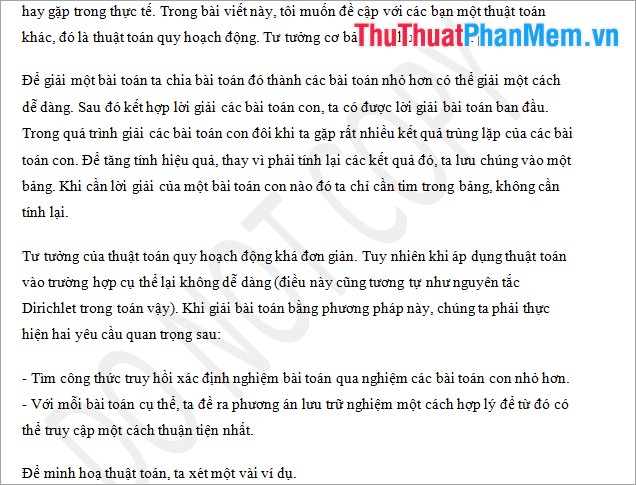
Loại bỏ watermark khỏi tài liệu
Khi các bạn không muốn sử dụng watermark trên tài liệu của mình, các bạn có thể loại bỏ watermark ra khỏi tài liệu word một các dễ dàng. Các bạn chọn tab Page Layout -> Watermark -> Remove Watermark.
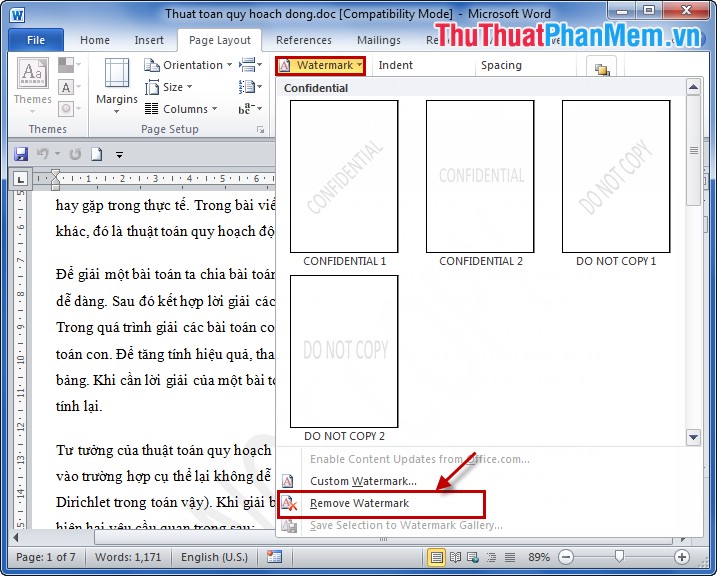
Tự tạo kiểu Watermark cho tài liệu
Các bạn không thích những kiểu mẫu có sẵn của watermark trong word, các bạn có thể tự mình tạo kiểu watermark cho tài liệu của mình. Có thể sử dụng dạng watermark text, hay watermark hình ảnh. Chọn Page Layout -> Watermark -> Custom Watermark.
1. Thêm Watermark dạng Text.
Hộp thoại Printed Watermark xuất hiện các bạn chọn Text watermark và thiết lập một số thông tin.
Language: Chọn ngôn ngữ cho text.
Text: Nhập nội dung text hiển thị.
Font: Chọn font chữ cho text.
Size: Chọn cỡ chữ cho text.
Color: Chọn màu chữ cho text.
Layout: Chọn hướng chữ (Diagonal: chéo, Horizontal: ngang).
Sau khi thiết lập xong thông tin các bạn chọn OK.
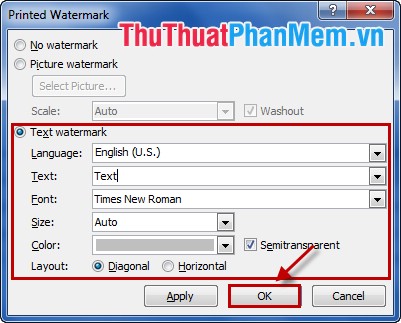
Kết quả sau khi thêm Watermark text.
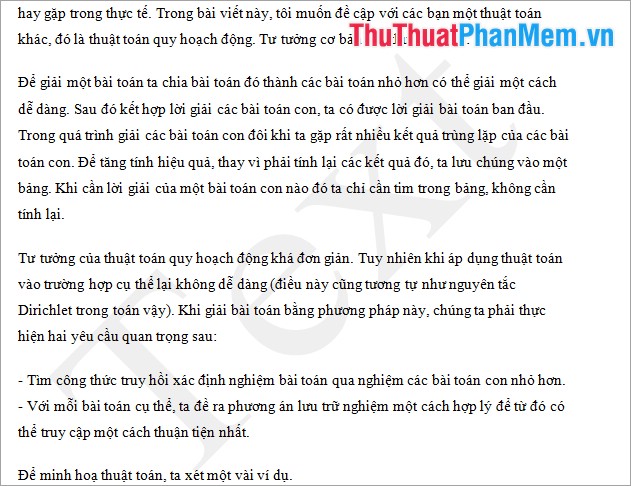
2. Thêm Watermark dạng Hình ảnh.
Nếu muốn thêm hình ảnh thì trong hộp thoại Printed Watermark các bạn chọn Picture watermark. Sau đó nhấn vào Select Picture, chọn đến hình ảnh các bạn muốn thêm làm watermark và nhấn Insert.
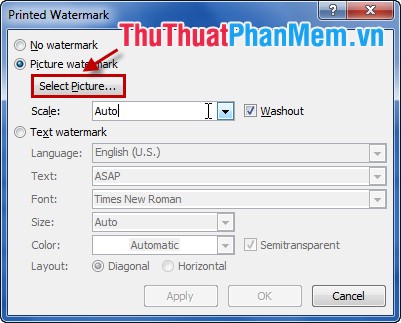
Các bạn có thể chọn độ rộng cho hình ảnh trong Scale, đánh dấu ô vuông trước Washout để đặt hình ảnh làm hình nền mờ phía sau văn bản. Sau đó các bạn chọn OK.
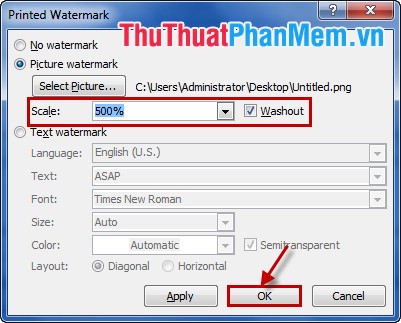
Sau khi thêm watermark hình ảnh các bạn sẽ được kết quả như sau:

Với các bước đơn giản trên các bạn đã có thể tạo cho mình watermark thêm vào văn bản trong tài liệu word. Chúc các bạn thành công!





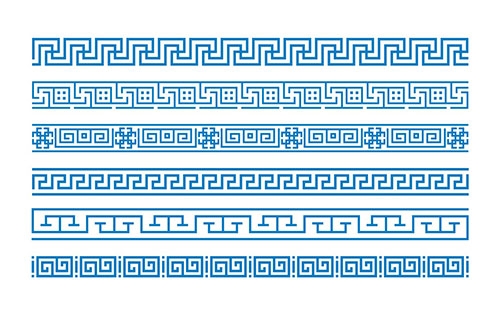




















Chức năng printed watermark trong word 2003 của máy e ko mở được. Nó bị ẩn mờ nên click vào ko đc. Xin thủ thuật phần mềm giúp e với ạ.