Tạo mục lục danh sách các Sheet trong Excel
Bảng tính Excel của bạn có nhiều sheet, các bạn muốn quản lý chúng một cách khoa học nhất để khi cần thiết có thể nhanh chóng mở ra. Để quản lý các sheet nhanh chóng và đơn giản nhất thì các bạn cần tạo mục lục danh sách các sheet trong file Excel.
Dưới đây giới thiệu đến các bạn hai cách tạo mục lục danh sách các sheet trong Excel.
Cách 1: Tạo mục lục danh sách các sheet thủ công.
Bước 1: Tạo một sheet mới nên đặt ở đầu các sheet khác, tại đây các bạn tạo danh sách tên các sheet theo thứ tự bất kỳ mà bạn muốn.
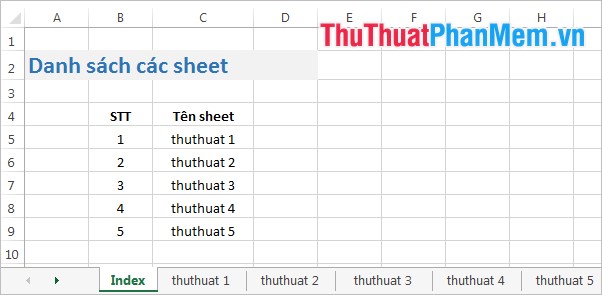
Bước 2: Chọn tên sheet đầu tiên trong danh sách bạn vừa tạo, nhấn chuột phải và chọn Hyperlink (hoặc tổ hợp phím Ctrl + K).
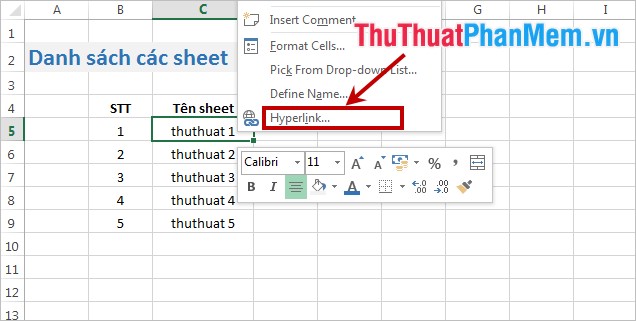
Bước 3: Xuất hiện hộp thoại Insert Hyperlink, các bạn chọn Place in This Document trong phần Link to, sau đó các bạn chọn đến tên sheet các bạn muốn dẫn đến và nhấn OK để hoàn tất.
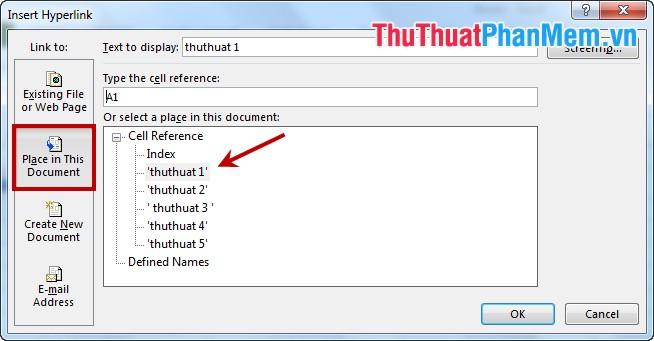
Thực hiện các bước tương tự với các tên sheet dưới, cuối cùng bạn sẽ được mục ục danh sách các sheet trong Excel. Các bạn chỉ cần nhấn chuột vào tên sheet thì sheet bạn chọn sẽ được mở.
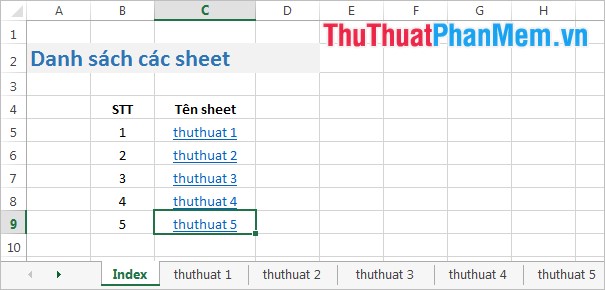
Nhưng đây là cách các bạn có thể sử dụng với những file Excel có ít sheet, nếu có nhiều sheet các bạn nên thực hiện cách dưới đây.
Cách 2: Sử dụng VBA trong Excel.
Bước 1: Trên file Excel cần tạo mục lục danh sách các sheet các bạn nhấn tổ hợp phím Alt + F11 để mở Visual Basic Editor.
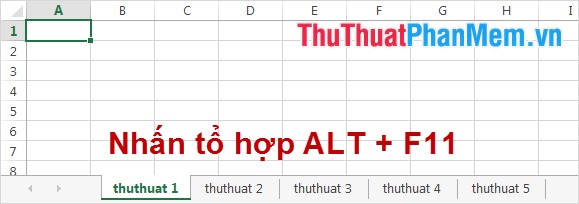
Bước 2: Trên cửa sổ Microsoft Visual Basic for Applications các bạn chọn Insert -> Module.
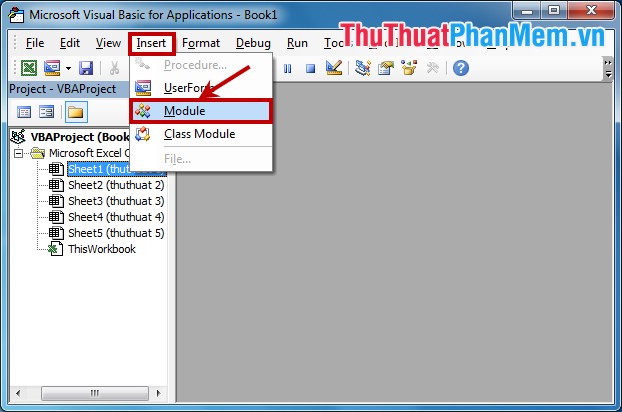
Bước 3: Copy toàn bộ đoạn code dưới đây và paste vào khung Module.
Private Sub CreateTableOfContents() |
Bước 4: Sau đó các bạn nhấn chọn Run -> Run Sub hoặc phím F5 để chạy chương trình.
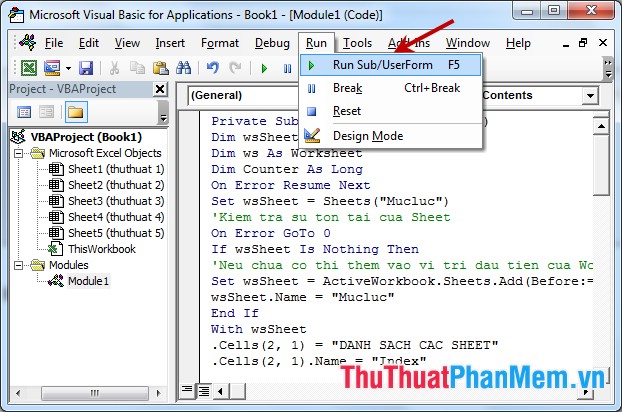
Lúc này trên file Excel của bạn sẽ có một sheet Mucluc và trong đó là mục lục danh sách các sheet trong Excel. Các bạn muốn mở sheet nào thì các bạn chỉ cần nhấn con trỏ chuột vào tên sheet đó trong danh sách các sheet.
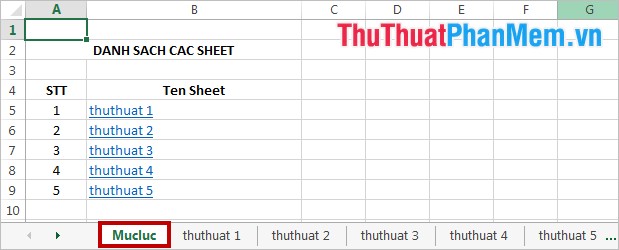
Như vậy với hai cách tạo mục lục danh sách các sheet trong Excel, hi vọng các bạn có thể áp dụng dễ dàng với file Excel của mình. Chúc các bạn thành công!


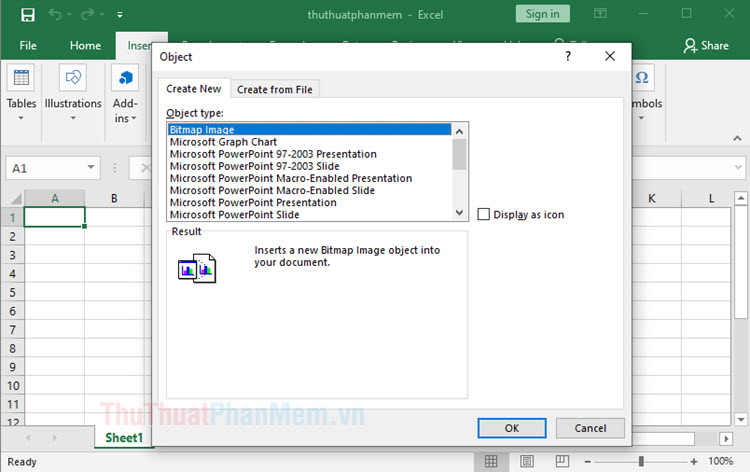

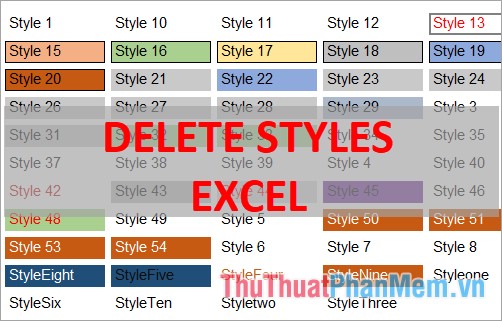
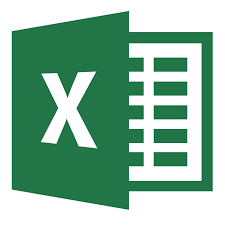
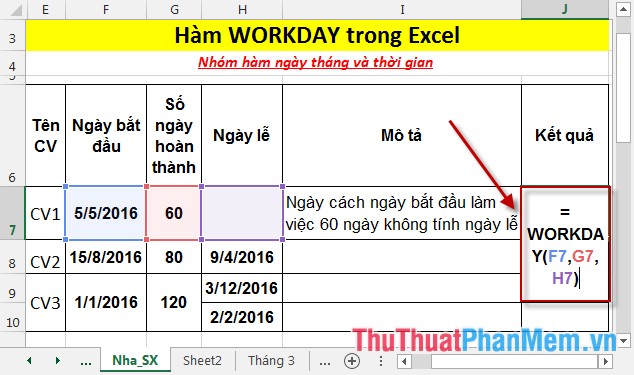





















Rất hay. Tạo 1 cái add in có thể tìm kiếm tên sheet có lẽ hay hơn. Như vậy để tạo phụ lục cho file excel khoảng 100 sheet cũng mệt.
Khi đi được đến các sheet, mà có quá nhiều sheet, muốn quay lại Danh mục đầu tiên thì lại làm thủ công từng liên kết quay lại liên kết Danh mục đầu tiên ạ?
Cái này là tạo chỉ mục. Chưa phải là mục lục. Tôi cũng đang cần cái mục lục nhưng chưa thấy bài viết nào. Ai tìm thấy xin chỉ giúp. Cám ơn
Rất hữu ích, cảm ơn bài viết