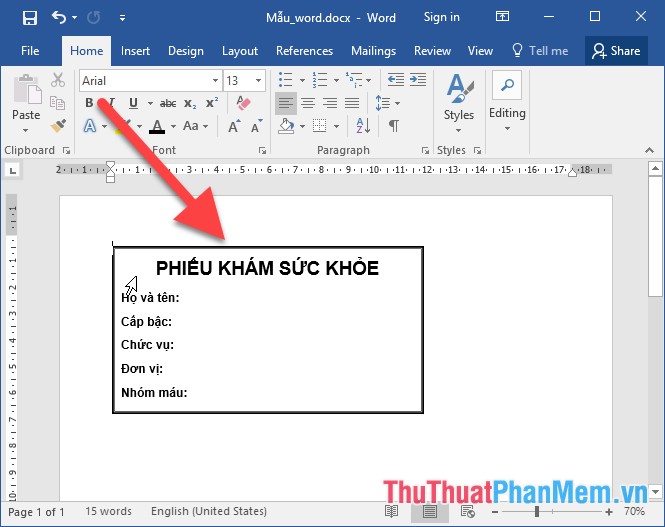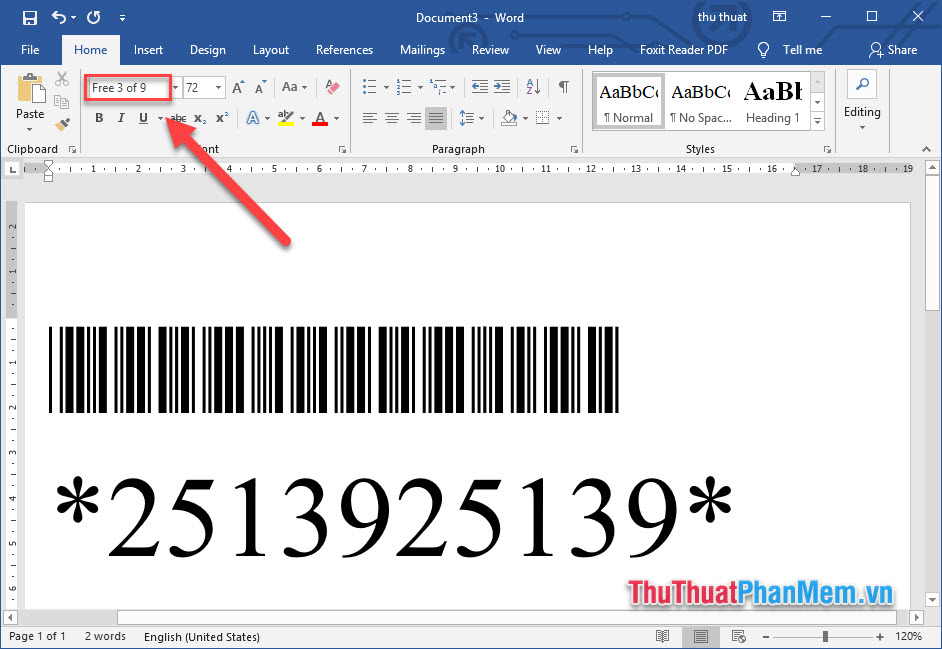Tạo dấu chấm trong Word, cách tạo dòng chấm, tab dòng dấu chấm (.........) trong Word
Các bạn làm luận văn, đồ án, hay các mẫu giấy tờ thường sẽ có những dòng chấm để điền nội dung vào. Nếu thường xuyên phải soạn thảo các giấy tờ này thì không thể nhập thủ công các dấu chấm được vì nó sẽ mất rất nhiều thời gian. Các bạn có thể tạo các dòng chấm nhanh chóng bằng cách sử dụng tab trong Word, chi tiết các bạn hãy cùng tham khảo bài viết dưới đây.
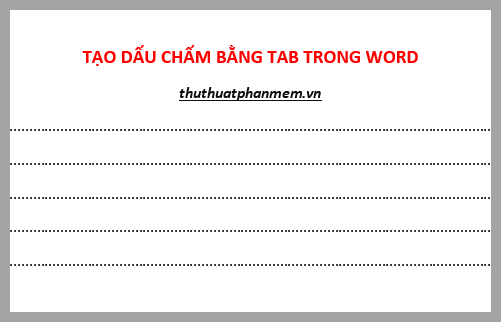 \
\
Tạo nhanh dòng chấm bằng Tab, các bạn thực hiện như sau:
Bước 1: Xác định độ dài cho Tabs.
Các bạn xác định độ dài cho Tab bằng cách nhấn chuột trái lên thước (thanh ruler) của file Word, trên thanh ruler của Word sẽ xuất hiện biểu tượng Tab tại vị trí mà các bạn chọn như hình dưới.
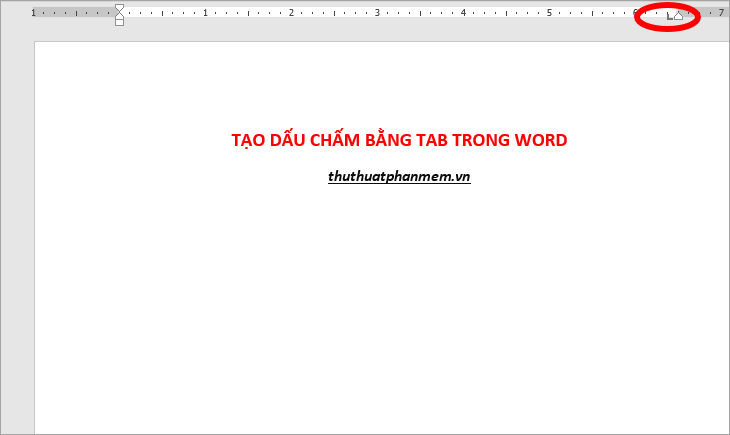
Nếu trên file Word các bạn không thấy hiện thanh ruler thì các bạn xem thêm bài cách hiện thanh ruler trong Word https://thuthuatphanmem.vn/cach-bat-tat-ruler-thanh-thuoc-ke-can-chinh-le-trong-word/
Bước 2: Mở hộp thoại Tabs.
Tiếp theo các bạn chọn Home -> biểu tượng Paragraph Settings.
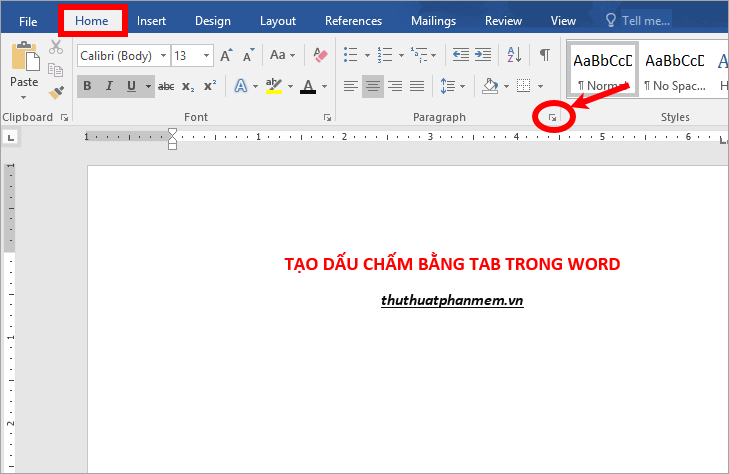
Xuất hiện hộp thoại Paragraph các bạn chọn Tabs để mở hộp thoại Tabs.
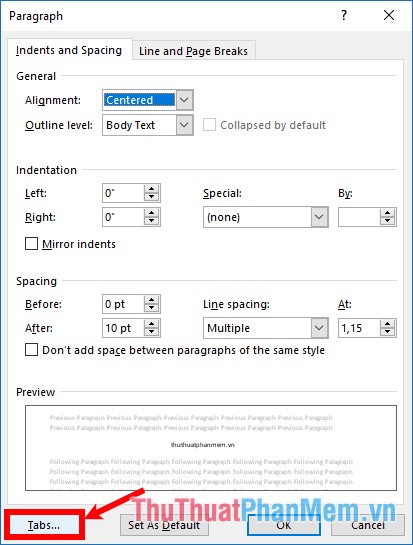
Hoặc các bạn có thể mở nhanh hộp thoại Tabs bằng cách nhấp đúp chuột trái vào đúng vị trí Tab trên thanh ruler mà bạn vừa chọn.
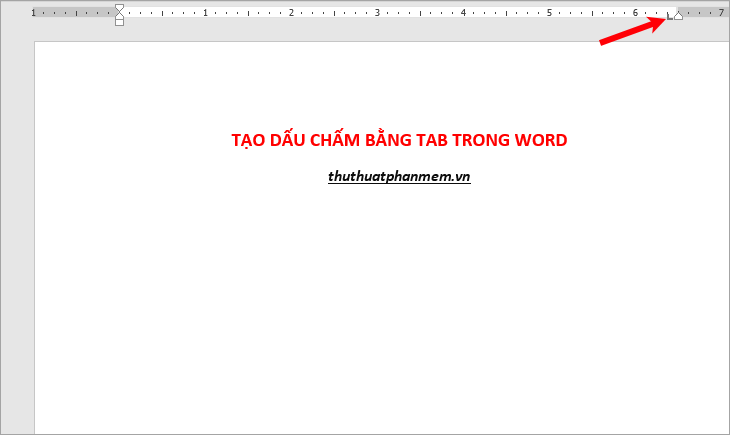
Bước 3: Thiết lập Tabs.
Trên hộp thoại Tabs các bạn chọn kiểu dấu chấm cho Tab trong phần Leader sau đó các bạn chọn Set và OK để lưu thiết lập.
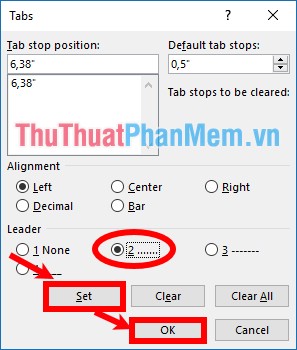
Như vậy để tạo dòng chấm, thay vì các bạn nhập từng dấu chấm thì các bạn chỉ cần nhấn chọn phím Tab trên bàn phím là dòng chấm sẽ được tạo.
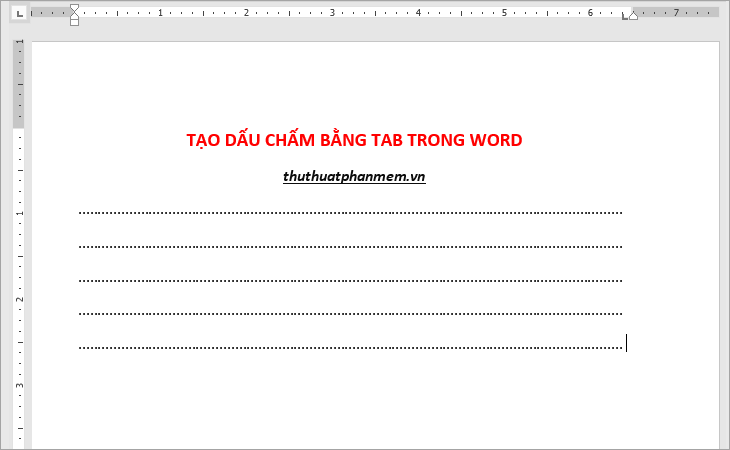
Trên đây là cách tạo dấu chấm trong Word bằng tab, chỉ với những thao tác rất đơn giản các bạn đã có thể nhanh chóng tạo các dòng chấm trong Word. Hi vọng bài viết này sẽ giúp ích cho các bạn. Chúc các bạn thành công!