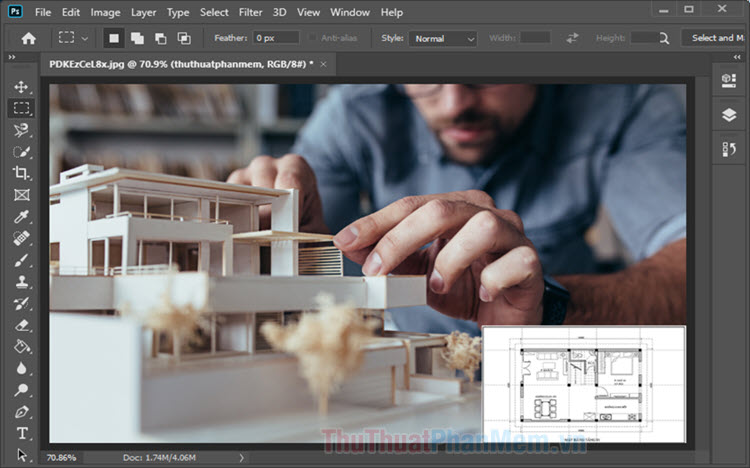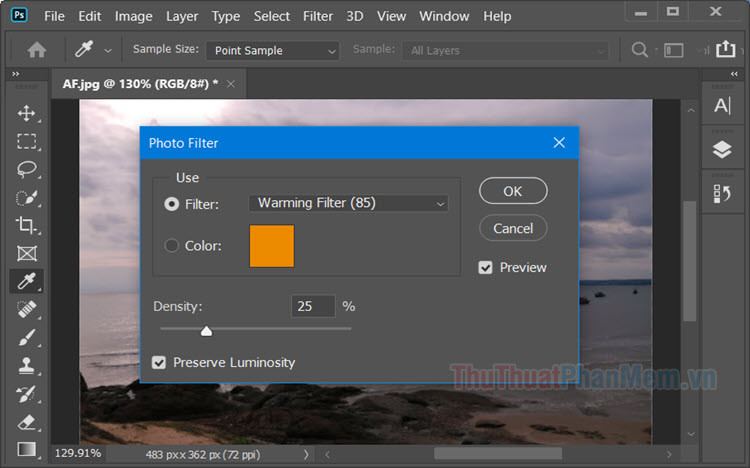Tách nền trắng trong Photoshop cực nhanh và dễ
Mục lục nội dung
Việc tách chủ thể ra khỏi nền trong ảnh là công việc thường gặp khi thiết kế đồ họa. Trong bài viết này, chúng ta cùng tìm hiểu cách tách nền trắng trong Photoshop nhanh chóng, dễ dàng.
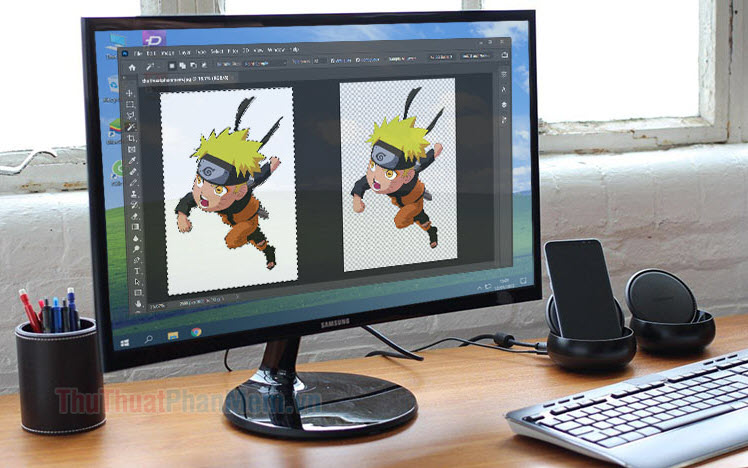
1. Tách nền trắng với Layer Mask
Bước 1: Bạn tạo một Layer copy để chỉnh sửa lại nếu làm sai. Bạn hãy click chuột phải vào Layer Background (1) ➱ Duplicate Layer… (2) ➱ OK (3).
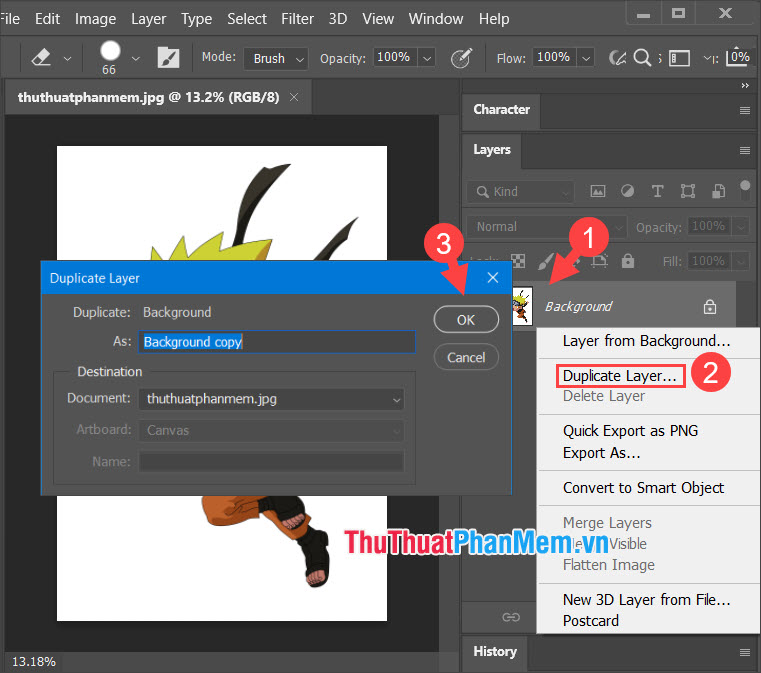
Bước 2: Bạn click vào công cụ Select (1) ➱ Magic Wand Tool (2).
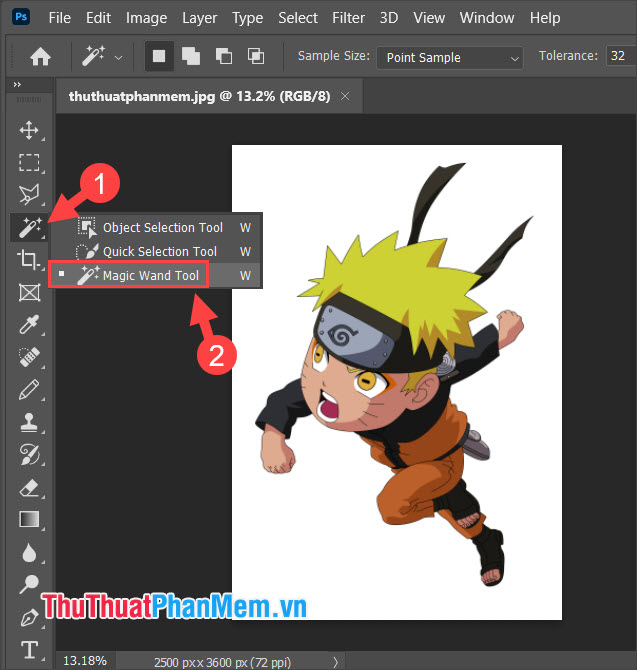
Tiếp theo, bạn click chuột ra vùng nền trắng để khoanh vùng toàn bộ phần nền trắng.
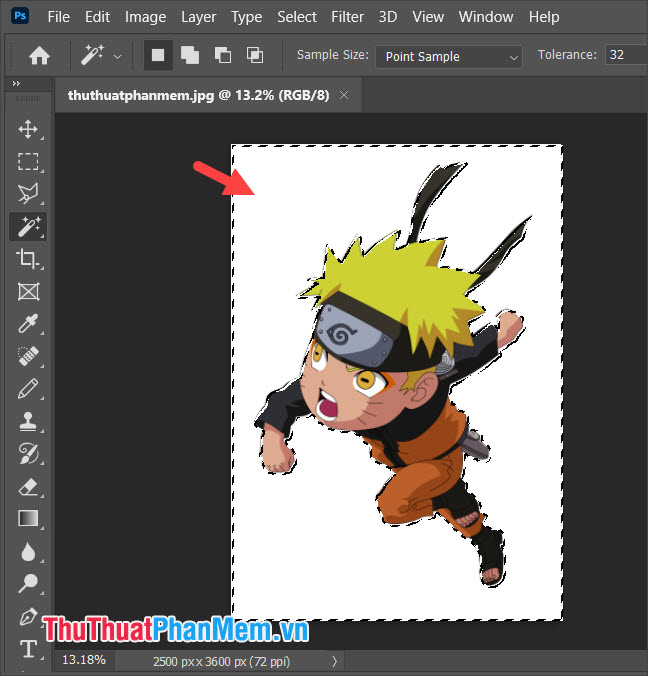
Bước 3: Bạn click vào menu Select (1) ➱ Inverse (2) hoặc bấm tổ hợp phím Shift + Ctrl + I để đảo ngược vùng chọn là đối tượng bên trong.
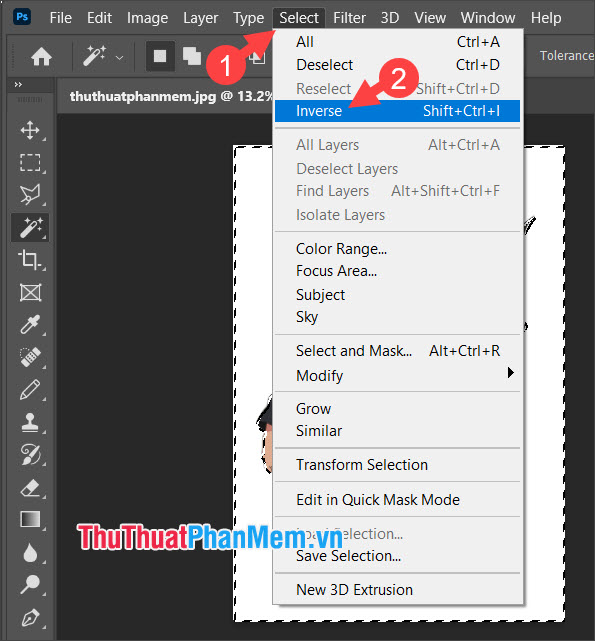
Sau khi chọn tính năng trên thì vùng chọn của bạn sẽ là đối tượng bên trong.
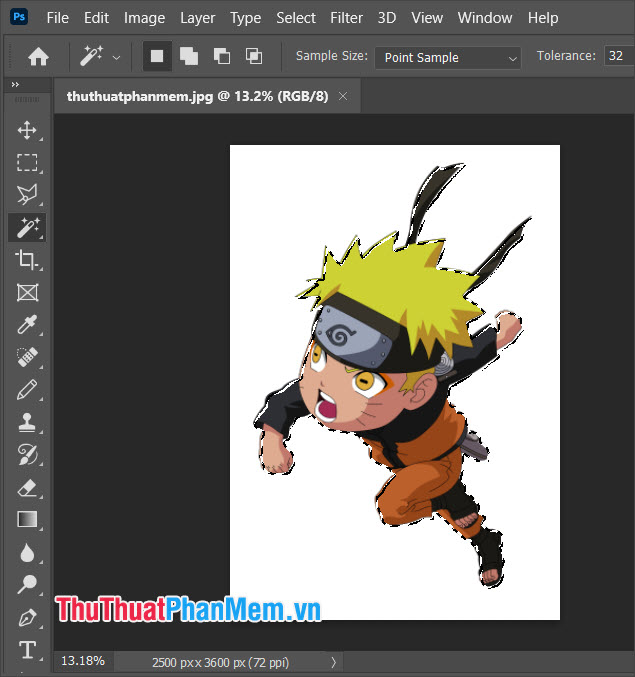
Bước 4: Trong mục Layer (1), bạn chọn công cụ Add layer mask (2) như hình dưới để tạo Layer Mask.
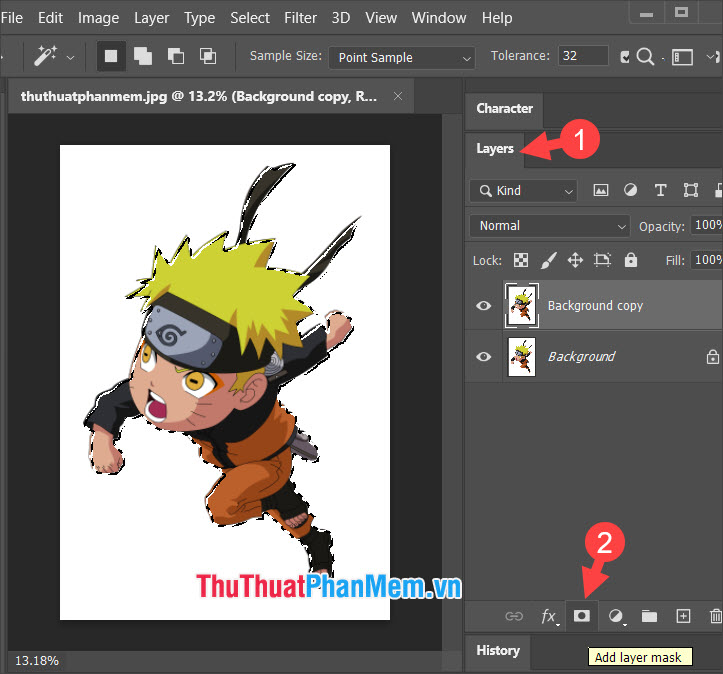
Bước 5: Bạn click vào biểu tượng con mắt ở Layer Background để xem trước hình ảnh sau khi tách nền đã hoàn chỉnh hay chưa?
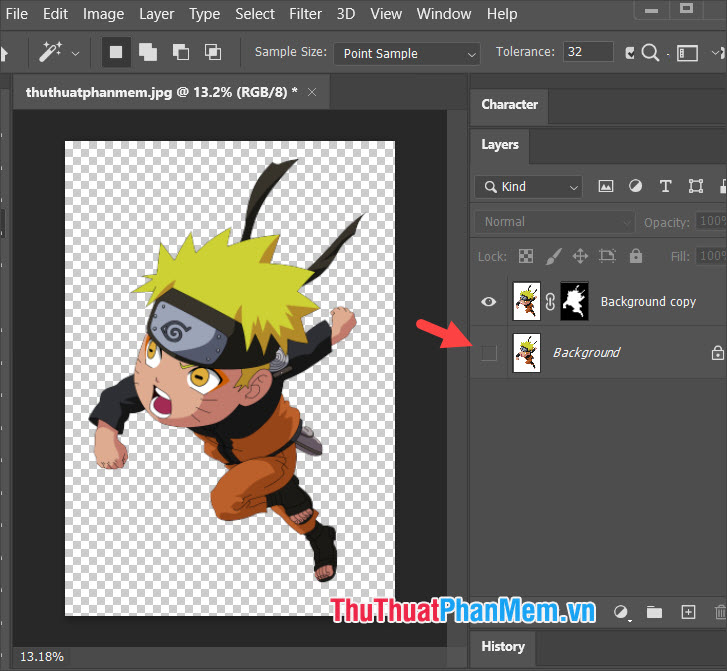
Nếu hình ảnh sau khi tách nền đã "chuẩn chỉnh" thì bạn hãy click chuột phải vào Layer Background (1) ➱ Delete Layer (2) ➱ Yes (3).
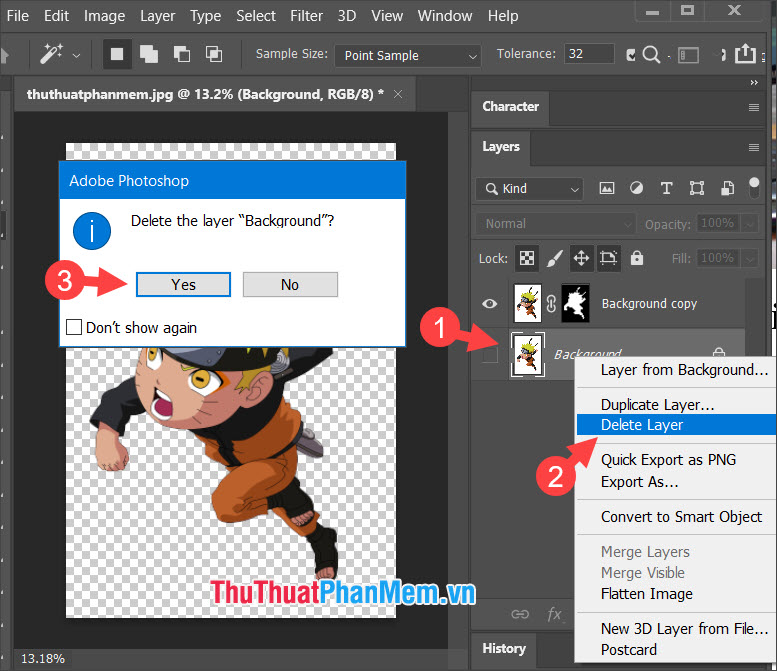
Bước 6: Bạn lưu ảnh dưới định dạng PNG để tạo ảnh tách nền. Bạn click vào menu File (1) ➱ Save as (2).
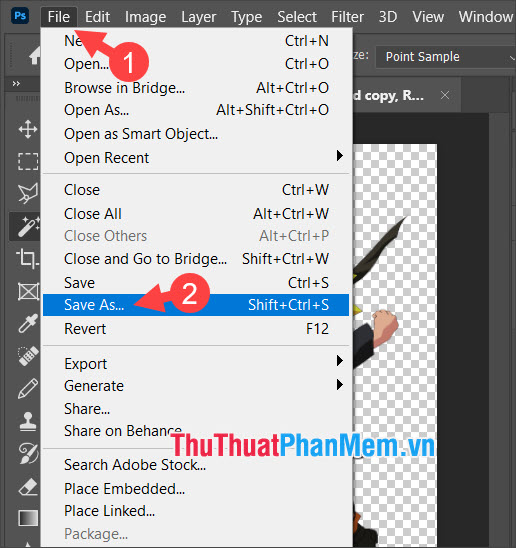
Bước 7: Bạn đặt tên file (1) ➱ chọn định dạng ảnh là PNG (2) ➱ Save (3) là xong.
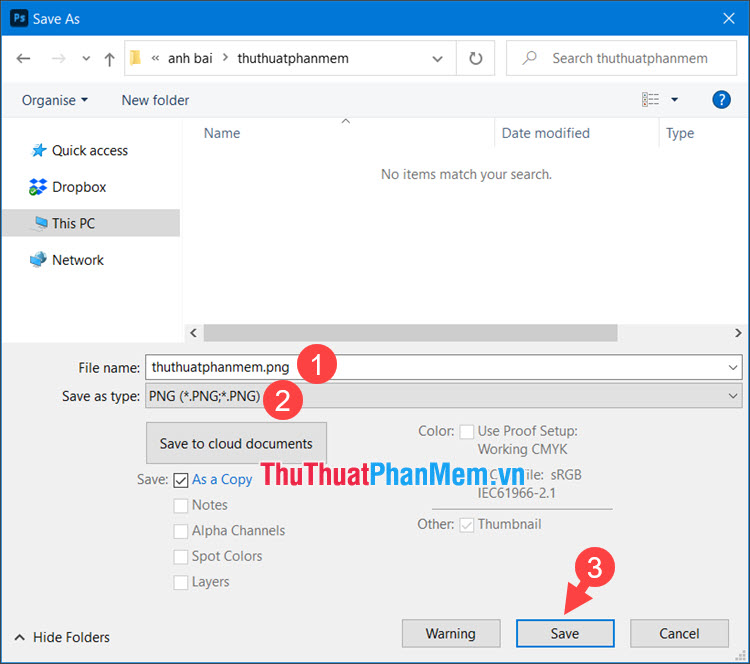
2. Tách nền trắng với Magic Eraser Tool
Bước 1: Bạn tạo layer copy và chọn vùng nền trắng bằng cách click chọn công cụ Select (1) ➱ Magic Wand Tool (2) ➱ click vào nền trắng (3).
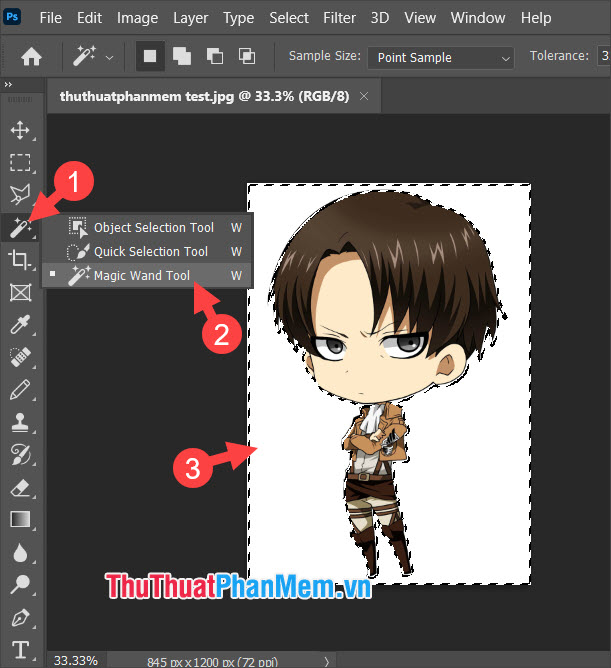
Bước 2: Bạn click vào công cụ Eraser (1) ➱ Magic Eraser Tool (2) ➱ click vào vùng nền trắng (3).
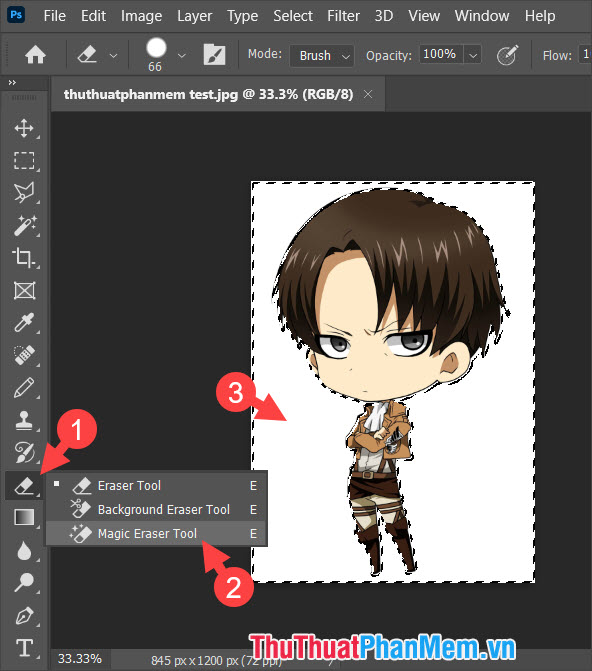
Lúc này vùng nền trắng sẽ bị xóa như hình dưới là thành công.

Bước 3: Bạn click vào menu Select (1) ➱ Deselect (2) hoặc bấm tổ hợp phím Ctrl + D để xóa vùng chọn. Tiếp theo, bạn hãy lưu ảnh với định dạng PNG như hướng dẫn ở trên.
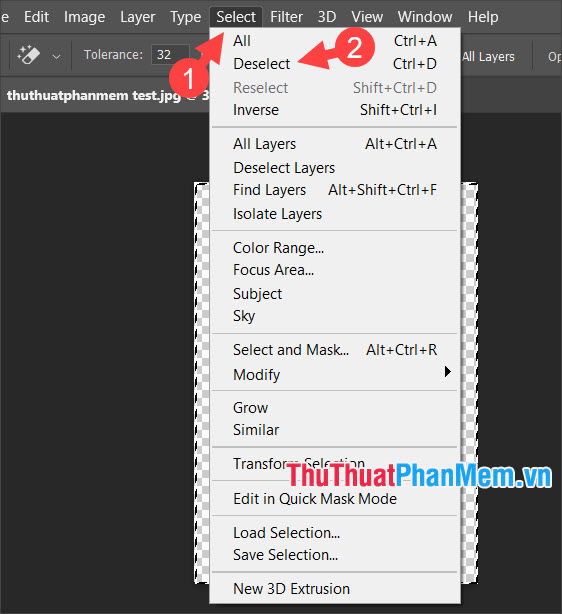
Với hướng dẫn trong bài viết, bạn có thể tách nền trắng trong Photoshop nhanh chóng và hiệu quả. Chúc các bạn thành công!