Sửa lỗi máy tính bắt được Wifi nhưng không vào được mạng
Mục lục nội dung

Lỗi máy tính bắt được Wifi, Internet nhưng lại không truy cập được mạng tương đối phổ biến và chúng xuất phát từ rất nhiều nguyên nhân khác nhau. Để xử lý được lỗi này, các bạn sẽ cần phải thử nghiệm qua rất nhiều cách khác nhau và dưới đây là một trong số những cách phổ biến nhất để khắc phục lỗi.
1. Kiểm tra, thiết lập lại địa chỉ IP trên máy tính
Trong một số trường hợp các thiết bị sử dụng chung một hệ thống mạng bị trùng địa chỉ IP thì các bạn sẽ không thể truy cập được mạng Internet và lúc này các bạn sẽ cần cấp lại một địa chỉ IP mới cho máy tính. Thao tác cấp địa chỉ IP mới cho máy tính như sau:
Bước 1: Tại giao diện chính của máy tính, các bạn mở Menu Start, nhập Cmd và chọn Run as administrator để mở Command Prompt dưới quyền Admin.
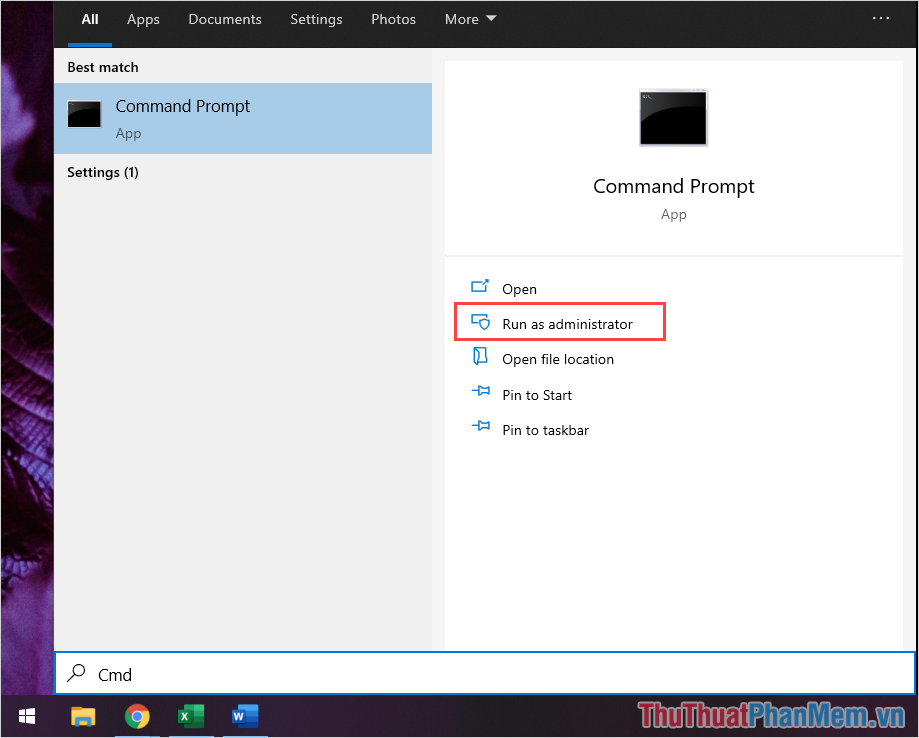
Bước 2: Khi cửa sổ Command Prompt xuất hiện, các bạn tiến hành nhập lệnh dưới đây để giải phóng địa chỉ IP.
| ipconfig /release |
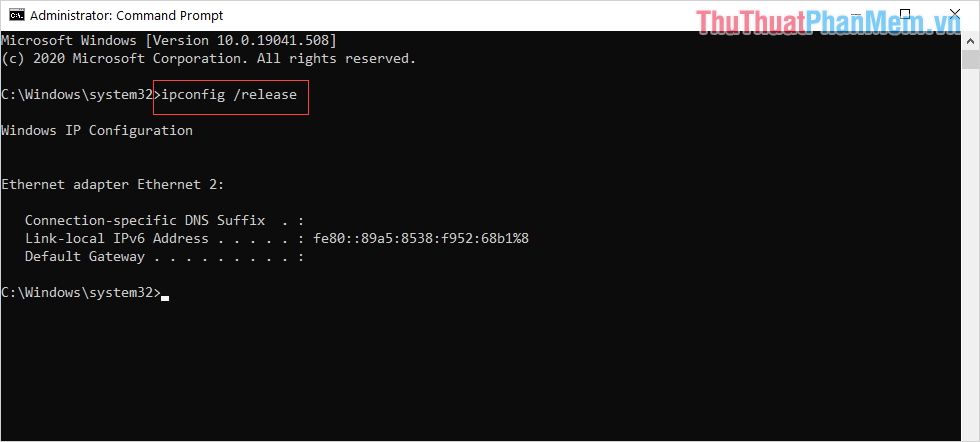
Bước 3: Tiếp theo, các bạn nhập lệnh dưới đây để được cấp một địa chỉ IP mới cho máy tính.
| ipconfig /renew |
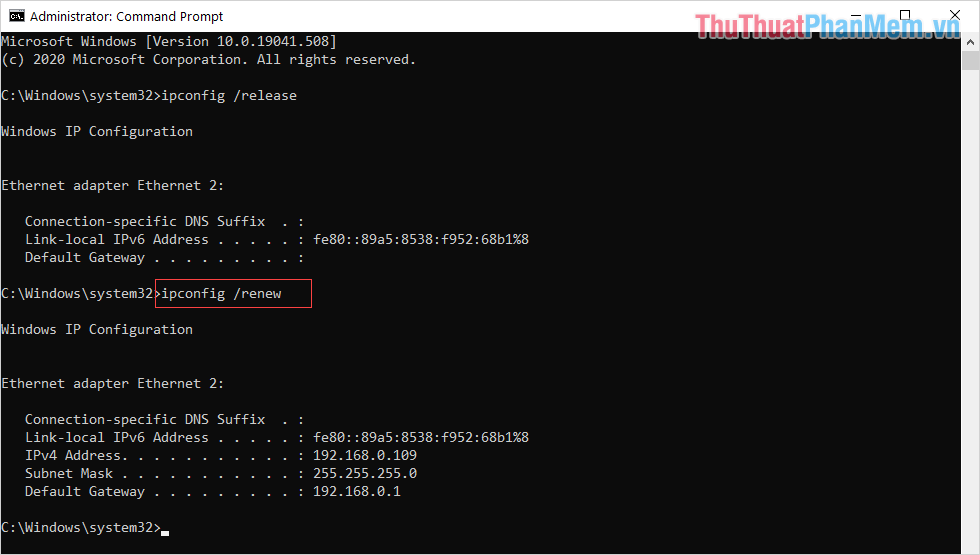
Như vậy, các bạn đã hoàn tất việc cấp địa chỉ IP mới cho thiết bị truy cập mạng Wifi, bây giờ các bạn hãy thử truy cập lại mạng Internet để kiểm tra.
2. Sử dụng công cụ sửa lỗi của Windows 10
Windows 10 hiện nay được trang bị sẵn công cụ sửa lỗi có hiệu suất làm việc rất cao và hiệu quả trên máy tính.
Bước 1: Các bạn tiến hành mở Menu Start và chọn Settings để mở cài đặt trên máy tính.
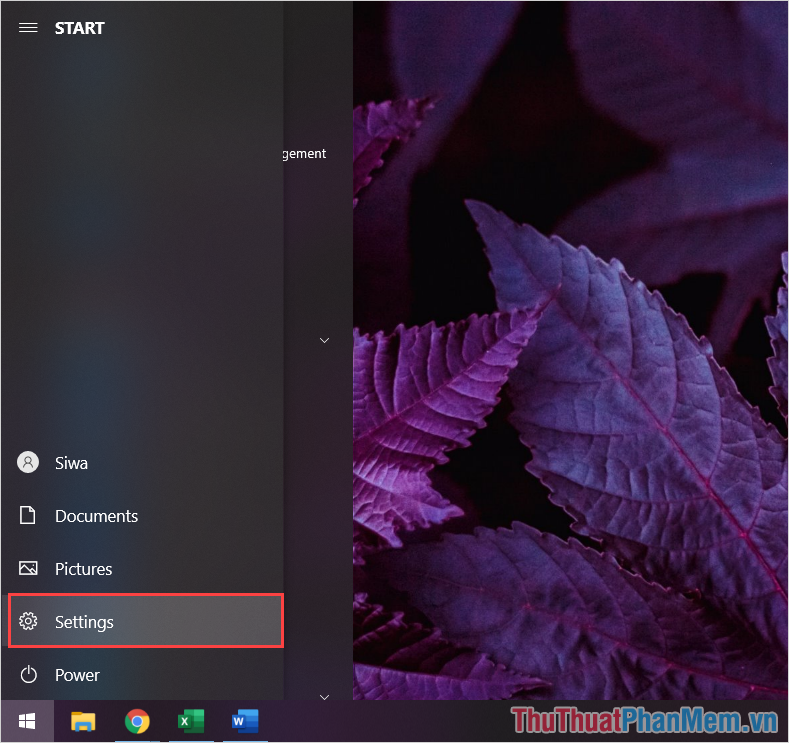
Bước 2: Khi cửa sổ Settings xuất hiện, các bạn tiến hành chọn mục Update & Security để mở.
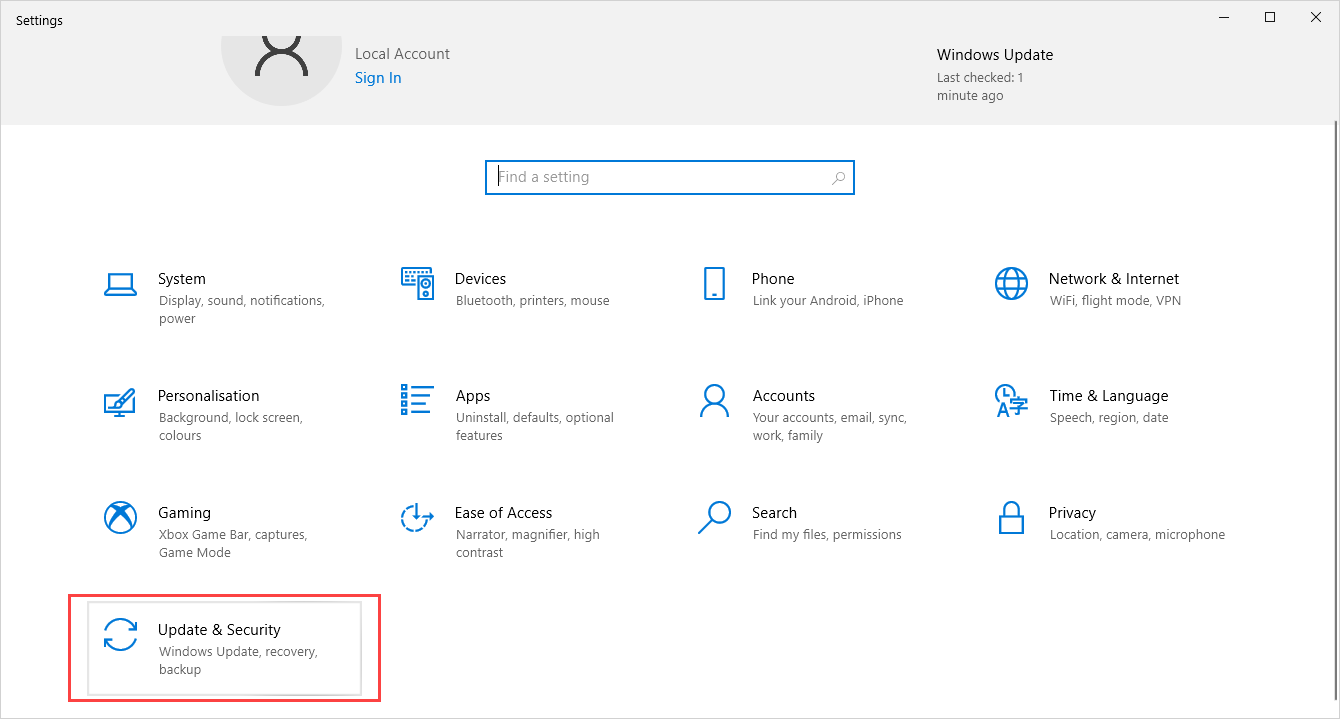
Bước 3: Tiếp theo, các bạn chọn Troubleshoot (1) để mở công cụ sửa lỗi trên Windows 10 và tiếp tục chọn Additional troubleshooters (2).
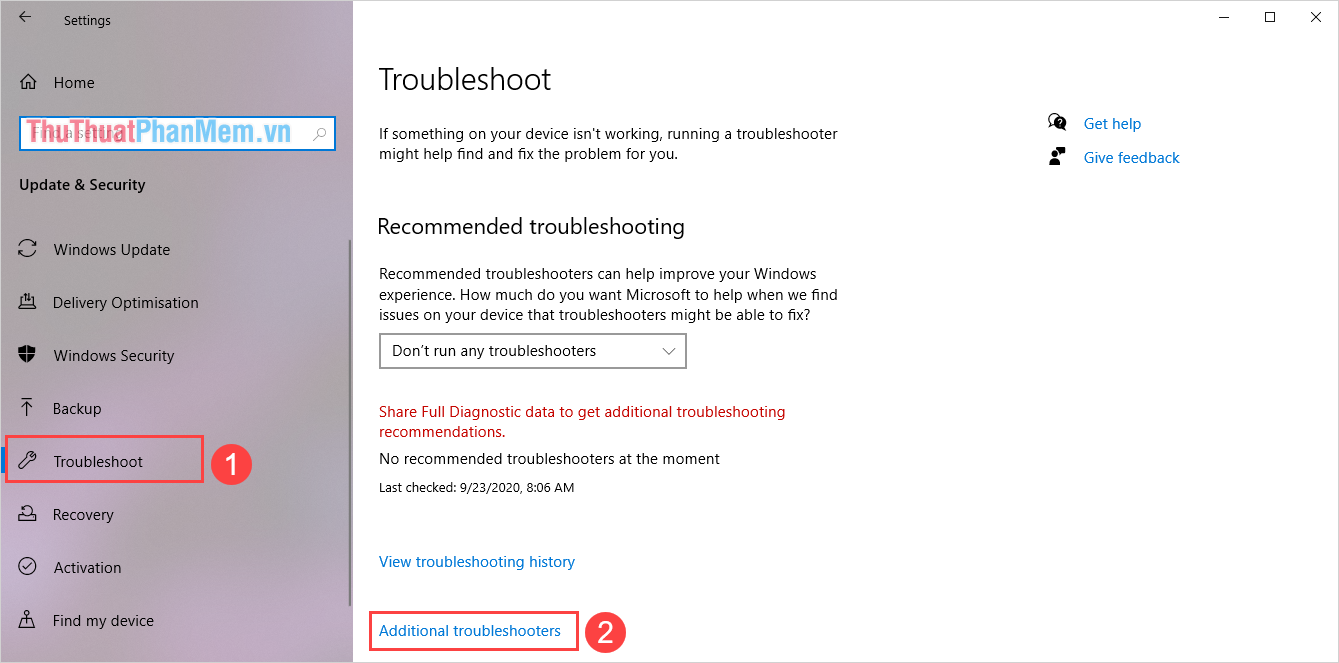
Bước 4: Trong mục Additional troubleshooters, các bạn tiến hành tìm đến Internet Connections và nhấn vào Run the troubleshooter để tiến hành chạy công cụ sửa lỗi.
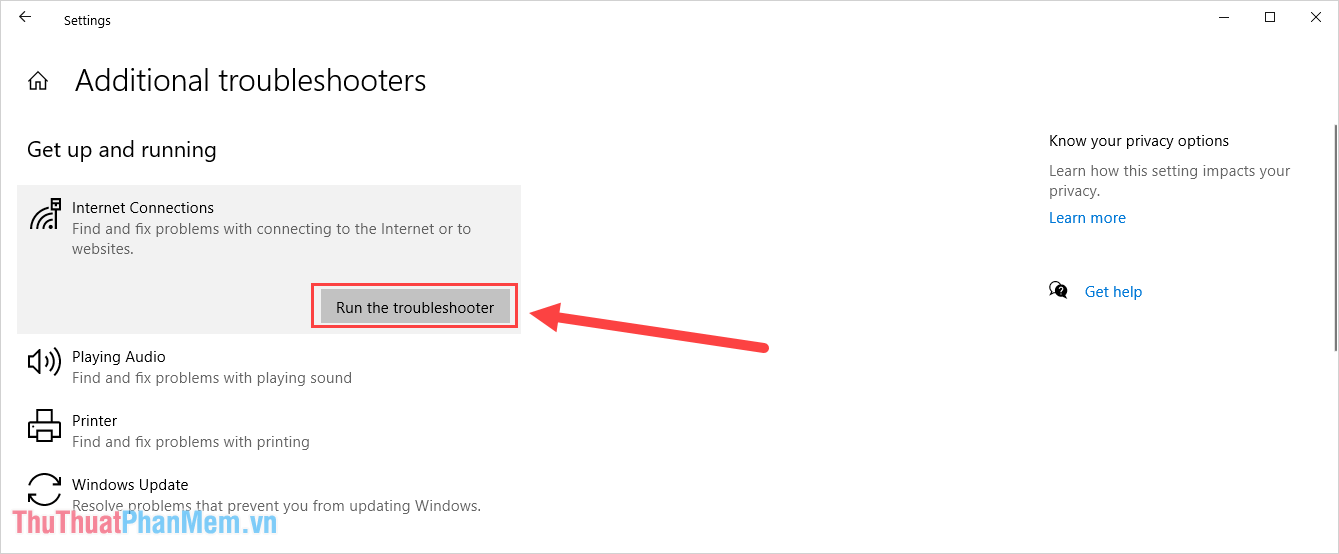
Bước 5: Cuối cùng, các bạn chọn Troubleshoot my connection to the Internet để hệ thống tự động sửa lỗi.
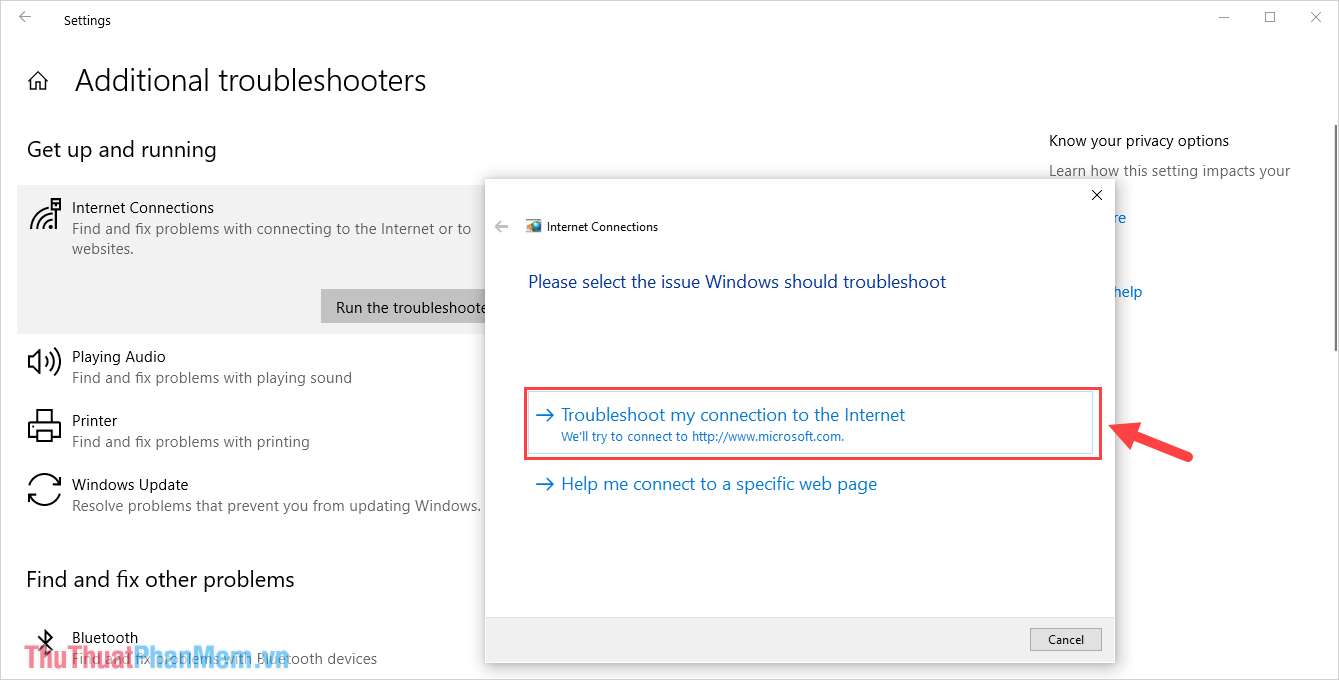
3. Khởi động lại Modem Wifi/ Router

Sau một thời gian dài làm việc, Modem Wifi/ Router thường xuyên gặp phải một số vấn đề liên quan đến nhiệt độ và lúc này chúng sẽ thường phát sinh một số lỗi nhất định. Để giải quyết nỗi này thì các bạn chỉ cần khởi động lại thiết bị modem thông qua nút Restart phía sau modem là xong.
Trong quá trình khởi động lại Modem Wifi/ Router, các bạn có thể đồng thời kiểm tra tình hình mạng Internet xem có mất đèn thông báo nào hay không? Nếu như đèn thông báo Internet chớp đỏ hoặc biến mất thì các bạn hãy liên lạc với nhà cung cấp mạng để họ cho kỹ thuật viên xuống kiểm tra.
4. Khởi động lại máy tính Windows
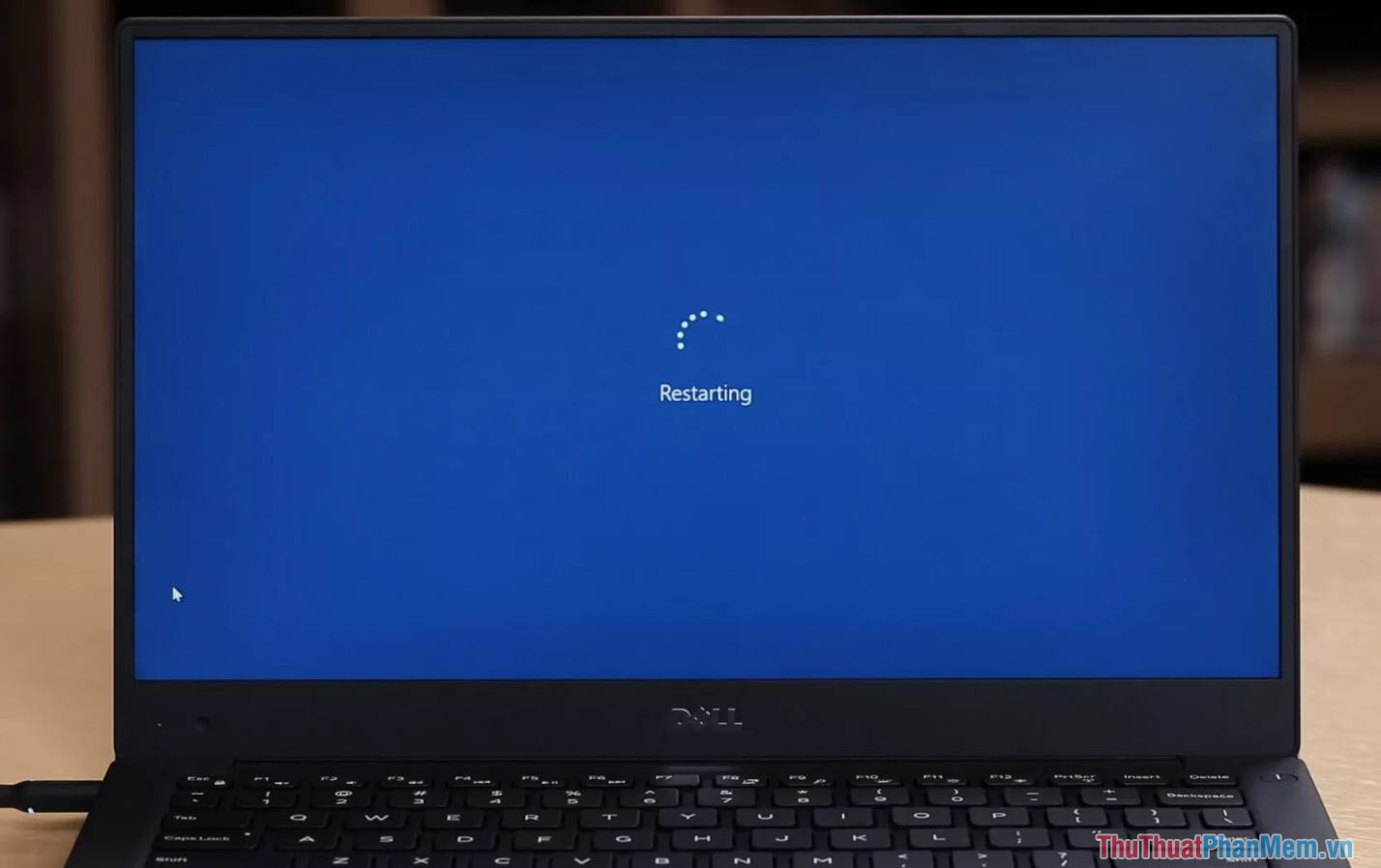
Trong một số trường hợp máy tính Windows gặp lỗi và chúng khiến cho việc truy cập mạng gặp gián đoạn. Để kiểm tra lỗi cho chắc chắn thì các bạn có thể khởi động lại máy tính để kiểm tra xem lỗi còn phát sinh hay không. Trong trường hợp khởi động lại máy mà lỗi không xuất hiện nữa thì các bạn không phải quá lo lắng.
5. Hủy kết nối mạng Wifi và truy cập lại
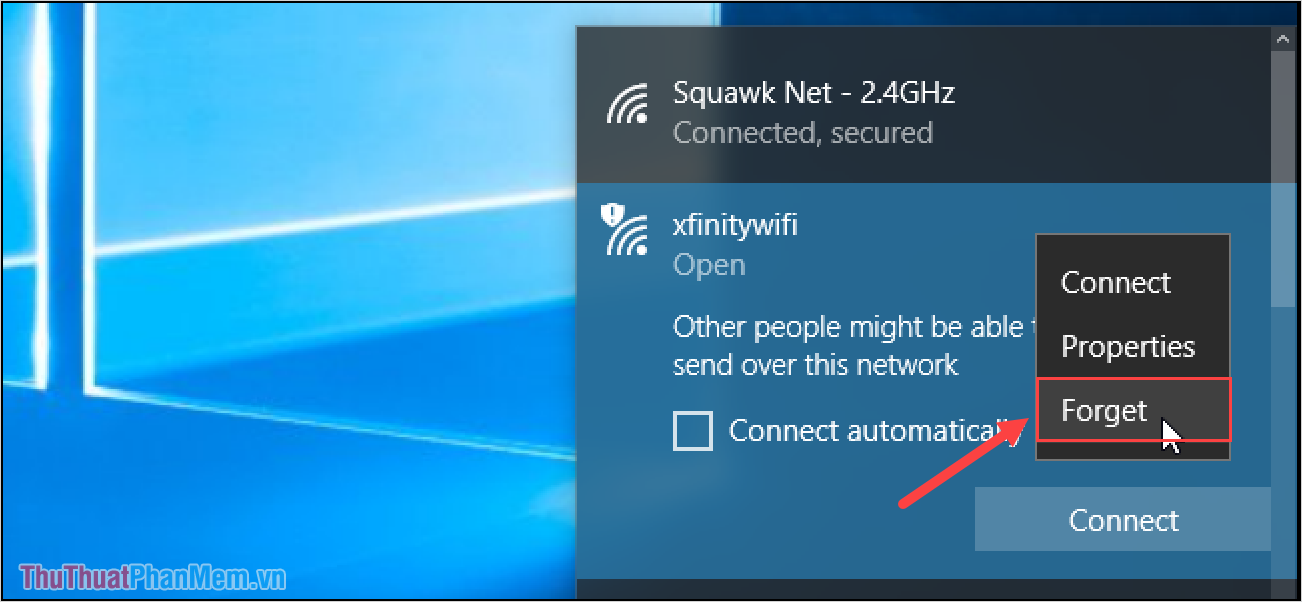
Khi sử dụng Wifi, có thể máy tính của bạn đã ghi nhớ mạng đó và rất nhiều thông tin liên quan nên các bạn hãy thử hủy kết nối mạng Wifi và truy cập lại để kiểm tra.
Bước 1: Các bạn nhấn vào biểu tượng Wifi trên máy tính và chọn Forget để quên mạng.
Bước 2: Sau đó, các bạn chọn lại mạng và nhập mật khẩu để truy cập lại.
6. Update Windows
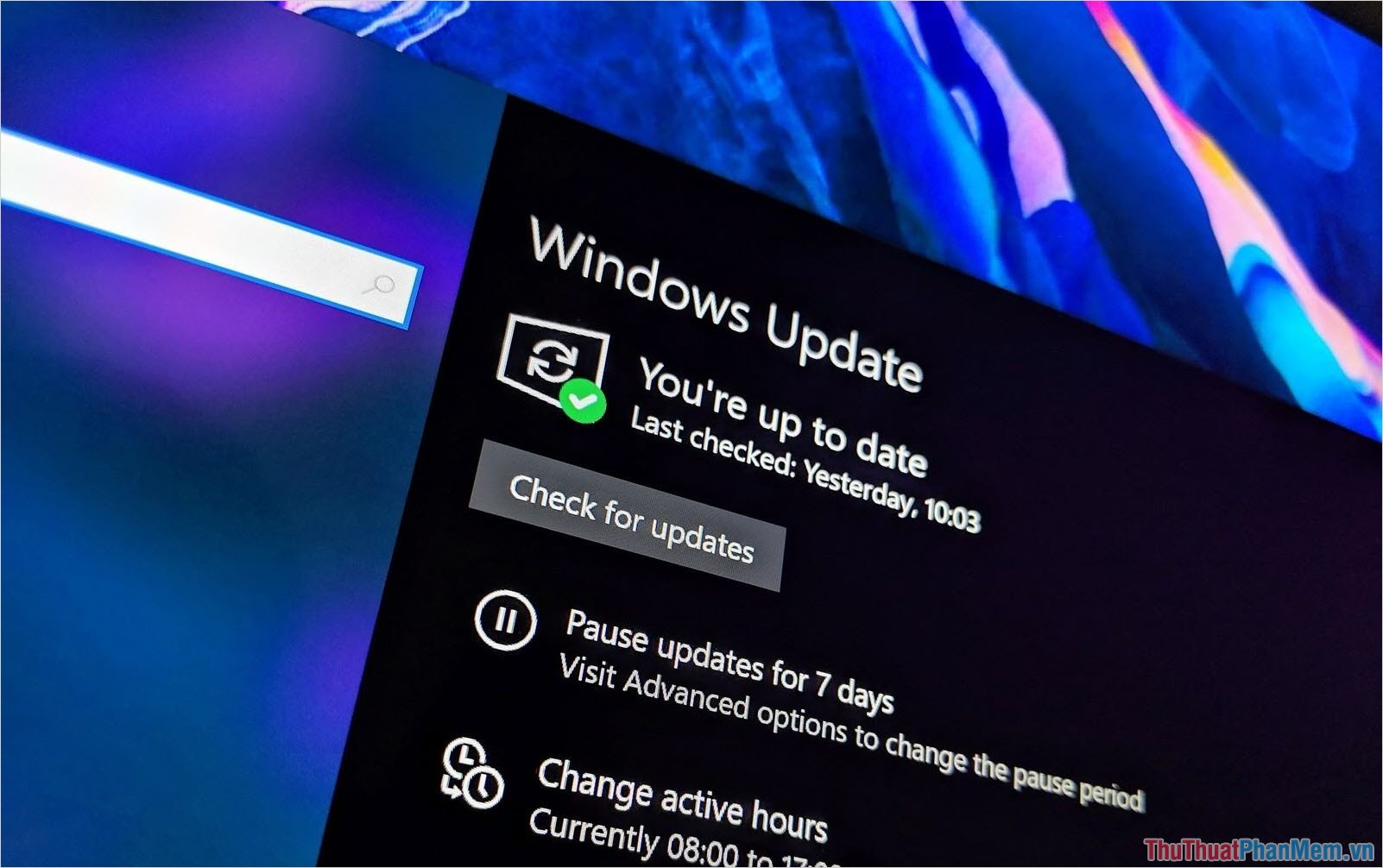
Hiện nay, các bản cập nhật mới Windows liên tục bị phàn nàn vì có quá nhiều lỗi phát sinh, gây ảnh hưởng trực tiếp đến người sử dụng và các bạn hãy Update lên phiên bản mới nhất để khắc phục các lỗi liên quan đến nền tảng Windows này.
Trong bài viết này, Thủ thuật phần mềm đã hướng dẫn các bạn cách sửa lỗi máy tinh kết nối được Wifi nhưng không truy cập được mạng. Chúc các bạn thành công!




























