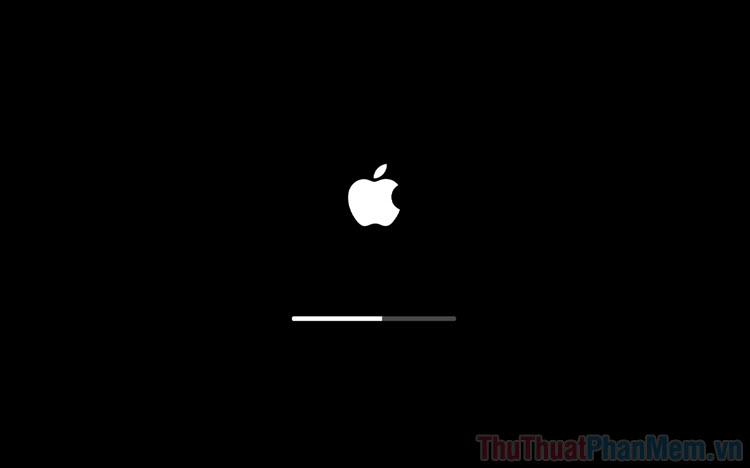Sửa lỗi Mac bị đóng băng, bị treo, ngừng hoạt động
Mục lục nội dung
Đôi lúc chúng ta vẫn gặp phải tình trạng máy Mac bị đóng băng. Có rất nhiều nguyên nhân dẫn đến vấn đề này như lỗi ứng dụng hay lỗi hệ điều hành nói chung. Hầu hết các vấn đề thường tự khắc phục, nhưng nếu như máy Mac của bạn vẫn thường xuyên gặp tình trạng này, hãy thử qua một vài cách thủ công sau đây.

Tại sao máy Mac bị đóng băng?
Trước khi có thể sửa máy Mac bị đơ, chúng ta cần biết lý do tại sao nó bị đóng băng. Nguyên nhân thông thường nhất là quá nhiều ứng dụng đang hoạt động cùng lúc, yêu cầu khả năng xử lý cao của CPU. Trường hợp này cũng có thể dẫn đến hiện tượng macOS không phản hồi, con trỏ chuột đứng yên tại chỗ,... Cũng có trường hợp chỉ có một ứng dụng bị treo (Force Quit là khắc phục được). Những nguyên nhân khác bao gồm trình duyệt có quá nhiều tab đang mở, không đủ dung lượng trống trên ổ cứng hoặc thiếu RAM.
Buộc thoát ứng dụng (Force Quit)
Điều đầu tiên bạn nên làm là kiểm tra xem ứng dụng có bị đóng băng hay không. Thực hiện điều này bằng cách click chuột phải vào biểu tượng của nó trên thanh dock. Nếu có một thông báo xuất hiện “Application Not Responding” nghĩa là ứng dụng không phải hồi. Lúc này phương pháp bạn cần thực hiện là Force Quit. Tính năng này sẽ lập tức đóng ứng dụng.
Bạn nhấn vào biểu tượng quả táo ở góc trên cùng và chọn Force Quit để mở tính năng này. Hoặc bạn có thể nhấn Command + Option + Escape cùng một lúc để được đưa trực tiếp đến menu Force Quit.
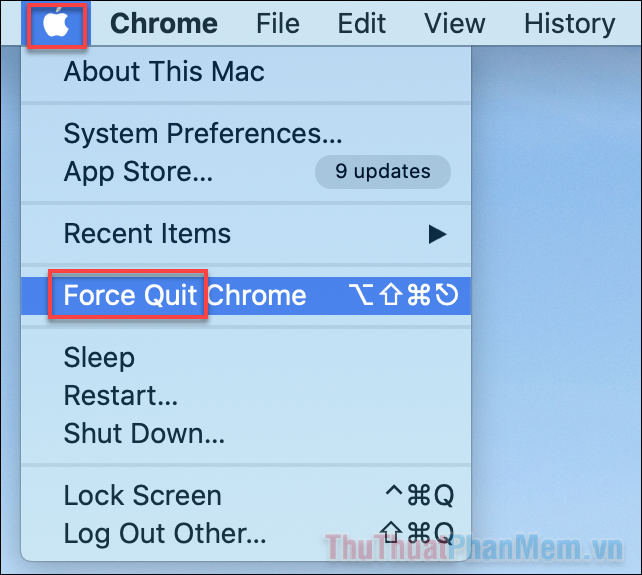
Khi cửa sổ Force Quit Applications xuất hiện, bạn click vào ứng dụng đang bị treo và nhấn Force Quit để tắt nó đi.
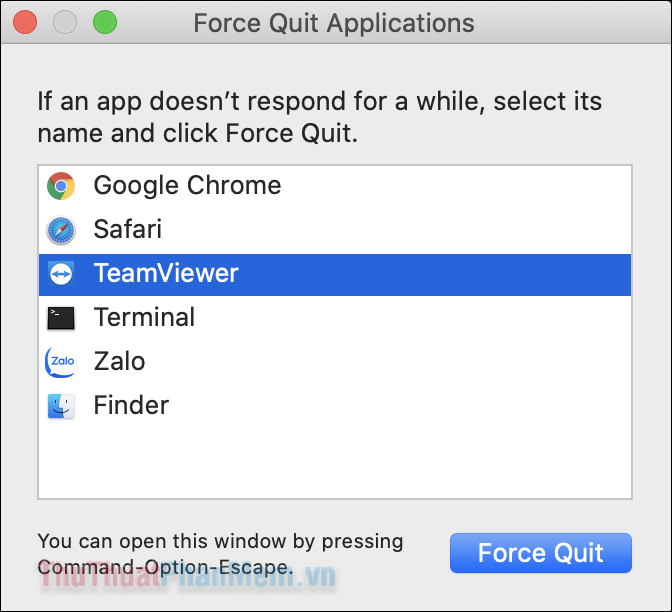
Sau đó, bạn hãy thử mở lại ứng dụng xem nó có hoạt động bình thường hay không.
Tắt máy Mac của bạn
Nếu Force Quit ứng dụng không giải quyết được tình trạng máy Mac bị đơ, đã đến lúc tìm đến giải pháp khác. Tắt máy Mac của bạn rất đơn giản, đối với dòng Macbook không có Touch-ID, chỉ cần giữ nút nguồn trên bàn phím cho đến khi máy tính tắt.

Trên Macbook có Touch-ID, bạn nhấn giữ vào nút cảm biết ở góc ngoài cùng bên phải của thanh Touchbar.
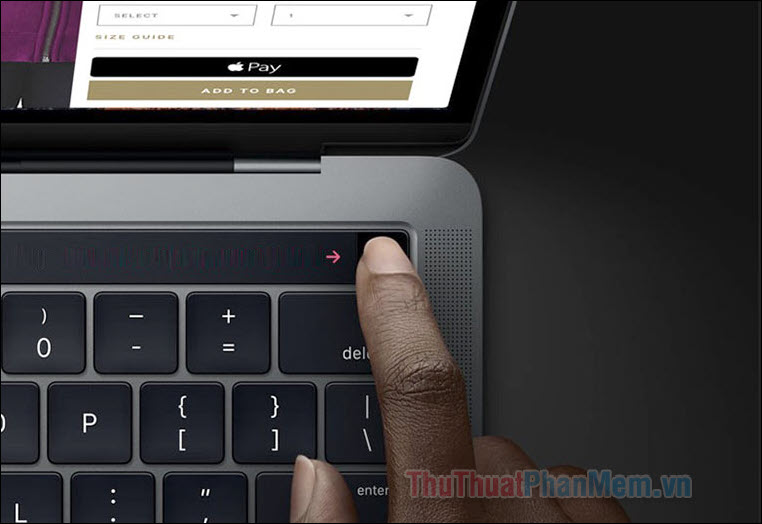
Và nếu bạn sử dụng máy tính để bàn iMac, hãy nhấn giữ nút nguồn cho đến khi hệ thống tắt.

Nhược điểm của phương pháp này là bạn sẽ đánh mất những tài liệu mình chưa kịp lưu lại. Một số ứng dụng có khả năng tự động lưu, nhưng một số thì không. Chính vì thế bạn chỉ nên thực hiện cách này khi thực sự cần thiết.
Reset System Memory Controller (SMC)
Mặc dù đây không phải là điều mà người dùng Mac thông thường nên làm, việc đặt lại SMC của bạn có thể giúp giải quyết một số vấn đề liên quan đến máy bị treo. SMC chịu trách nhiệm về một số yếu tố quan trọng nhất của máy Mac của bạn, như quản lý pin, đèn nền bàn phím, v.v.
Nếu máy Mac của bạn có chip bảo mật T2 (MacBook 2016 hoặc mới hơn), hãy bắt đầu bằng cách tắt máy (như trên). Bật lại máy Mac bằng cách nhấn giữ Shift + Control + Option (Alt) + nút nguồn (4 phím cùng lúc).
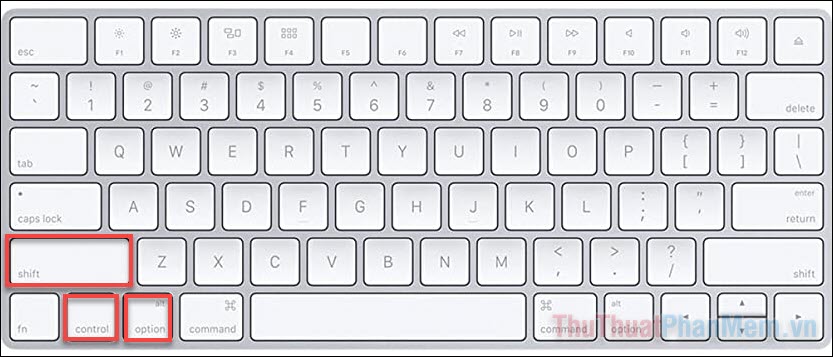
Nếu bạn đang sử dụng iMac không có chip T2 (chỉ iMac 27 inch 2020 mới có), hãy tắt máy tính, rút phích cắm và đợi 15 đến 20 giây trước khi khởi động lại.
Ngăn việc máy Mac bị treo trong tương lai
Phòng còn hơn chữa, bạn hãy thực hiện những phương pháp an toàn sau để tránh sự cố treo máy trong tương lai:
- Đảm báo máy Mac luôn được cập nhật. Đôi khi máy tính bị treo là do sự cố kỹ thuật mà Apple đã biết và phát hành bản cập nhật mới để khắc phục.
- Luôn đảm bảo bạn có đủ dung lượng ổ đĩa trống. Điều này bao gồm cả dung lượng trên ổ cứng (SSD) cũng như RAM.
- Cập nhật tất cả các ứng dụng của bạn. Giống như bản cập nhật macOS, một số vấn đề đóng băng có thể liên quan đến lỗi xuất phát từ ứng dụng.
- Chỉ sử dụng các driver được Apple phê duyệt hoặc phát hành. Kết nối các thiết bị bên ngoài có thể mang đến những trải nghiệm thú vị cho máy Mac của bạn, nhưng không phải tất cả chúng đều được tối ưu hóa để chạy tốt.
- Đặt lại PRAM của bạn. Điều này chủ yếu ảnh hưởng đến độ phân giản màn hình, âm lượng giọng nói và các thiết bị ngoại vi khác của máy Mac. Để đặt lại, hãy tắt máy Mac của bạn. Ngay sau khi bạn bật lại Mac và nghe âm báo, hãy lập tức giữ phím các phím Option + Command + P + R trong 20 giây.
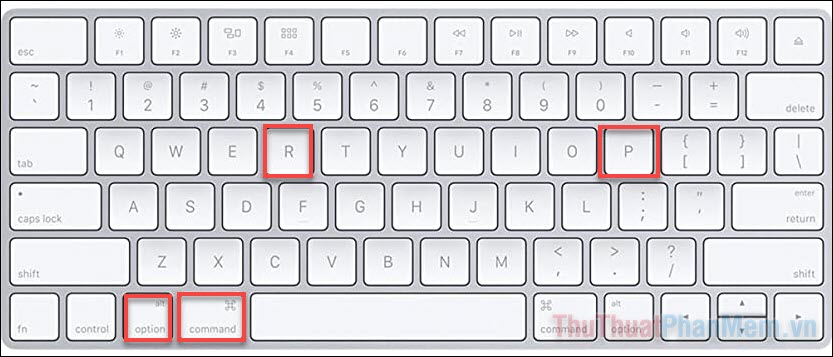
Vấn đề về Mac đóng băng, bị treo không quá nghiêm trọng và cũng không xuất hiện thường xuyên. Việc khắc phục cũng rất dễ dàng bằng những cách trên đây.