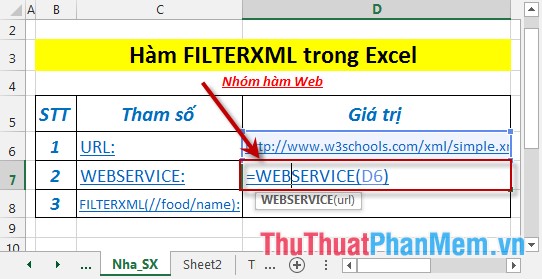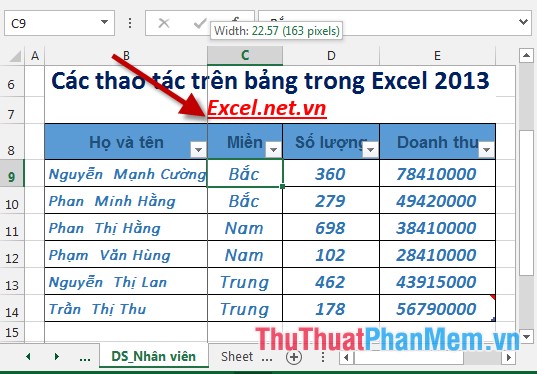Sắp xếp cơ sở dữ liệu trong Excel
Bài viết dưới đây hướng dẫn chi tiết tới các bạn cách sắp xếp cơ sở dữ liệu trong Excel.

Sắp xếp dữ liệu là việc không thể thiếu khi làm việc trong Excel.
1. Sắp xếp dữ liệu kiểu đơn giản.
Bước 1: Lựa chọn vùng dữ liệu cần sắp xếp -> Data -> Sort:
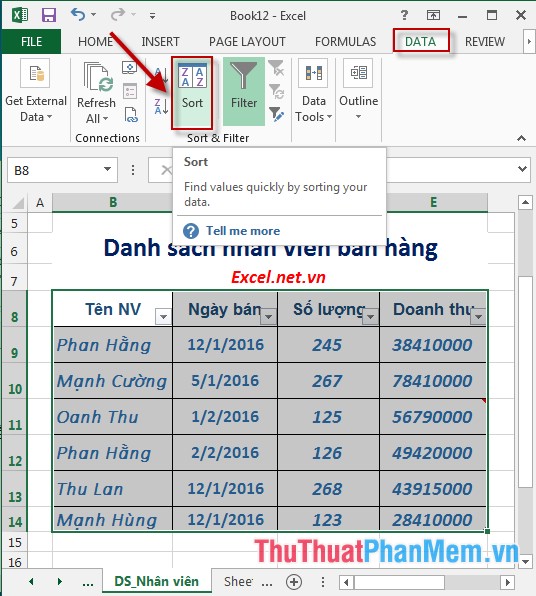
Bước 2: Hộp thoại Sort xuất hiện lựa chọn trường dữ liệu cần sắp xếp trong mục Sort by -> lựa chọn kiểu sắp xếp trong mục Order, ví dụ ở đây sắp xếp doanh thu theo thứ tự từ bé tới lớn:
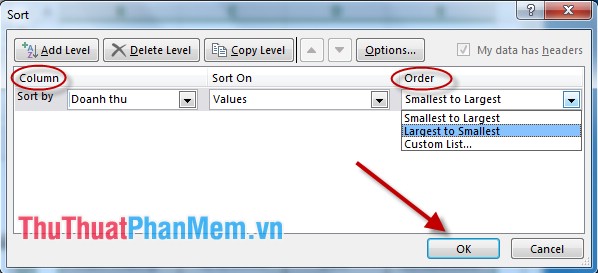
Sau khi kích chọn OK được kết quả:
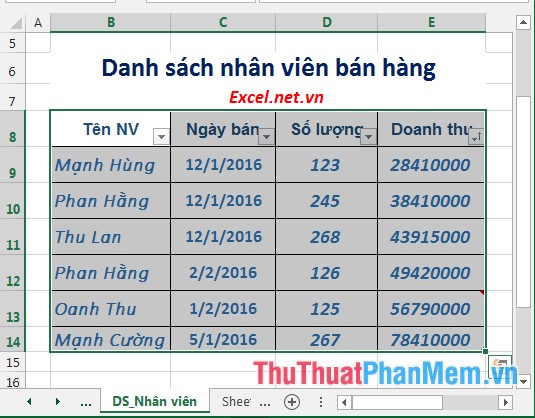
2. Sắp xếp tên theo thứ tự abc.
Bước 1: Insert thêm 3 cột họ, tên lót và tên như hình:
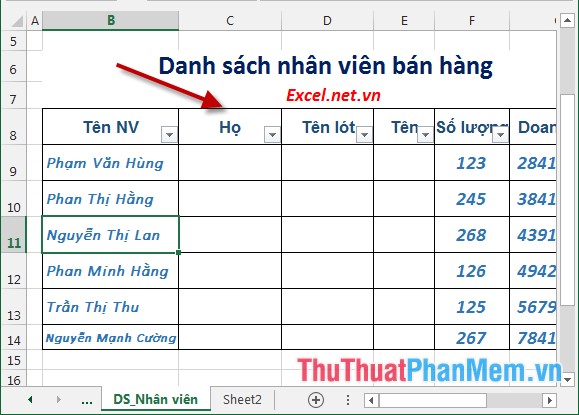
Bước 2: Copy toàn bộ cột Tên NV sang cột Tên -> nhấn tổ hợp phím Ctrl + H -> hộp thoại xuất hiện trong mục:
- Find What: nhập dấu sao và phím cách.
- Mục Rreplace with để trống
-> Cuối cùng kích chọn Replace All:
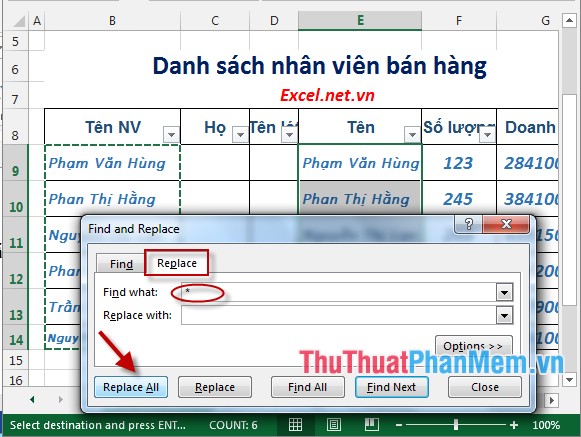
Bước 3: Sau khi kích chọn Replace All được kết quả:
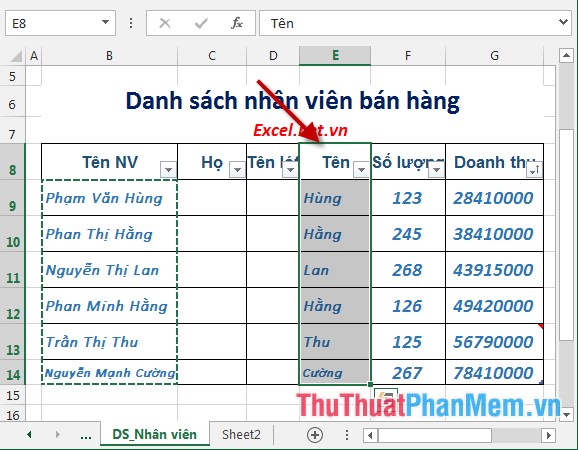
Bước 4: Tại ô C9 trong cột Họ nhập công thức như hình:
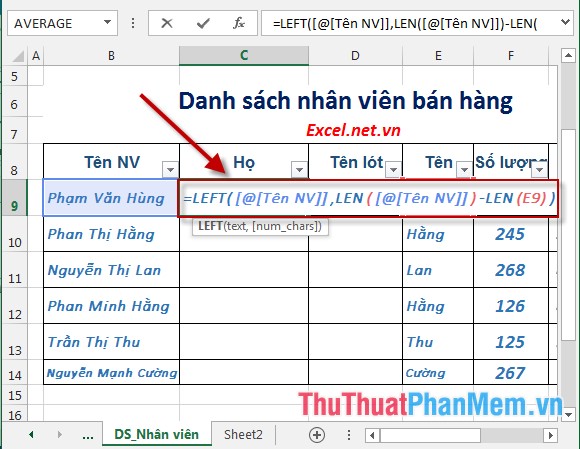
Bước 5: Nhấn Enter và thực hiện sao chép công thức cho các giá trị còn lại trong cột được kết quả:
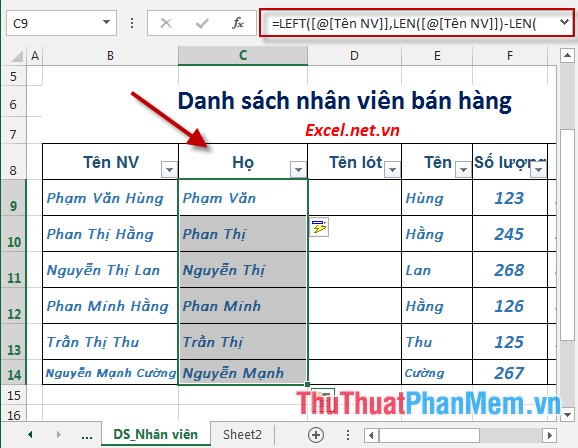
Bước 6: Thực hiện copy toàn bộ cột Họ và paste lại theo kiểu Paste Value -> Copy lại cột Họ -> dán sang cột Tên lót -> nhấn tổ hợp phím Ctrl + H -> hộp thoại xuất hiện trong mục:
- Find what: Nhập dấu sao và dấu cách.
- Replace with: Để trống.
- Cuối cùng nhấn Replace All:
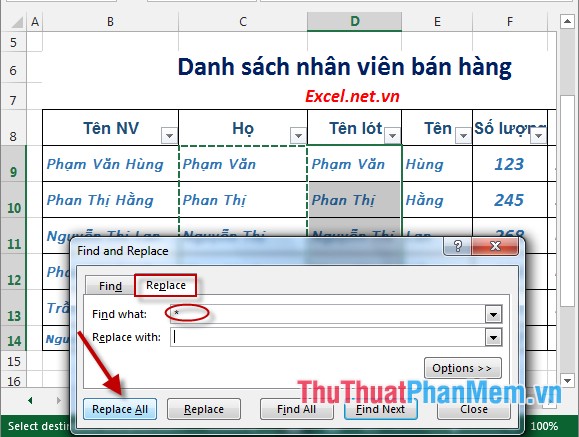
Bước 7: Thực hiện Copy và Paste lại cột Tên lót theo kiểu Paste Value. Tại ô C9 của cột Họ nhập công thức như hình vẽ:
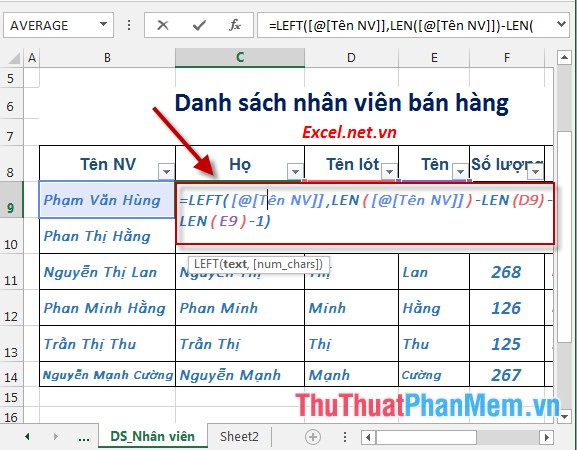
Bước 8: Sau khi nhấn Enter -> thực hiện sao chép công thức cho các giá trị còn lại trong cột được kết quả:
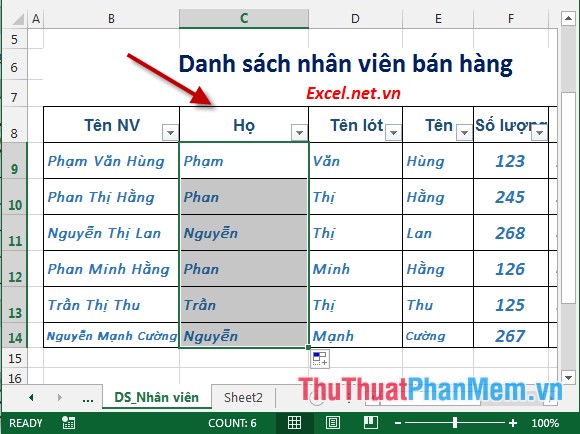
Bước 9: Thực hiện Copy và Paste cột Họ theo kiểu Paste Value được kết quả:
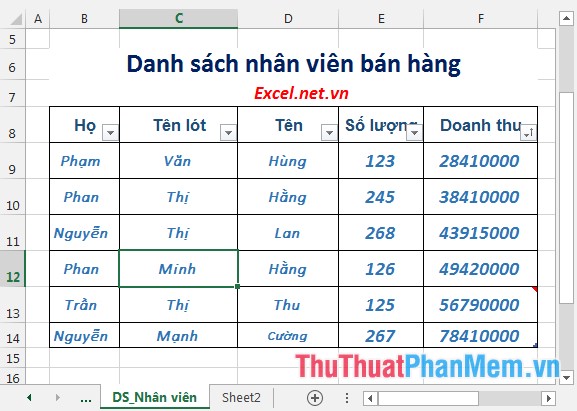
Bước 10: Lựa chọn toàn bộ bảng dữ liệu vào Data -> Sort -> hộp thoại xuất hiện nhập các giá trị như hình vẽ (để thêm trường sắp xếp kích chọn Add Level):
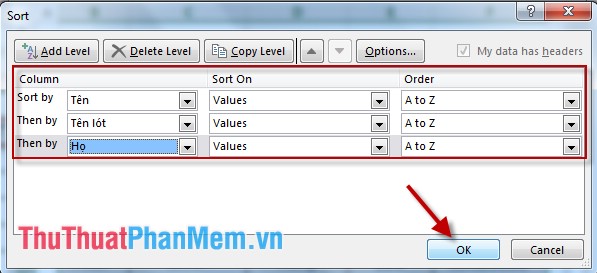
Bước 11: Sau khi kích chọn OK toàn bộ dữ liệu trong bảng được sắp xếp:
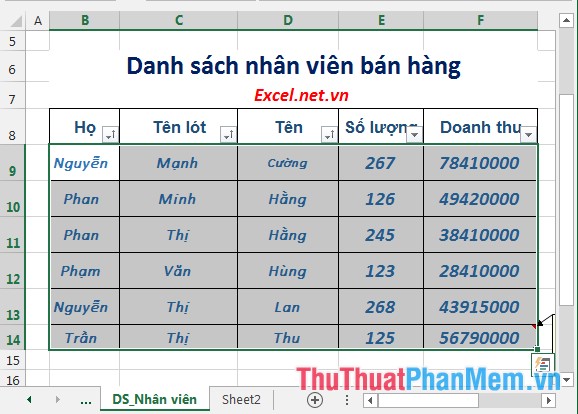
- Trường hợp bạn muốn gộp 3 cột Họ, Tên lót, Tên thành cột Họ và tên thực hiện ghép 3 chuỗi chèn thêm dấu cách:
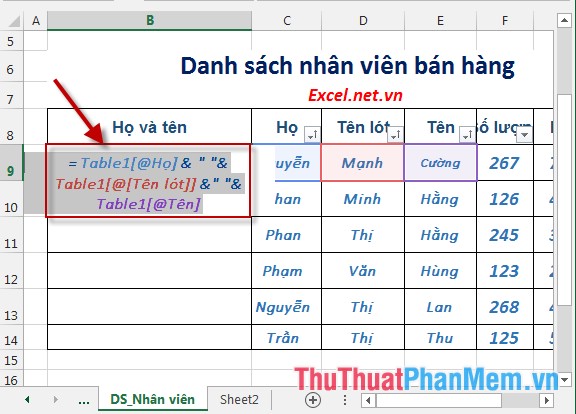
- Nhấn Enter -> thực hiện sao chép cho các giá trị còn lại trong cột -> thực hiện Copy lại cột Họ và tên và Paste theo kiểu Paste Value -> xóa 3 cột Họ, Tên lót, Tên được kết quả:
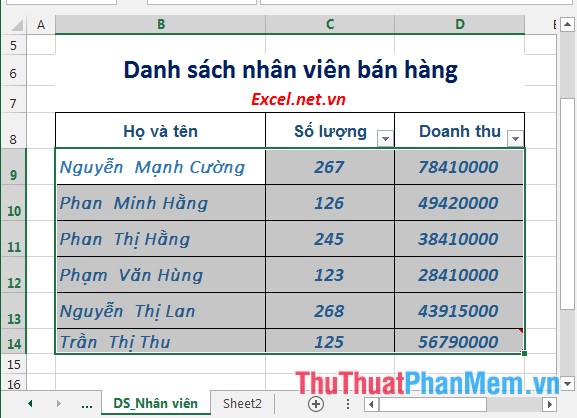
Trên đây là hướng dẫn chi tiết cách sắp xếp cơ sở dữ liệu trong Excel 2013.
Chúc các bạn thành công!