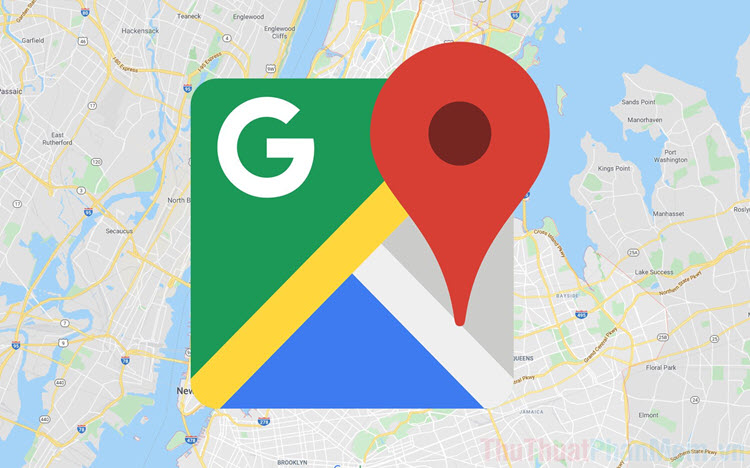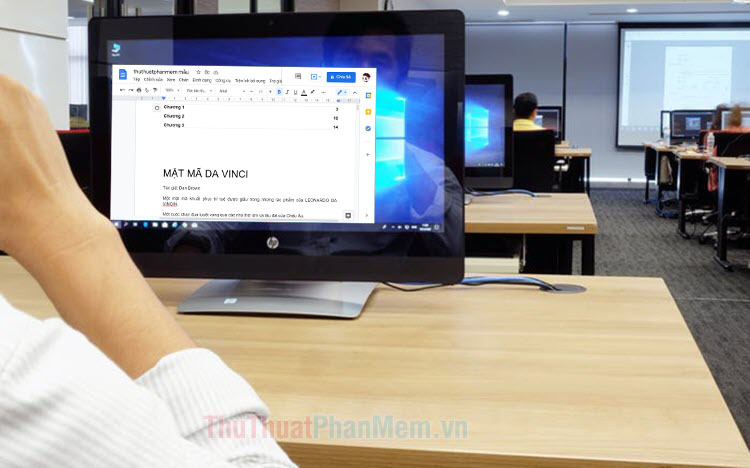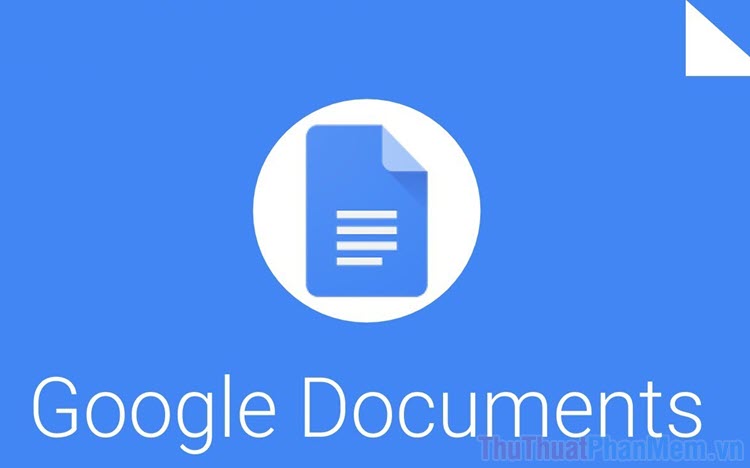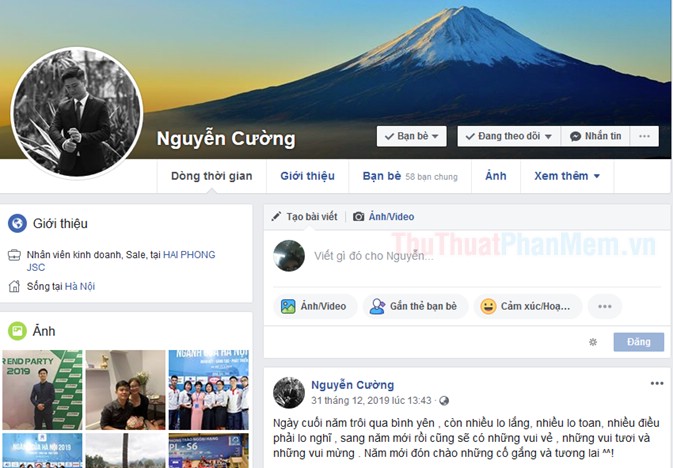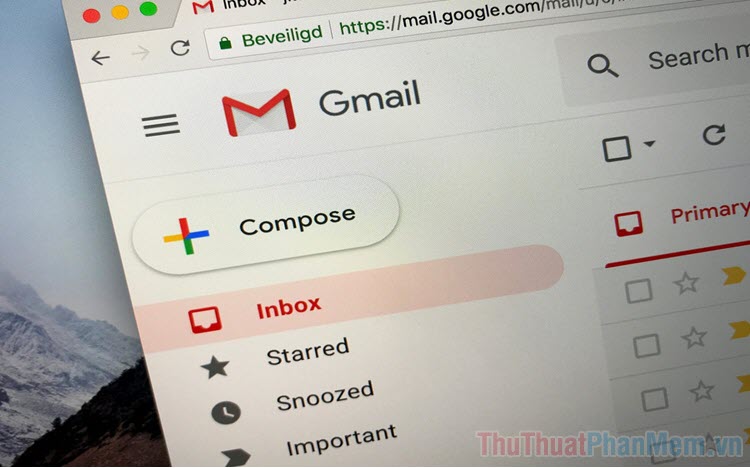Mẹo sử dụng Google Keep để quản lý ngày làm việc của bạn
Mục lục nội dung
Những mẹo Google Keep dưới đây sẽ giúp bạn sử dụng ứng dụng ghi chú này một cách sáng tạo và hiệu quả hơn.
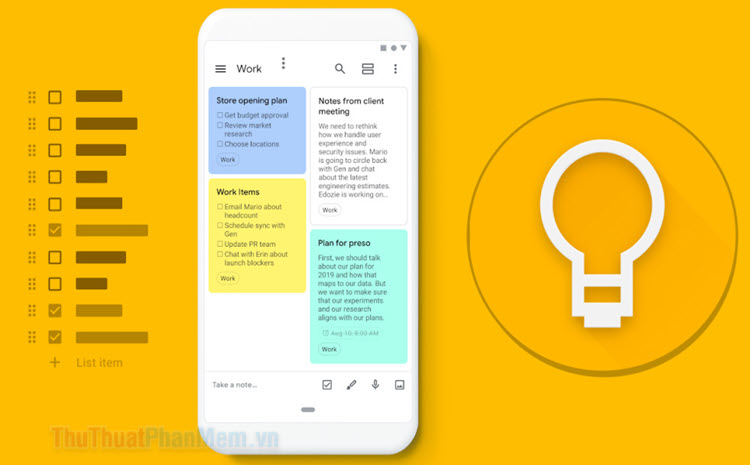
1. Ghi nhớ thoại
Nếu bạn đang vội và không muốn nhập ghi chú bằng bàn phím, bạn có thể sử dụng Google Keep để ghi lại tin nhắn thoại. Để tạo ghi nhớ thoại, bạn phải sử dụng Keep trên thiết bị di động.
- Truy cập ứng dụng Keep, tại giao diện chính bạn nhấp vào biểu tượng micro ở cuối màn hình.
- Cấp quyền truy cập Micro cho ứng dụng.
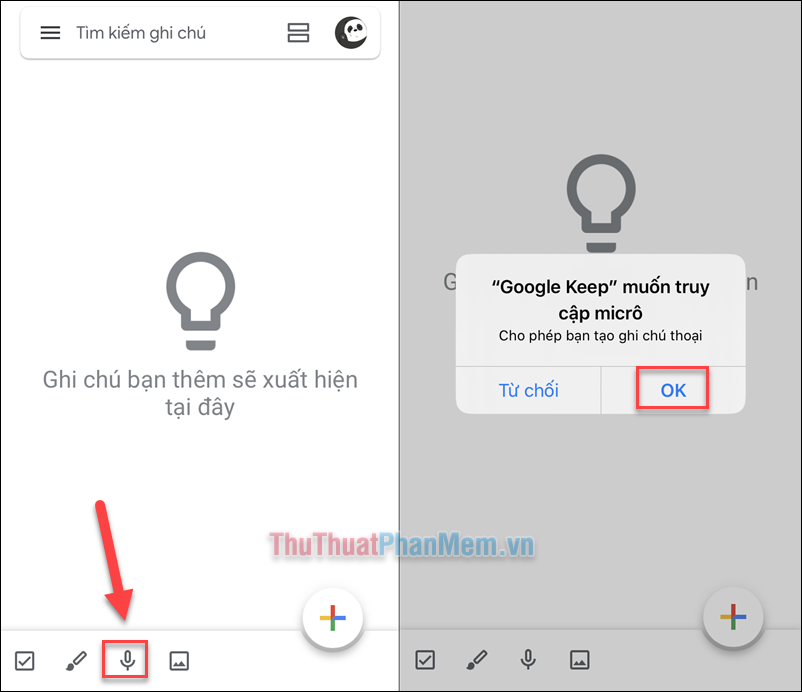
- Trên màn hình, biểu tượng 4 bong bóng sẽ xuất hiện, bạn bắt đầu nói để ghi lại tin nhắn của mình.
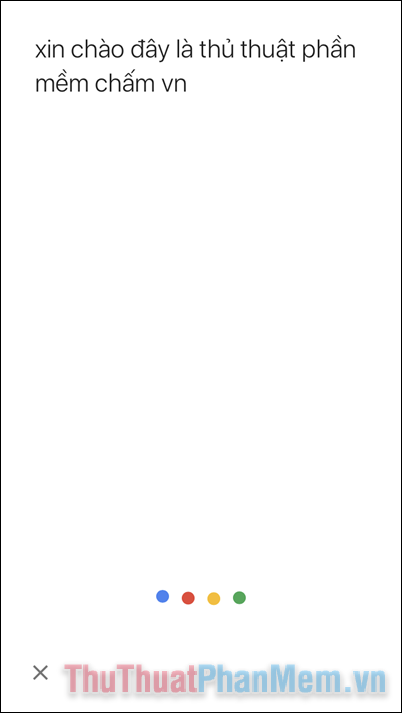
- Quá trình ghi âm sẽ kết thúc khi bạn ngừng nói.
- Trên màn hình, bạn sẽ thấy tin nhắn mình vừa nói xuất hiện dưới dạng văn bản, cùng với đó là một tệp âm thanh. Nhấp vào vùng Tiêu đề để đặt tên cho ghi chú của bạn. Bạn cũng có thể điều chỉnh lỗi trong tin nhắn.
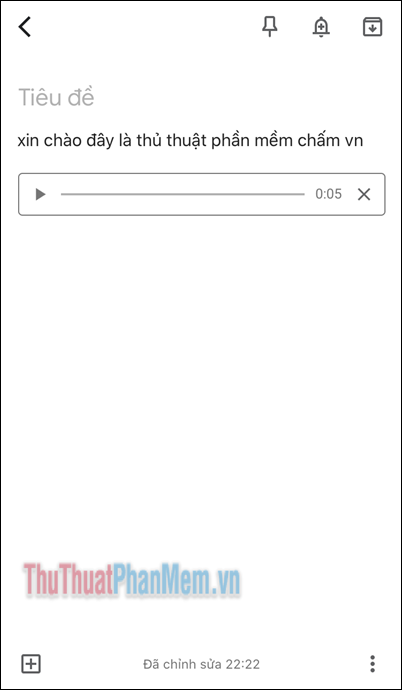
Nhấn vào dấu ba chấm dưới góc màn hình để bạn có thể chia sẻ, thêm cộng tác viên hoặc tạo bản sao.
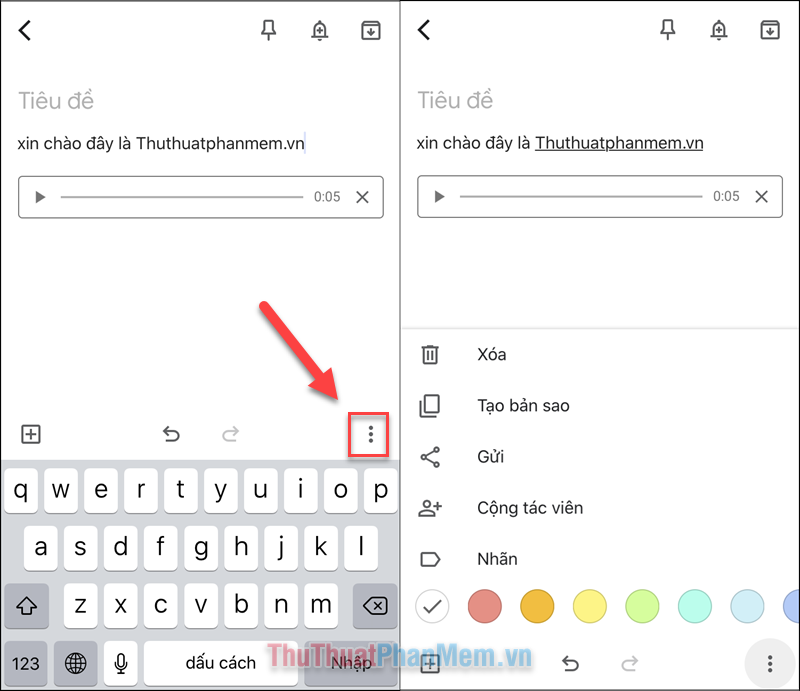
2. Scan tài liệu để tạo ghi chú
Đôi khi ý tưởng đến nhanh chóng và bạn ghi chúng ra một tờ giấy. Nếu bạn muốn chia sẻ danh sách đó với đồng nghiệp hoặc lưu danh sách đó một thời gian, Keep có thể sao chép nó từ các ghi chú viết tay.
- Nhấn vào biểu tượng Ảnh phía dưới màn hình.
- Chọn Chụp ảnh.
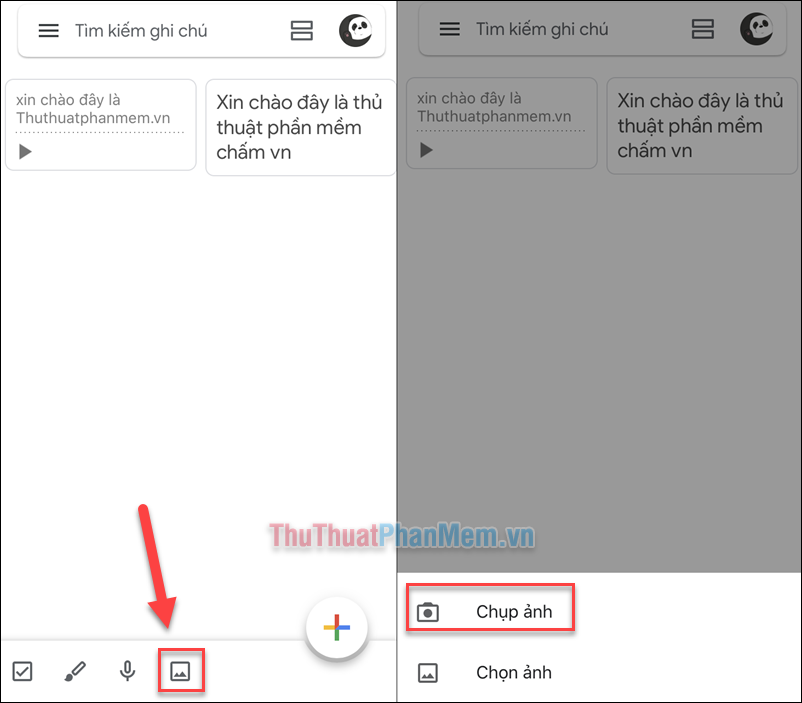
- Đặt máy ảnh trước tài liệu và ấn Chụp. Sau khi ảnh được chụp, nhấn Sử dụng ảnh.
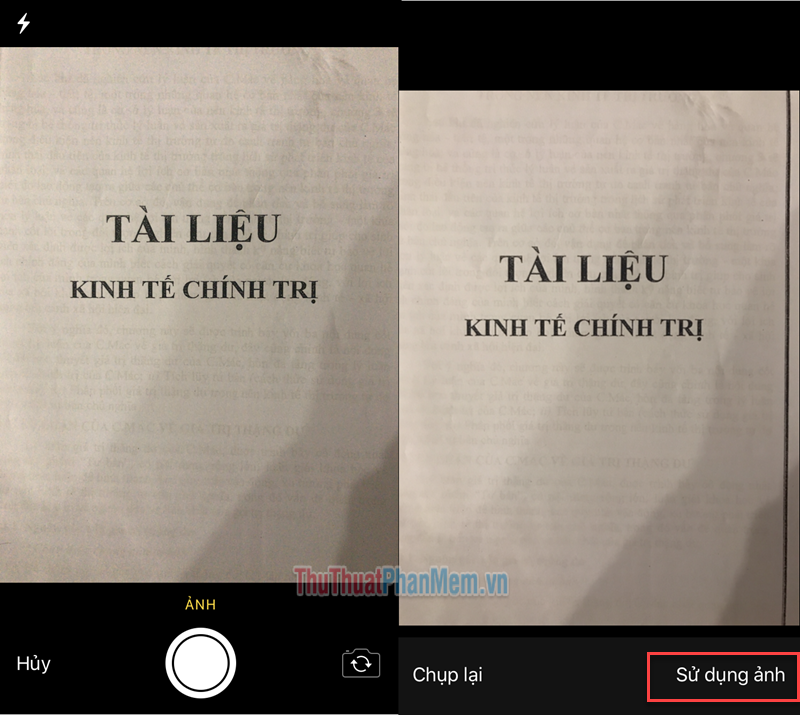
- Chạm vào ảnh để mở trình chỉnh sửa.
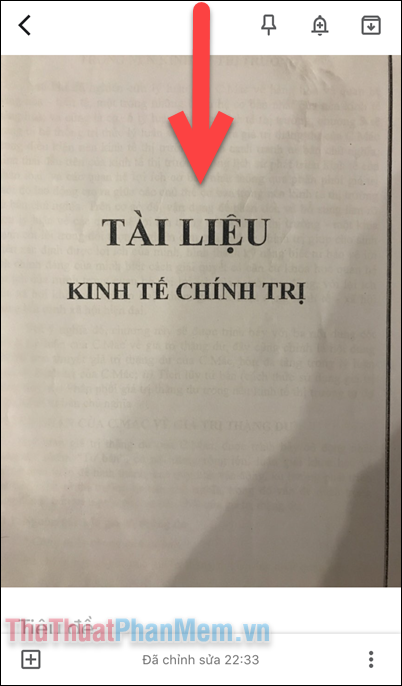
- Nhấn vào dấu ba chấm ở góc trên cùng bên phải >> Tải chú thích hình ảnh.
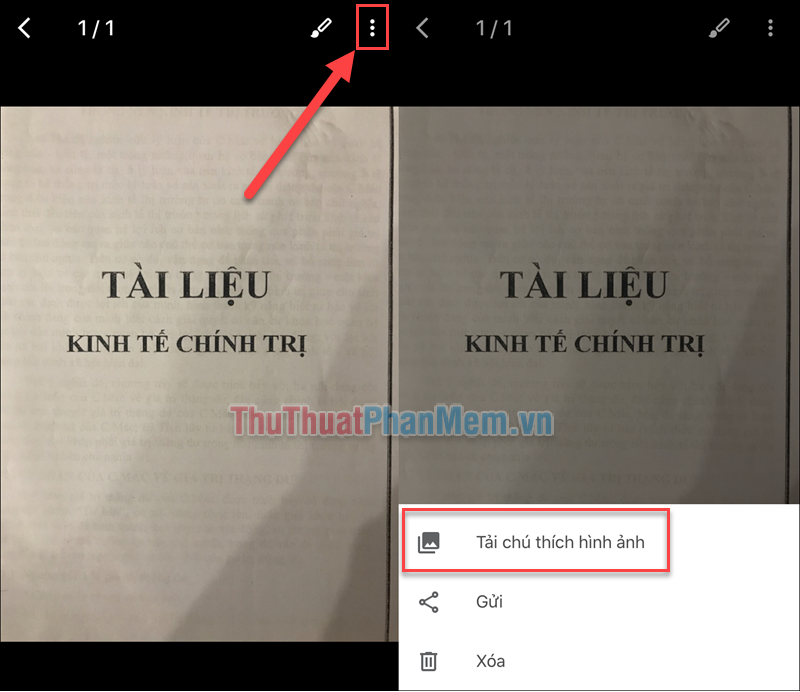
Văn bản trên giấy đã được chuyển hóa thành văn bản kỹ thuật số và bạn có thể chỉnh sửa như bình thường.
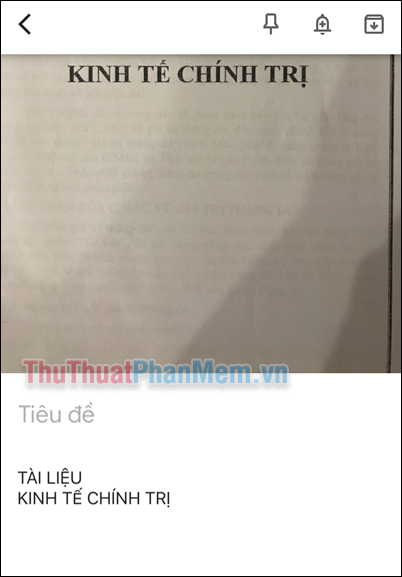
3. Nhãn
Google Keep không hỗ trợ việc sử dụng các thư mục và thư mục con. Tuy nhiên, bạn có thể sắp xếp các ghi chú của mình bằng các nhãn.
- Mở ghi chú trong Google Keep
- Nhấn vào dấu ba chấm ở góc dưới bên phải.
- Chọn Nhãn (trên ứng dụng cho điện thoại) hoặc Thêm nhãn (trên trang web)
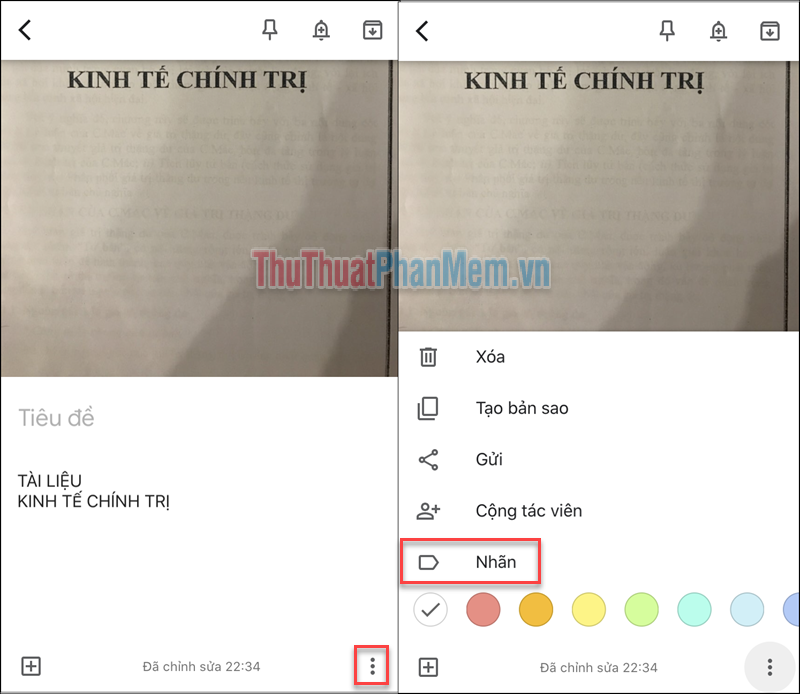
- Nhập tên Nhãn và nhấn dấu cộng để tạo nhãn mới.
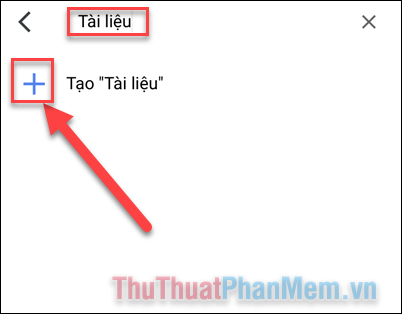
- Làm tương tự và bạn sẽ có các nhãn khác nhau để phân biệt các loại ghi chú.
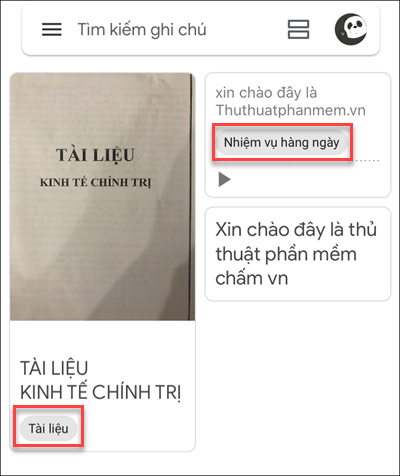
- Mỗi khi bạn muốn lọc các nhãn để tìm ghi chú, chỉ cần nhấn vào dấu ba gạch ở góc bên trái và chọn nhãn để xem.
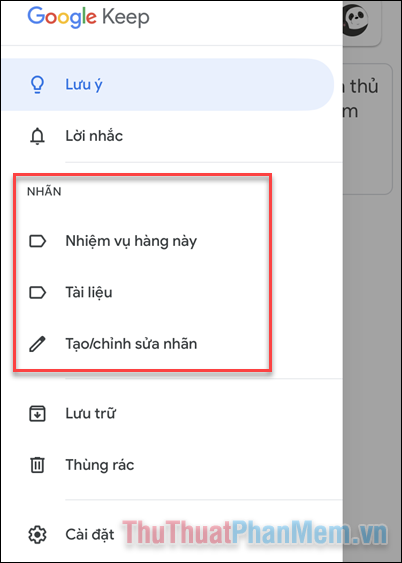
4. Danh sách việc cần làm
Google có một ứng dụng dành riêng để tạo danh sách việc cần làm được gọi là Google Tasks, nhưng Google Keep cũng sẽ tạo các danh sách này cho bạn. Để tạo danh sách việc cần làm trong Keep:
- Nhấn vào biểu tượng dấu tích ở thanh công cụ.
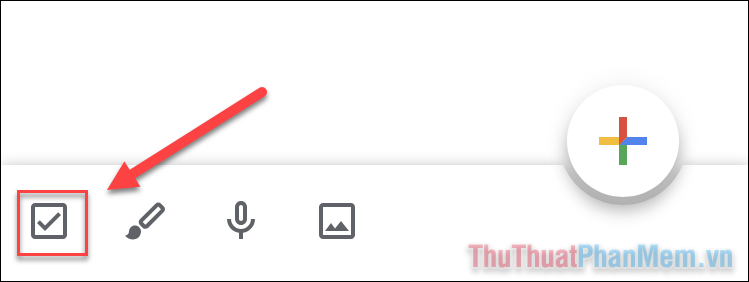
- Tạo các nhiệm vụ của bạn bằng cách nhấn vào dấu cộng.
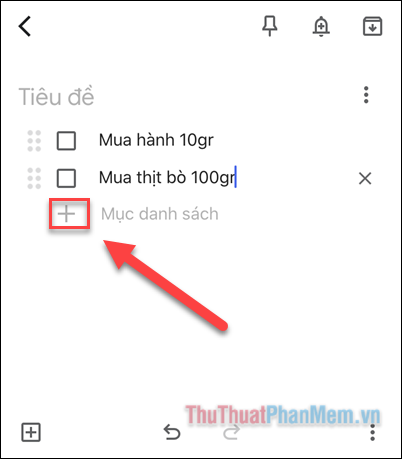
- Mỗi lần hoàn thành một nhiệm vụ, bạn chỉ cần tích vào ô vuông bên cạnh nhiệm vụ đó và nó sẽ được gạch đi.
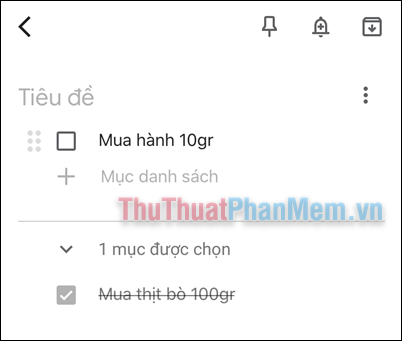
5. Nhắc nhở
Có ghi chú nào mà bạn cần nhớ để thực hiện trong một thời điểm cụ thể không? Hãy tạo lời nhắc trong Google Keep để bạn không thể quên.
- Mở ghi chú bạn cần nhắc nhở.
- Ở trên cùng, bạn chọn biểu tượng cái chuông.
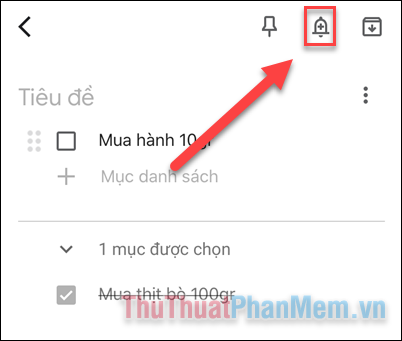
- Thiết lập ngày, giờ cũng như địa điểm bạn muốn nhận lời nhắc. Nhớ ấn vào dấu tích ở góc trên bên phải để lưu lại.
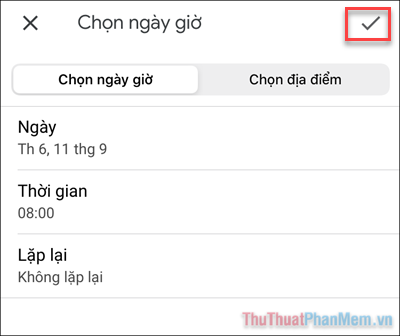
- Cuối cùng, hãy nhớ cho phép Google Keep gửi thông báo để bạn có thể nhận được lời nhắc đúng lúc.
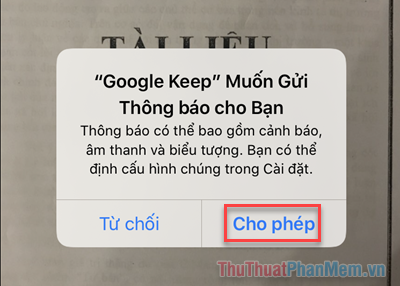
Keep rất dễ sử dụng và có sẵn trên tất cả các thiết bị của bạn. Đây là một trong những ứng dụng ghi chút tốt nhất để giúp bạn luôn ngăn nắp - và làm việc có tổ chức hơn.