Mẫu giấy A4 có dòng kẻ ngang đẹp
Mục lục nội dung
Bài viết này chia sẻ những mẫu giấy A4 có dòng kẻ ngang đẹp cùng với hướng dẫn giúp bạn có thể tự tạo mẫu giấy có dòng kẻ ngang đẹp để phù hợp với yêu cầu của mình.

1. Mẫu giấy A4 có dòng kẻ ngang đẹp
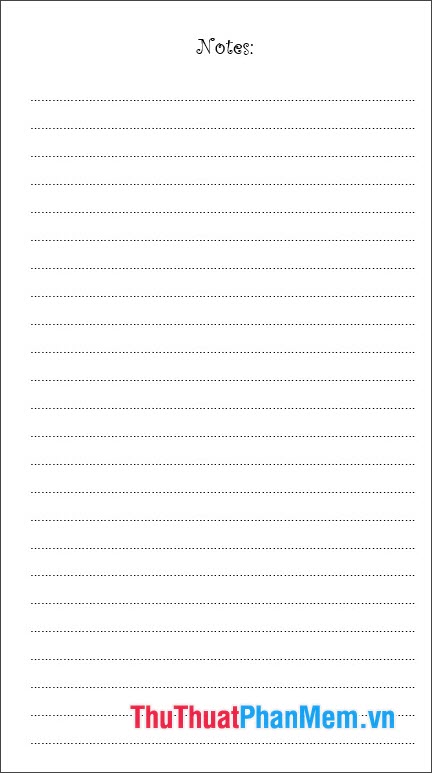
Mẫu giấy kẻ ngang ghi chú
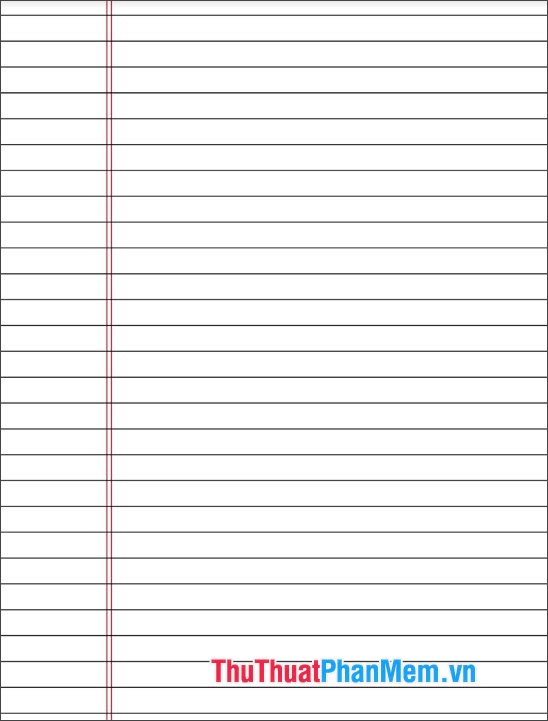
Mẫu giấy kẻ ngang với lề
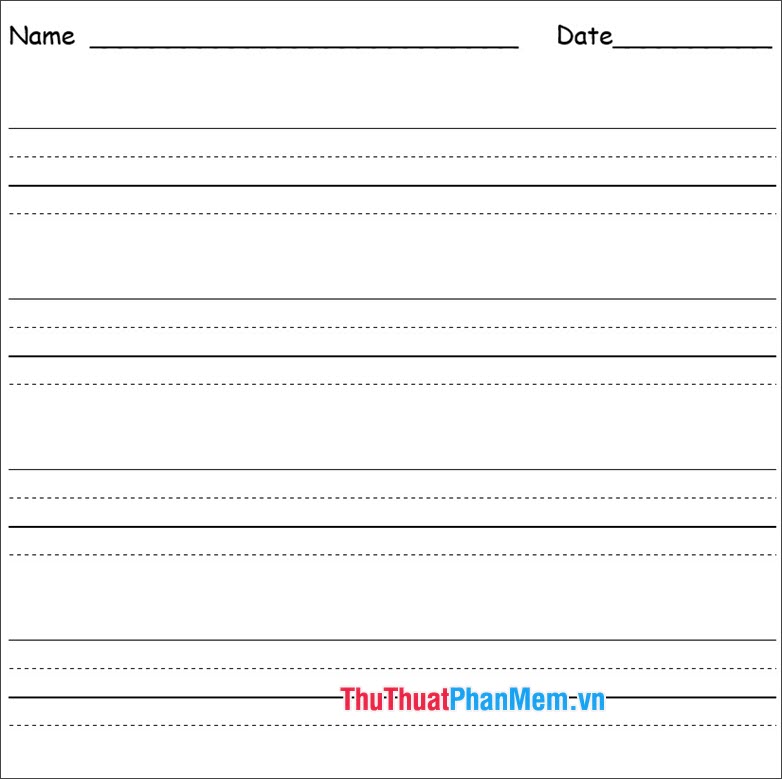
Mẫu giấy kẻ ngang cách dòng
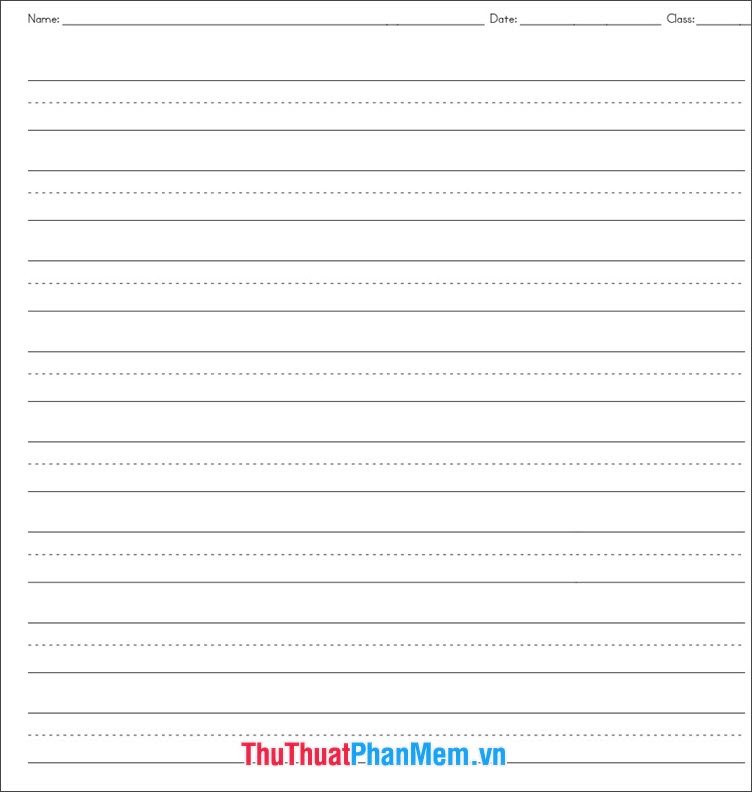
Mẫu giấy kẻ ngang với đường thẳng và chấm
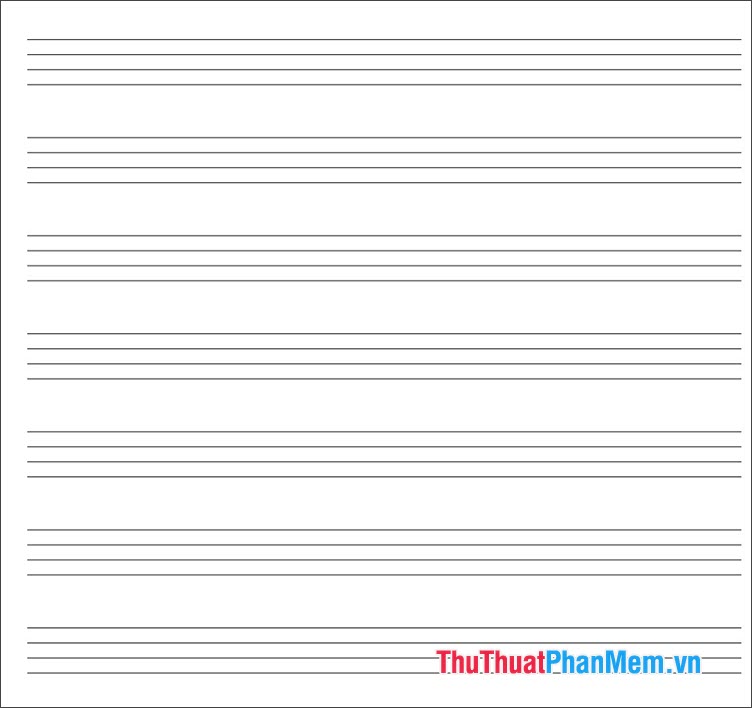
Mẫu giấy kẻ ngang chia dòng
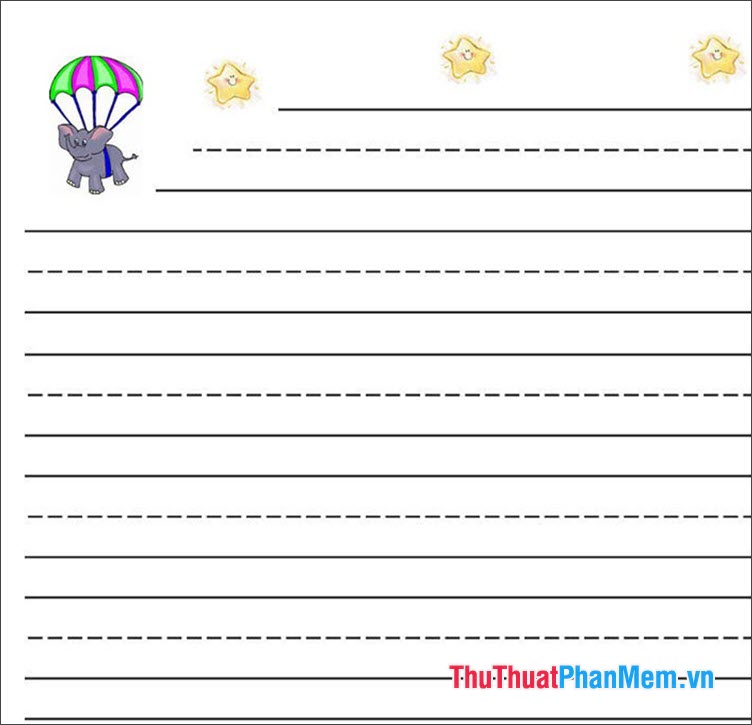
Mẫu giấy kẻ ngang học sinh
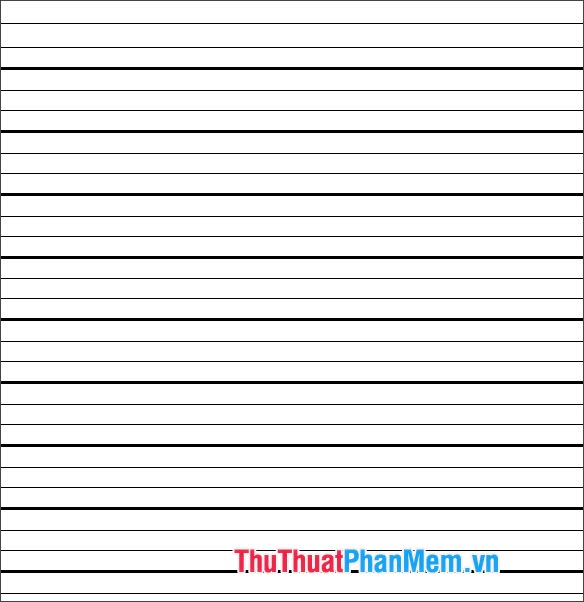
Mẫu giấy kẻ ngang đẹp
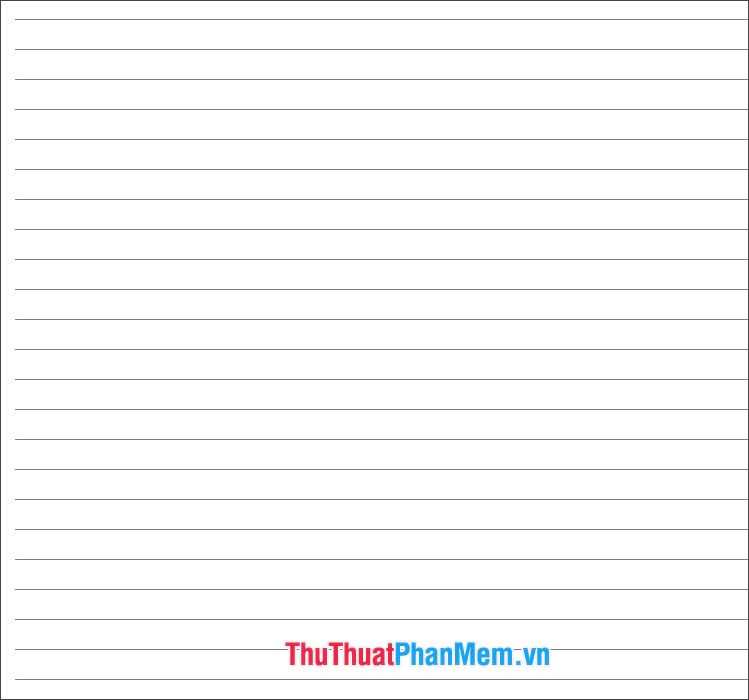
Mẫu giấy kẻ ngang chuẩn
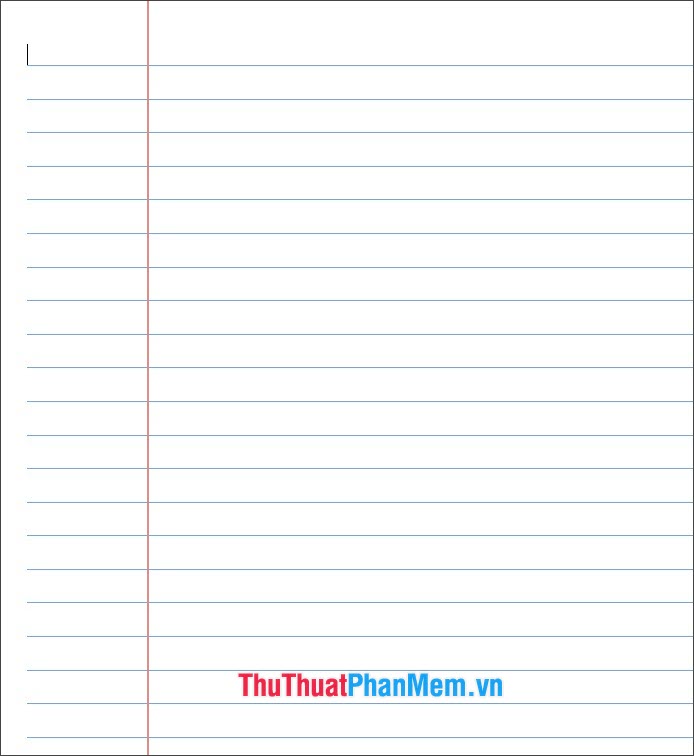
Mẫu giấy kẻ ngang chuẩn và đẹp
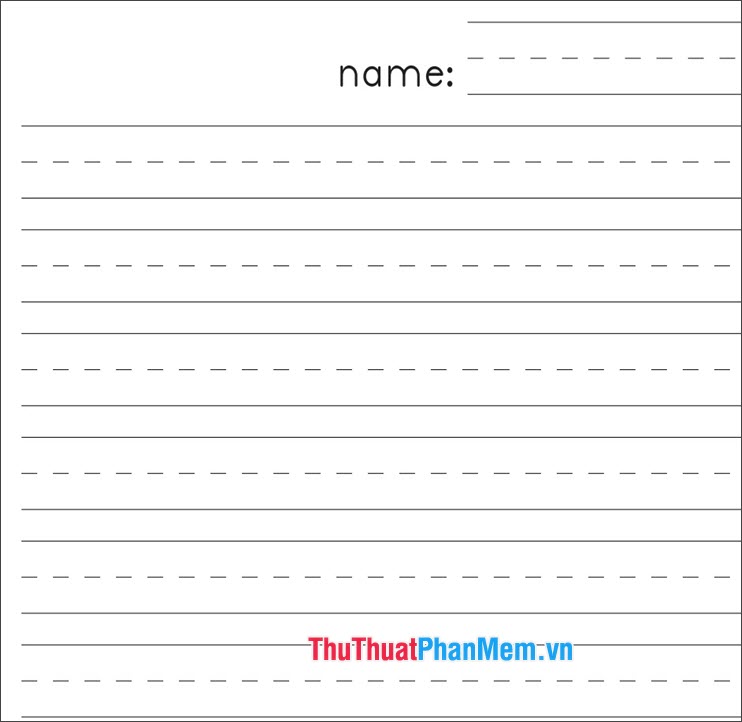
Mẫu giấy kẻ ngang đơn giản
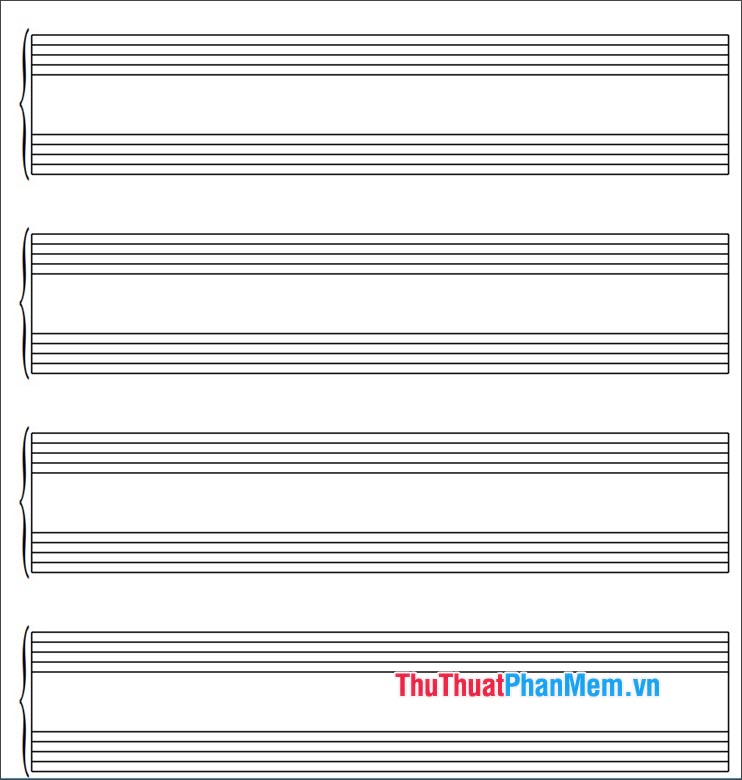
Mẫu giấy kẻ ngang soạn nhạc
Để tải về mẫu giấy kẻ ngang đẹp trong bài viết, bạn hãy click vào đường link dưới đây:
mau-giay-a4-co-dong-ke-ngang-dep.rar
2. Hướng dẫn tạo mẫu giấy kẻ ngang A4
2.1. Tạo mẫu giấy A4 kẻ ngang với Table trong Word
Bước 1: Bạn click vào menu Layout (1) => Size (2) => A4 (3) để tạo kích thước giấy A4.
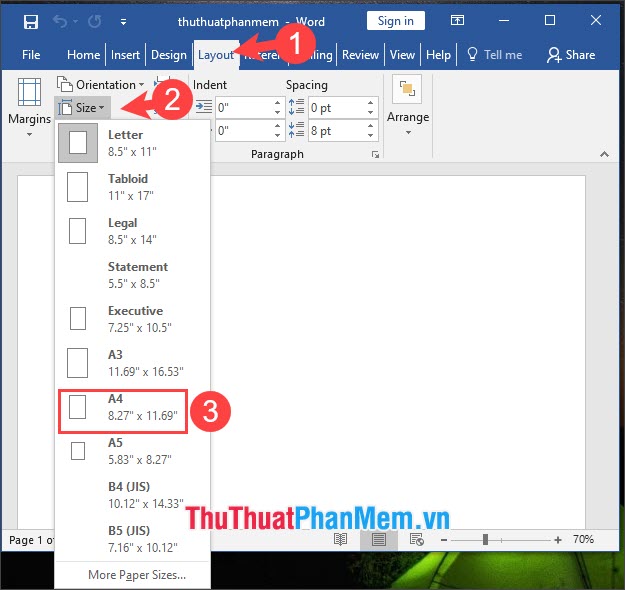
Bước 2: Bạn vào menu Insert (1) => Table (2) => Insert Table (3).
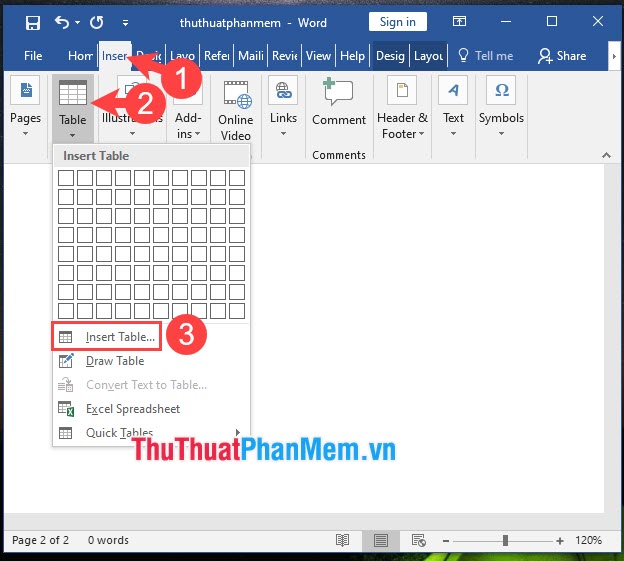
Bước 3: Bạn thiết lập cột và hàng (1) với số cột (column) là 1 và hàng (row) là 49 để tạo đường kẻ toàn bộ trang. Nếu bạn muốn tạo giấy kẻ ngang với lề thì bạn có thể thiết lập 2 cột (column).
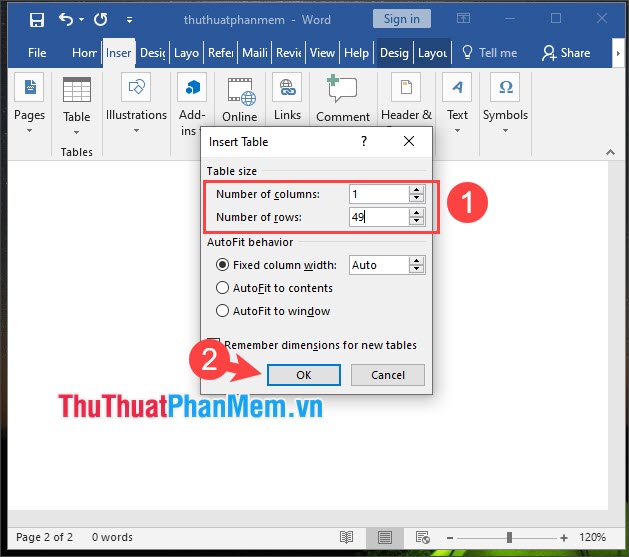
Bước 4: Bạn click vào dấu [+] (1) để lựa chọn toàn bộ bảng. Tiếp theo, bạn click chuột phải vào bảng => Table Properties (2).
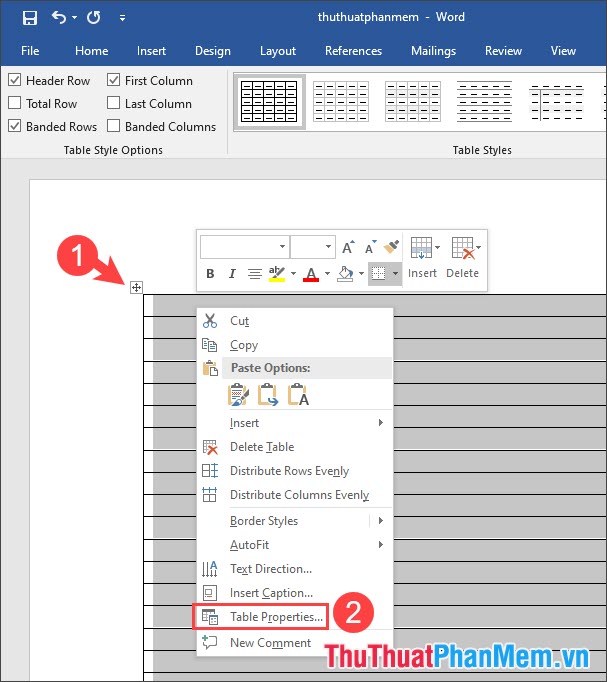
Tiếp theo, bạn click vào mục Borders and Shading…
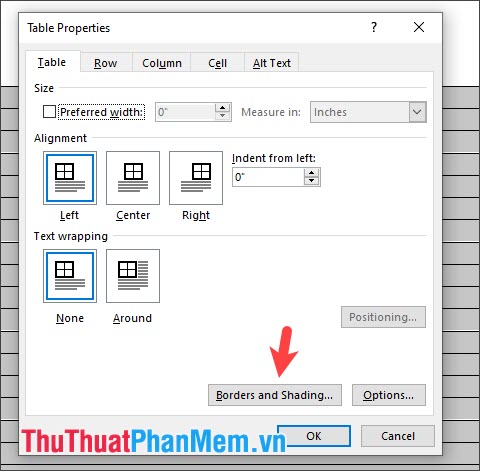
Bước 5: Bạn chọn mục All (1) => chọn mẫu đường kẻ bảng (2) => click vào 2 biểu tượng để bỏ tuỳ chọn viền bảng trái, phải (3) => OK (4).
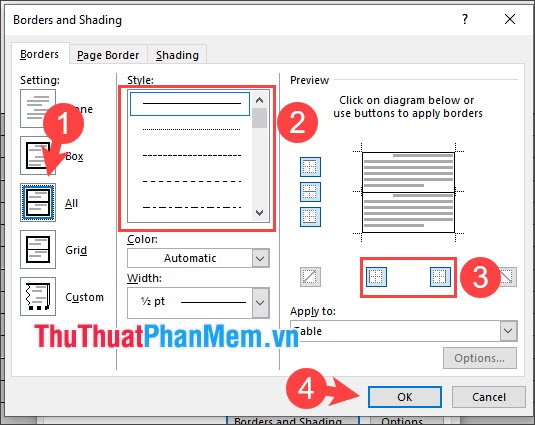
Tiếp theo, bạn bấm OK để hoàn tất.
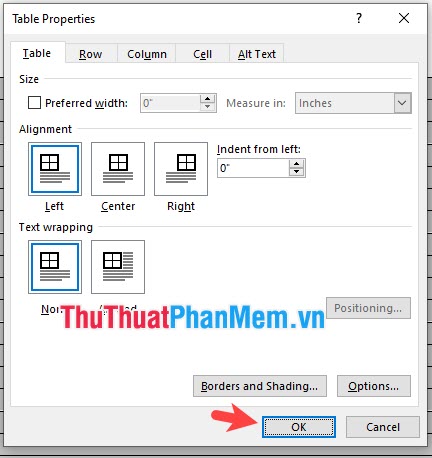
Sau khi hoàn tất các thao tác trên thì bạn có mẫu giấy kẻ ngang đẹp trong khổ A4. Việc tiếp theo là bạn hãy in ra giấy và sử dụng.
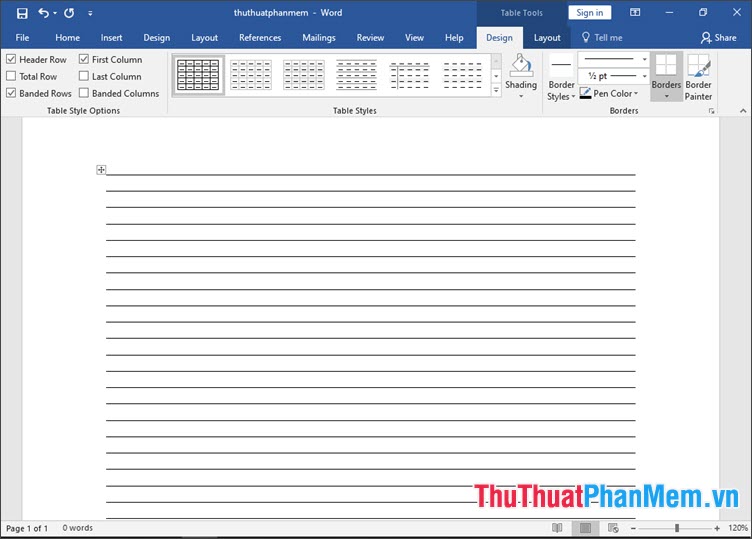
Nếu bạn muốn tạo mẫu kẻ ngang bằng dấu chấm thì bạn hãy đổi Style ở Bước 5.
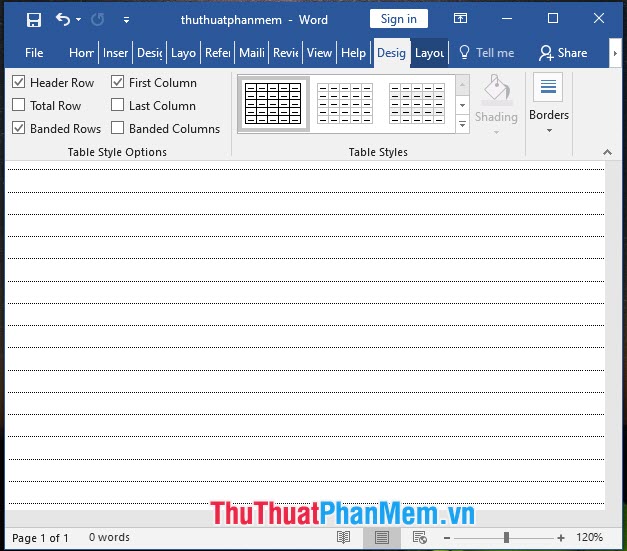
2.2. Tạo mẫu giấy kẻ ngang với Tab trong Word
Bước 1: Bạn cần tạo size giấy A4 bằng cách vào menu Layout (1) => Size (2) => A4 (3).
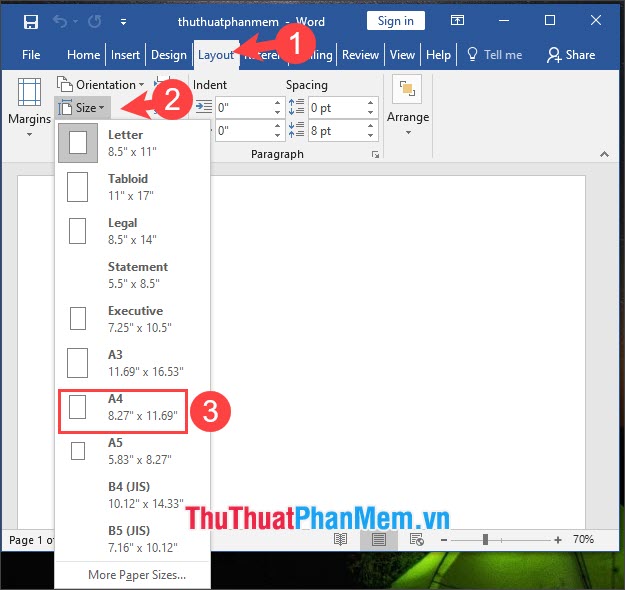
Bước 2: Bạn cần thanh thước kẻ để tạo Tab. Nếu bạn chưa thấy thanh thước kẻ thì bạn hãy vào menu View (1) => Show (2) => Ruler (3).
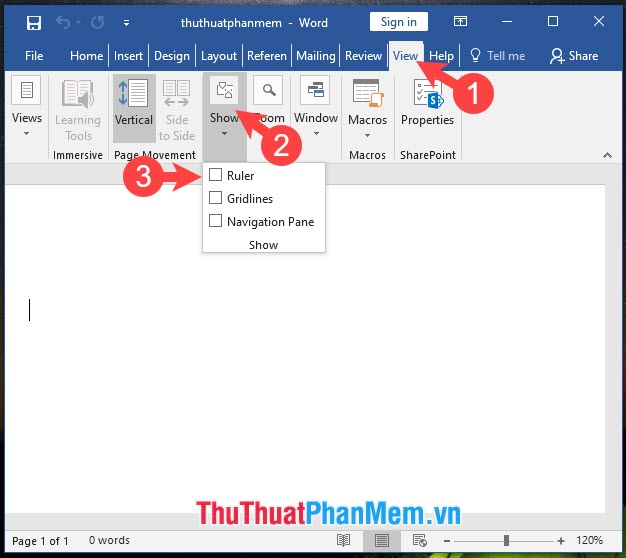
Bước 3: Bạn click vào Ruler để tạo điểm dừng cho tab. Bạn nên click gần sát với vùng đen để tạo đường kẻ dài và đẹp.
Tiếp theo, bạn click đúp chuột trái vào điểm dừng Tab mà bạn vừa tạo.
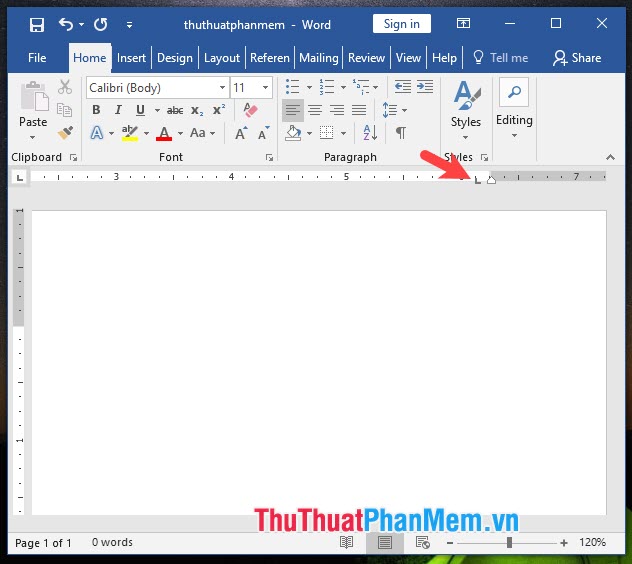
Bước 4: Điểm dừng tab hiện lên, bạn hãy thay đổi mẫu dòng kẻ (1) => OK (2).
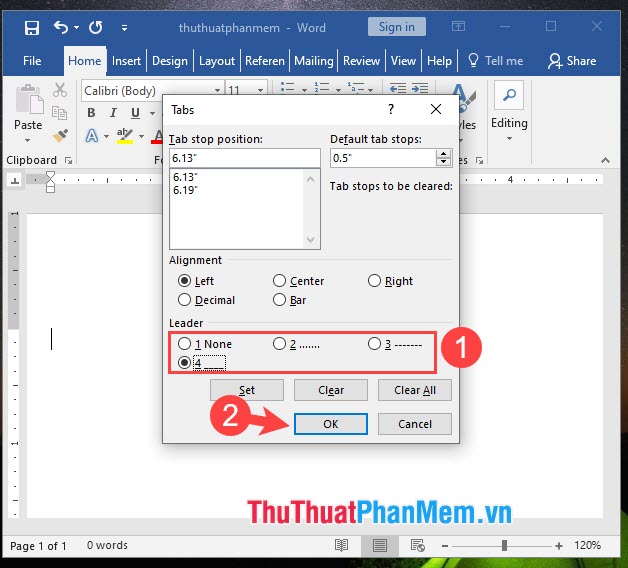
Bước 5: Bạn bấm phím Tab trên bàn phím máy tính để tạo dòng kẻ. Ấn phím Enter để xuống dòng và ấn phím Tab để tạo dòng kẻ.
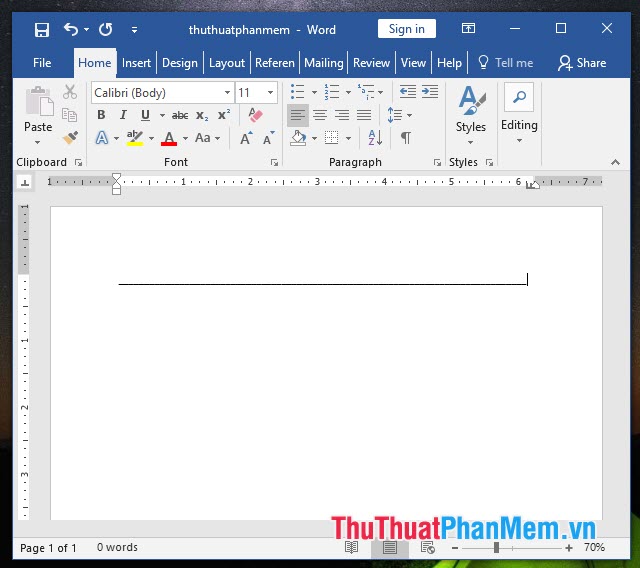
Bạn lặp lại thao tác này đến khi số dòng kẻ đủ với nhu cầu của bạn.
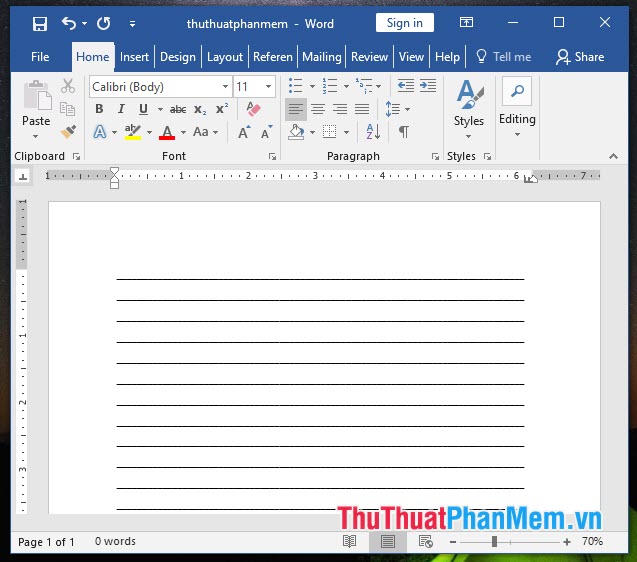
Qua hướng dẫn trong bài viết, bạn có thể dễ dàng tạo giấy kẻ ngang khổ A4 để làm bài tập lớn, bài luận… Chúc các bạn thành công!






























