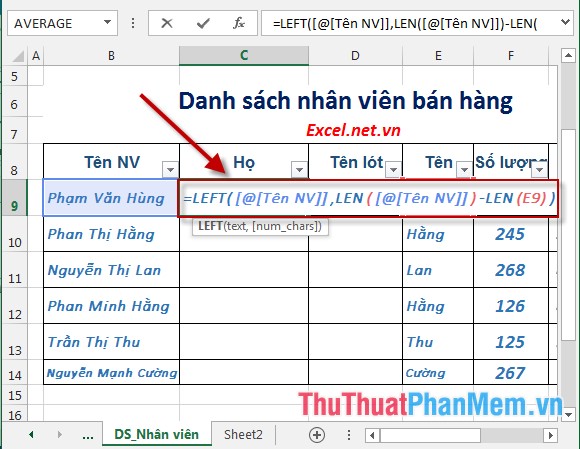Lọc dữ liệu (Data Filter) trong Excel
Bài viết dưới đây hướng dẫn chi tiết tới các bạn cách lọc dữ liệu trong Excel.

1. Lọc dữ liệu đơn giản 1 điều kiện.
Bước 1: Lựa chọn dữ liệu muốn lọc -> Data -> Filter -> cột dữ liệu xuất hiện mũi tên chứa các lựa chọn:
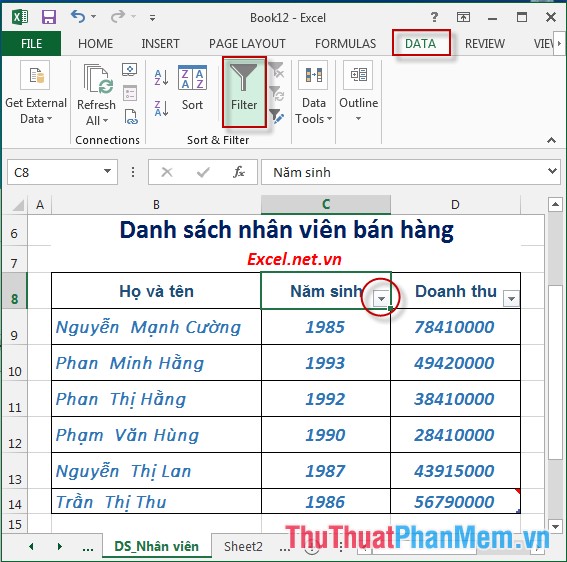
Bước 2: Nếu muốn lọc theo 1 giá trị nào đó làm như sau: Bỏ kích chọn Select All tích chọn vào giá trị cần lọc, ví dụ ở đây lọc những nhân viên năm sinh 1987 -> OK:
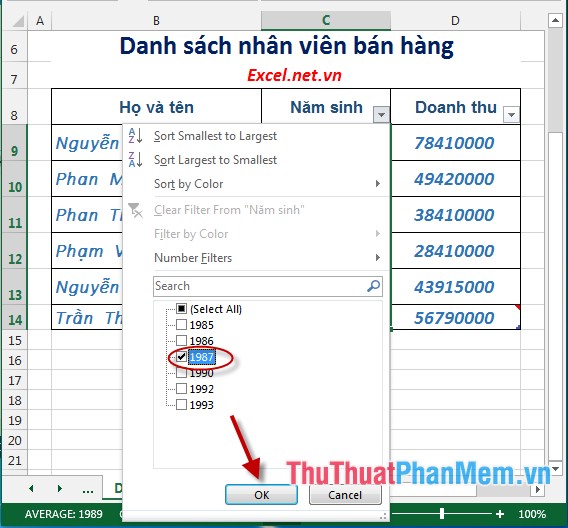
- Dữ liệu của nhân viên có năm sinh 1987 mới được hiển thị:
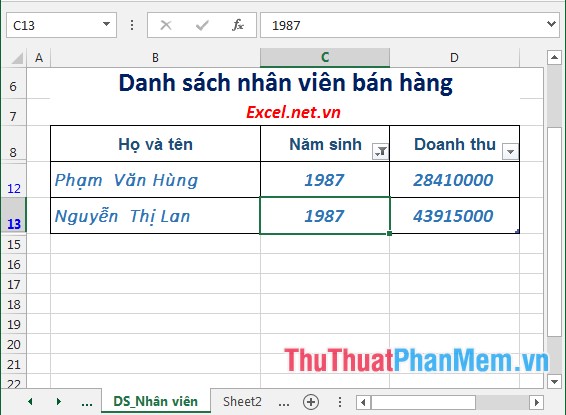
- Nếu muốn hiển thị tất cả dữ liệu -> kích chọn mũi tên -> chọn Select All -> OK:
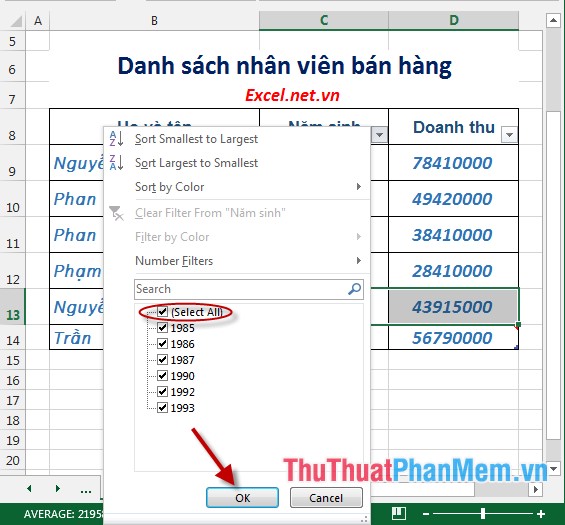
- Sau khi nhấn OK được kết quả:
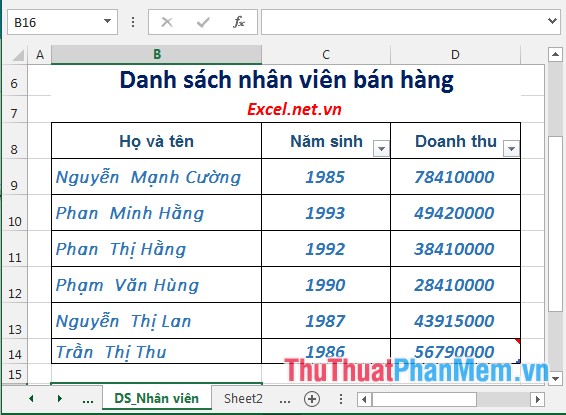
2. Lọc dữ liệu theo nhiều điều kiện.
Ví dụ muốn lọc nhân viên có doanh thu lớn hơn hoặc bằng 43915000 và lớn hơn 74810000.
Bước 1: Kích chọn mũi tên -> hộp thoại sổ xuống -> kích chọn Custom Filter…
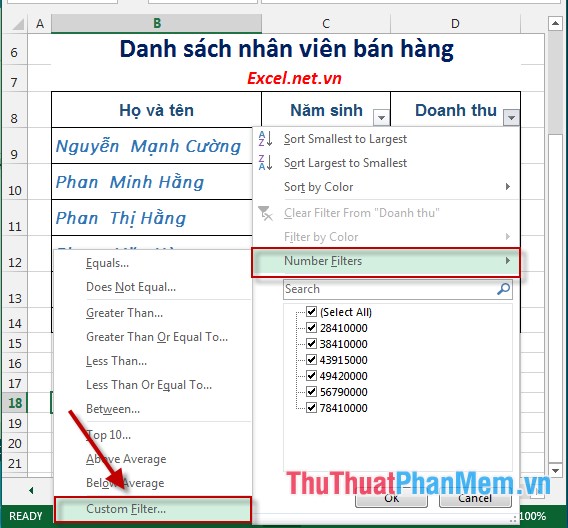
Bước 2: Hộp thoại Auto Fillter xuất hiện nhập các giá trị như hình vẽ -> OK:
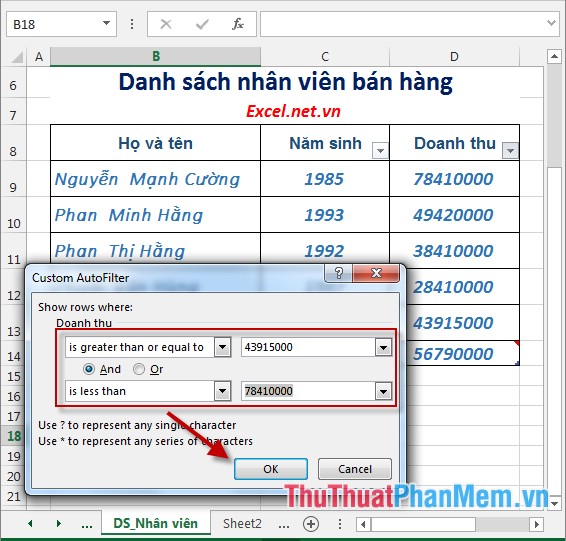
- Trường hợp muốn hiển thị toàn bộ dữ liệu -> kích chọn mũi tên -> kích chọn Select All:
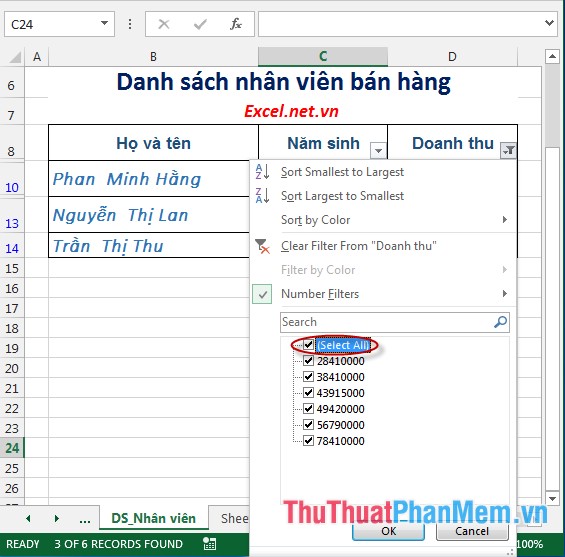
Trên đây là hướng dẫn chi tiết cách lọc dữ liệu trong Excel 2013.
Chúc các bạn thành công!