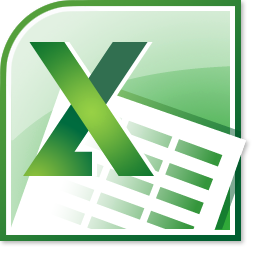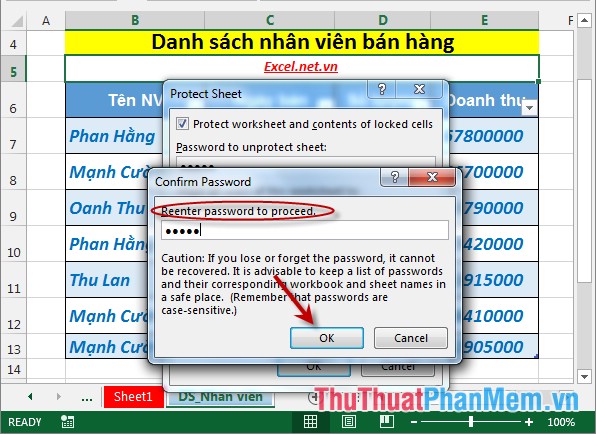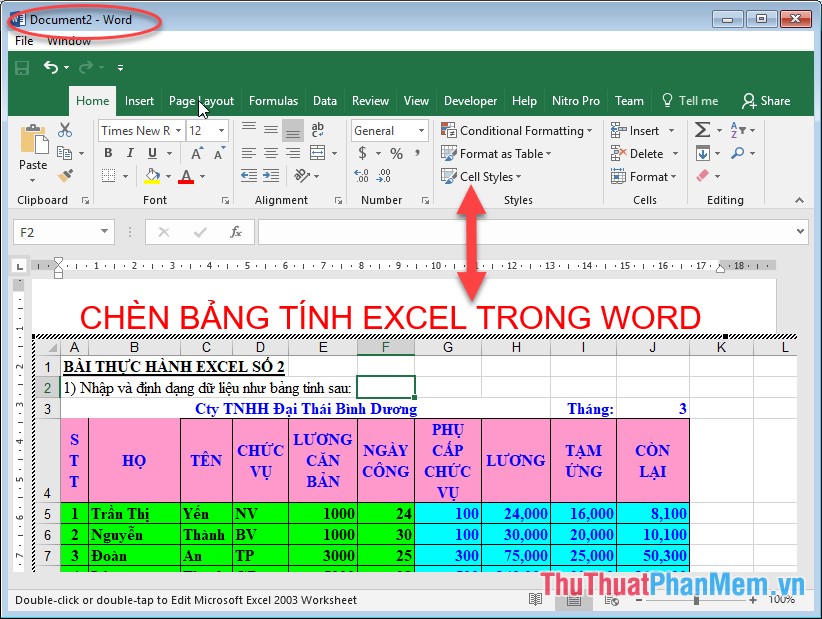Lập và hiệu chỉnh biểu thức toán học trong Excel
Bài viết dưới đây hướng dẫn chi tiết tới các bạn cách lập và hiệu chỉnh biểu thức toán học trong Excel.

Để chèn công thức toán học bạn thực hiện các bước sau:
Bước 1: Vào thẻ Insert -> Text -> Symbols -> Equation:
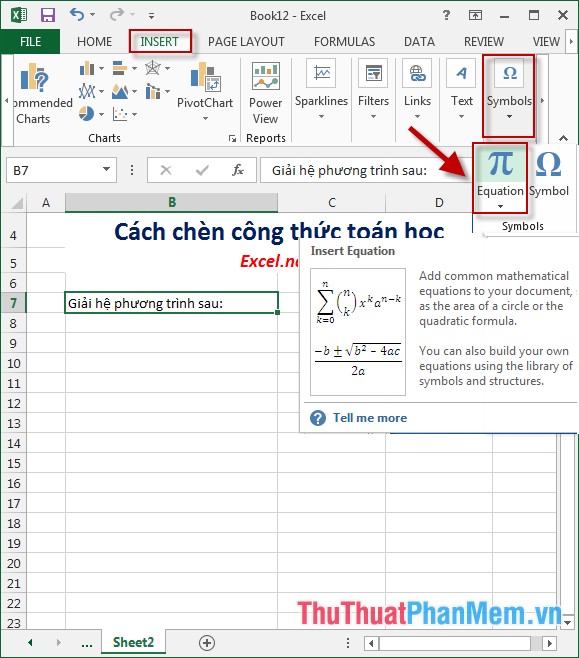
Bước 2: Hộp thoại chứa các kiểu công thức hiển thị -> lựa chọn kiểu công thức bạn muốn tạo:
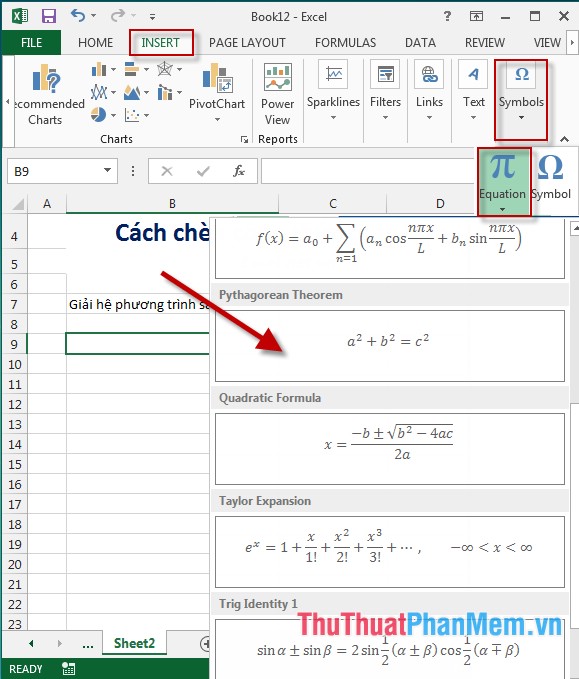
Bước 3: Sau khi chọn kiểu công thức -> màn hình hiển thị công thức bạn muốn tạo:
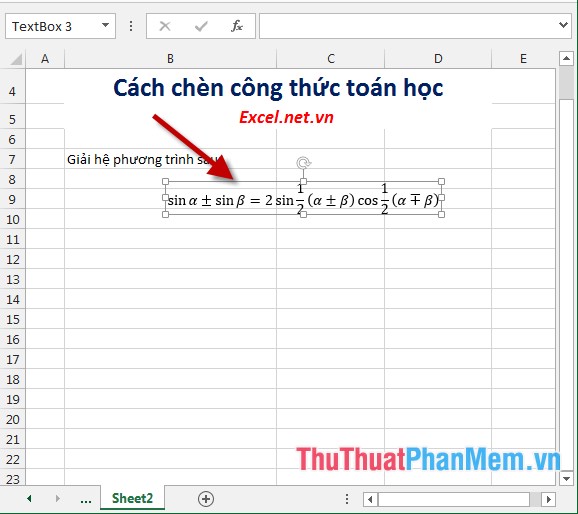
Bước 4: Chỉnh sửa lại nội dung công thức theo yêu cầu của bạn:
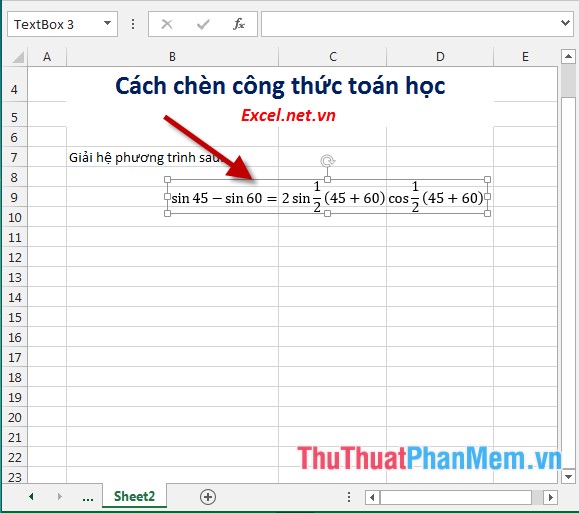
Bước 5: Trường hợp muốn chỉnh sửa công thức theo kiểu khác thực hiện như sau: Kích chuột vào công thức -> Design -> Structures lựa chọn các kiểu công thức theo ý muốn:
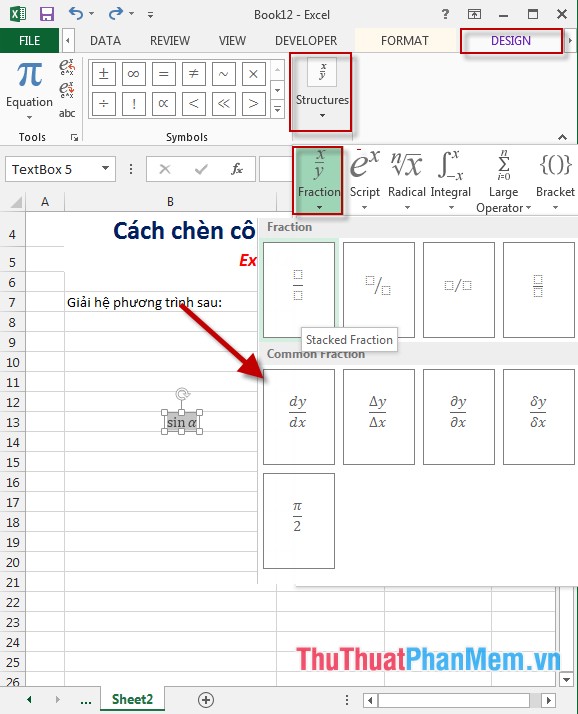
Bước 6: Sau khi lựa chọn kiểu phân số -> nhập công thức được kết quả:
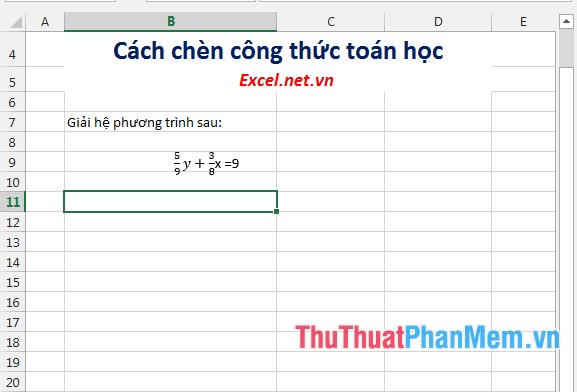
- Tương tự nhập công thức cho phương trình còn lại:
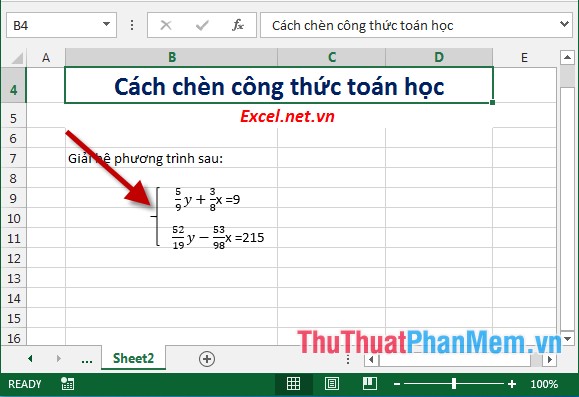
Bước 7: Chỉnh sửa lại công thức. Trường hợp công thức của bạn quá nhỏ hoặc bạn muốn tùy chỉnh màu sắc cho nội dung công thức thực hiện như sau: Lựa chọn nội dung công thức -> vào tab Home trong hộp thoại Font lựa chọn font chữ, cỡ chữ và màu sắc cho công thức:
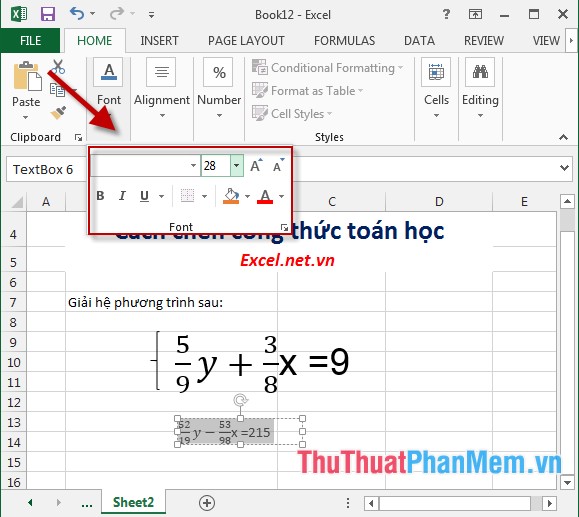
- Như vậy chỉ cần một số thao tác đơn giản bạn đã tạo ra công thức toán học:
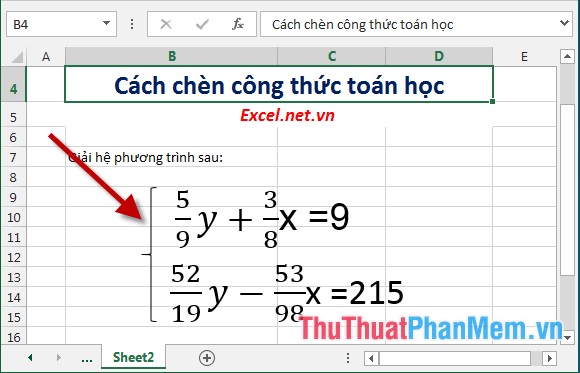
Trên đây là hướng dẫn chi tiết cách lập và hiệu chỉnh biểu thức toán học trong Excel 2013.
Chúc các bạn thành công!