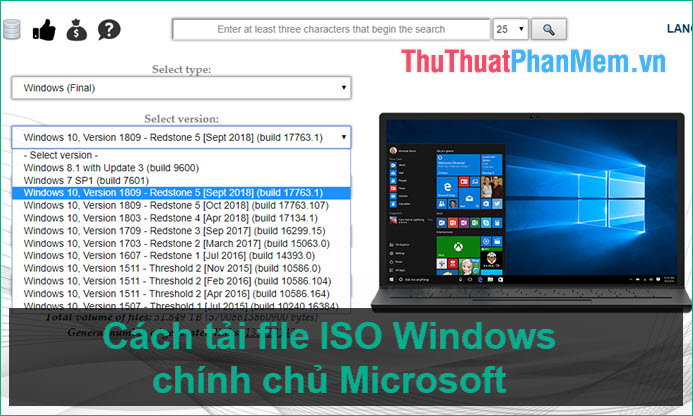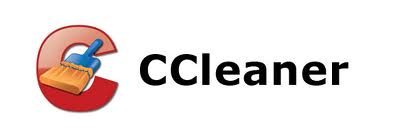Hướng dẫn xóa file không cho xóa, khắc phục lỗi khi xóa file
Có nhiều trường hợp các bạn muốn xóa một tập tin nhưng dù đã tắt hết hoạt động của nó mà vẫn không xóa được bằng những cách xóa thông thường. Các bạn đang không biết khắc phục tình trạng đó như thế nào? Các bạn có thể sử dụng phần mềm Any File Remover để xóa file dữ liệu đó.
Any File Remover là phần mềm nhỏ gọn, giúp các bạn xóa bỏ bất kỳ file dữ liệu nào từ máy tính chỉ với những thao các đơn giản.
Bài viết sau đây hướng dẫn khắc phục tình trạng không cho xóa file dữ liệu trên máy tính bằng phần mềm Any File Remover.
Hướng dẫn cài đặt
Bước 1: Tải file cài đặt của Any File Remover về máy tính.
Bước 2: Mở file vừa tải để cài đặt, đầu tiên các bạn chọn ngôn ngữ để cài đặt và nhấn OK.
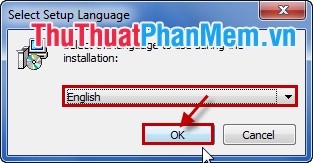
Bước 3: Nhấn Next.
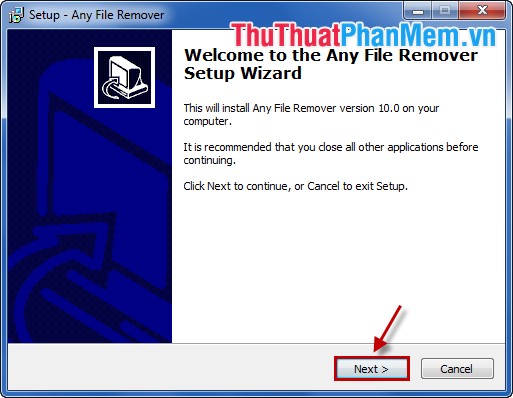
Bước 4: Chọn I accept the agreement và nhấn Next.
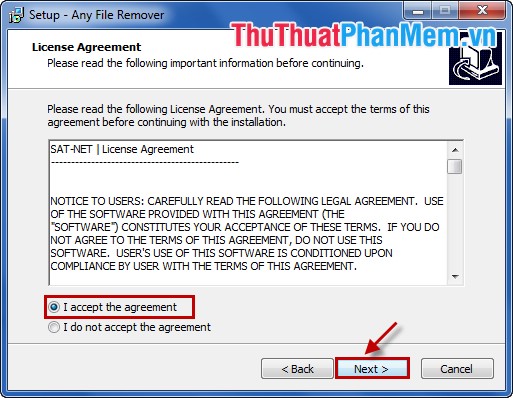
Bước 5: Các bạn có thể thay đổi thư mục chứa file cài đặt bằng cách nhấn Browse và chọn đến file bạn muốn. Sau đó nhấn Next.
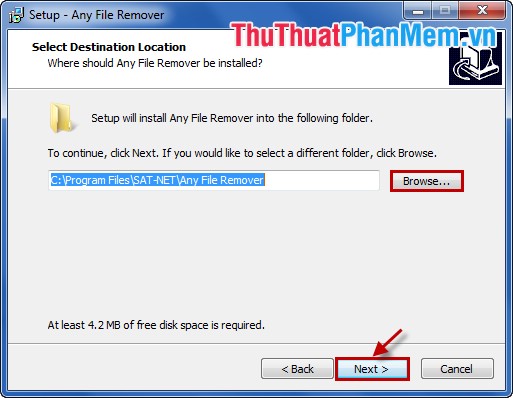
Bước 6: Tiếp tục chọn Next.
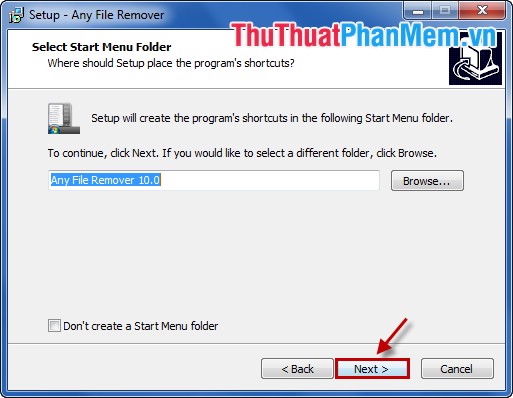
Bước 7: Nếu muốn tạo icon của phần mềm tại desktop các bạn chọn chuột vào ô Create a desktop icon, nếu không các bạn để trống và chọn Next.
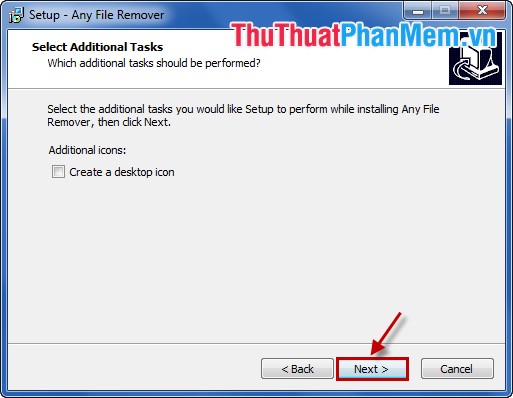
Bước 8: Chọn Install để cài đặt.
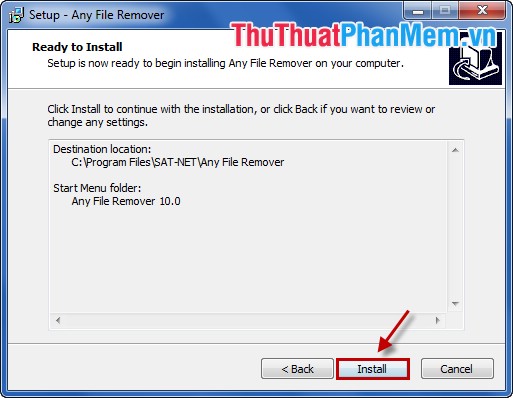
Sau khi cài đặt xong các bạn nhấn Finish để kết thúc.
Sử dụng Any File Remover để xóa các file dữ liệu trên máy tính
Bước 1: Sau khi cài đặt xong các bạn mở Any File Remover.
Bước 2: Nhấn chọn Select file(s) và tìm đến file các bạn muốn xóa.
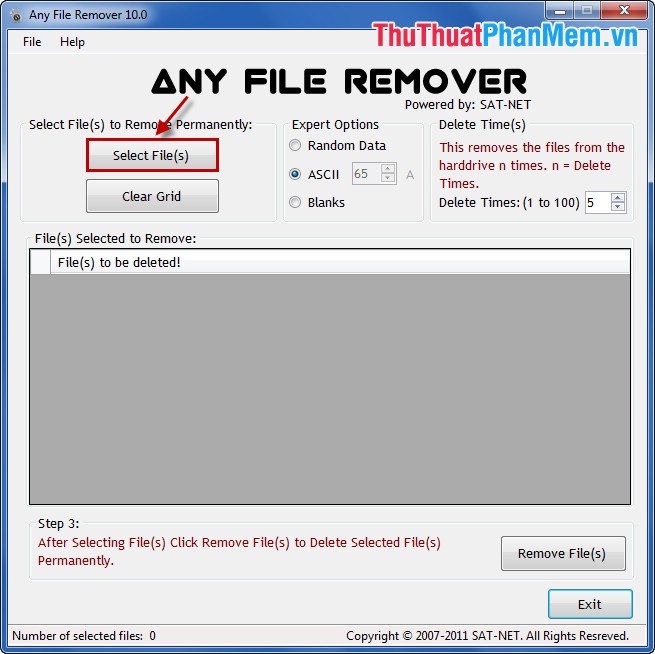
Các bạn có thể chọn nhiều file để xóa.
Bước 3: Chọn Remove File(s) để xóa file.
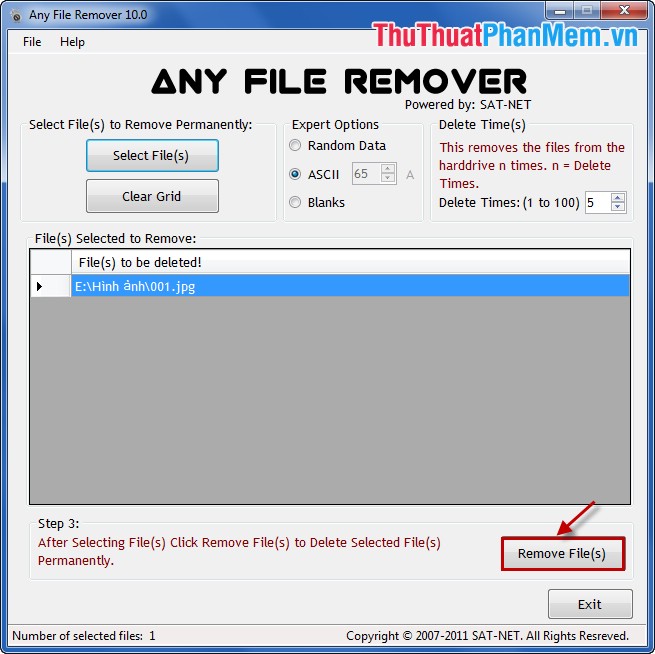
Xuất hiện hộp thoại thông báo, các bạn chọn Yes để xóa.
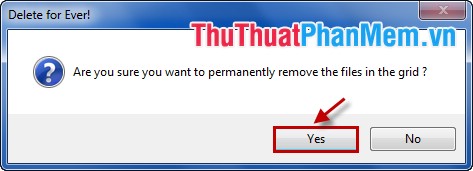
Lưu ý: Sau khi xóa xong file được xóa không lưu vào thùng rác.
Vậy là với những bước đơn giản và nhanh chóng, các bạn có thể xóa bỏ những tập tin mà các bạn không thể xóa bằng các cách xóa thông thường. Chúc các bạn thành công!