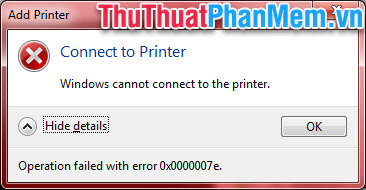Hướng dẫn thiết lập máy in mặc định trong Windows 10
Khi chúng ta sử dụng hệ điều hành Windows 10 thì hệ thống sẽ mặc định lựa chọn máy in các bạn sử dụng gần đây nhất để làm máy in mặc định. Đây là một tính năng hay nhưng cũng có phần gây phức tạp đối với những người kết nối nhiều máy in trên một máy tính vì họ hay bị in nhầm máy. Trong bài viết này, Thủ thuật phần mềm sẽ hướng dẫn các bạn thiết lập máy in mặc định trong Windows 10.

Mục lục nội dung
Cách 1: Thiết lập máy in mặc định trong Settings
Bước 1: Đầu tiên, các bạn mở MenuStart và nhập Settings để mở cài đặt.
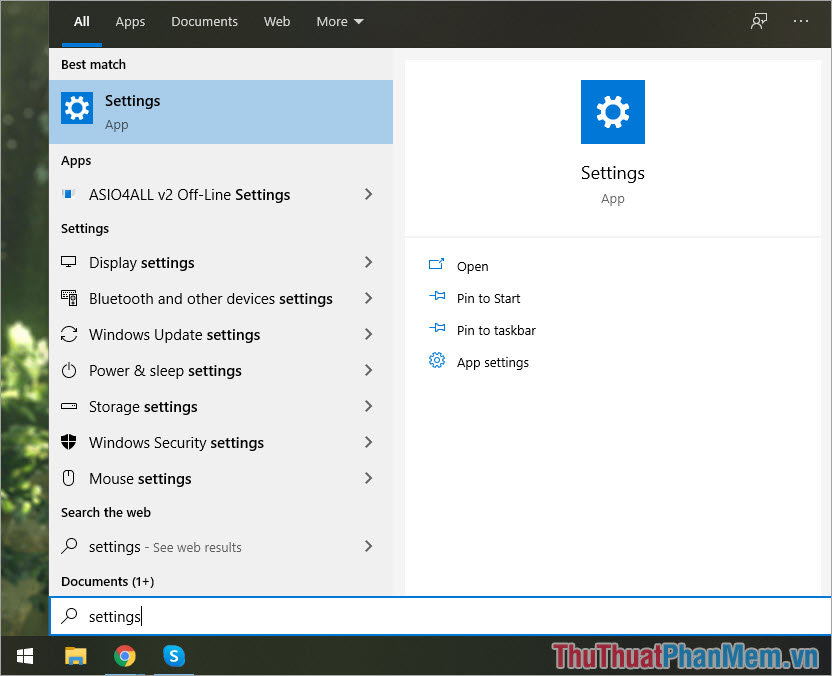
Bước 2: Tiếp đó, các bạn chọn thẻ Devices để thiết lập các thiết bị ngoại vi kết nối vào máy tính Windows 10.
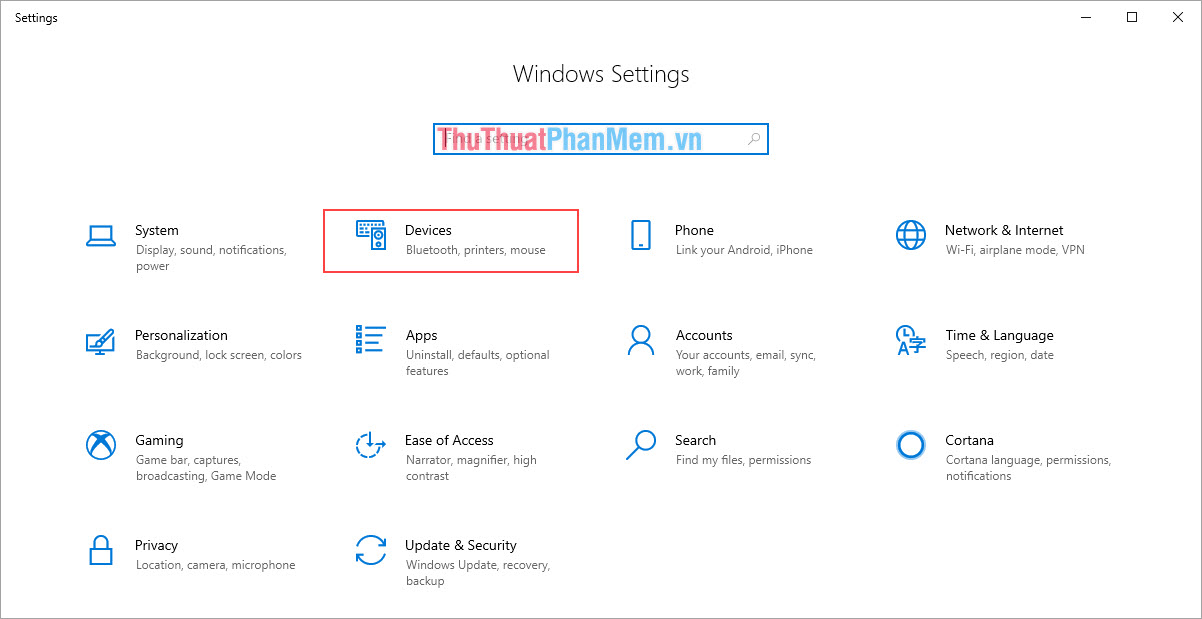
Bước 3: Sau đó, các bạn chọn thẻ Printers & Scanners để thiết lập máy in, máy scan. Các bạn kéo xuống cuối cùng và bỏ chọn mục Let Windows manager my default printer (Cho phép Windows tự động chọn máy in mặc định).
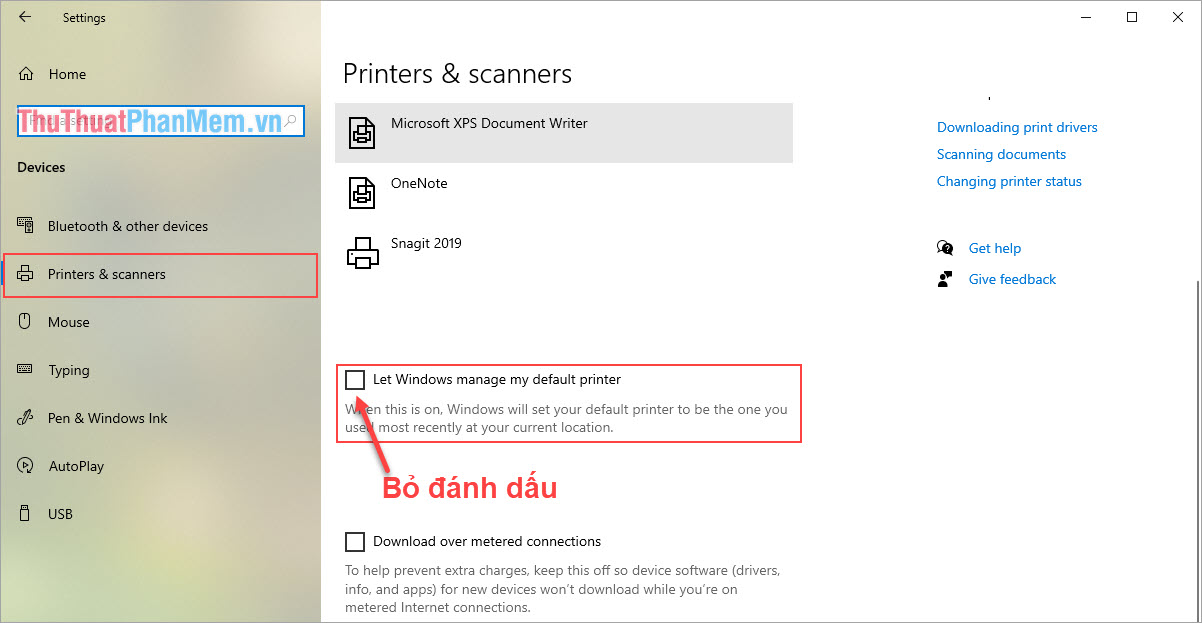
Bước 4: Tiếp theo, các bạn chọn máy in mà mình muốn sử dụng mặc định và chọn Manage.
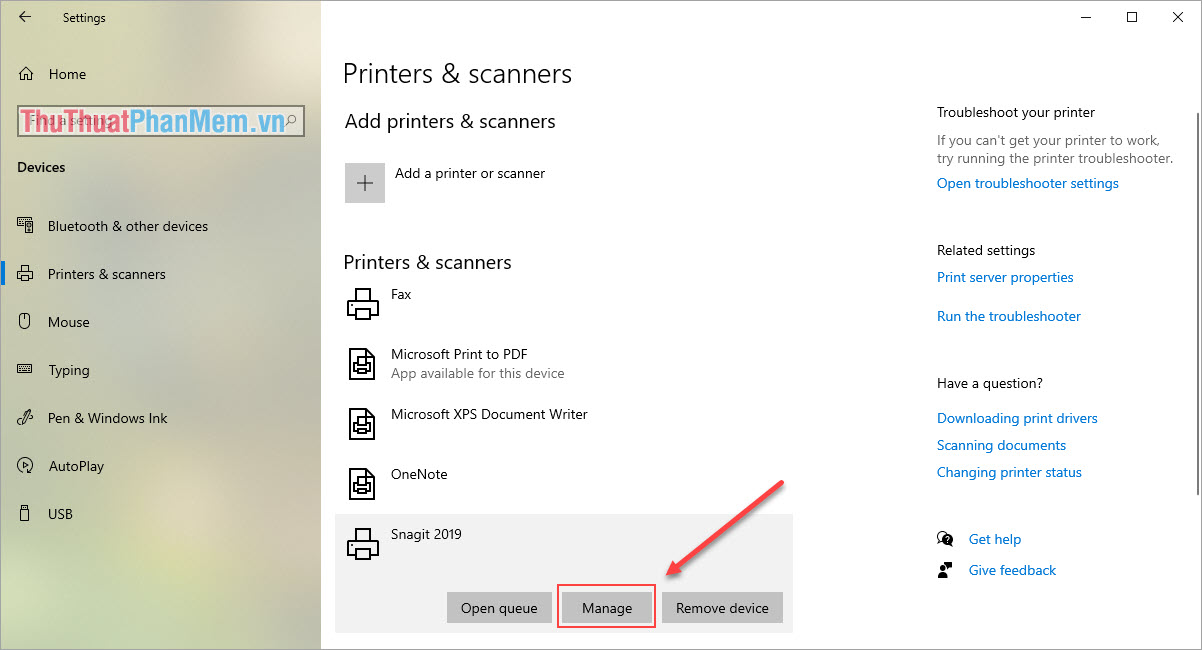
Bước 5: Khi cài đặt máy in được mở ra, các bạn chọn Set as default để đặt chúng làm máy in mặc định cho Windows 10.
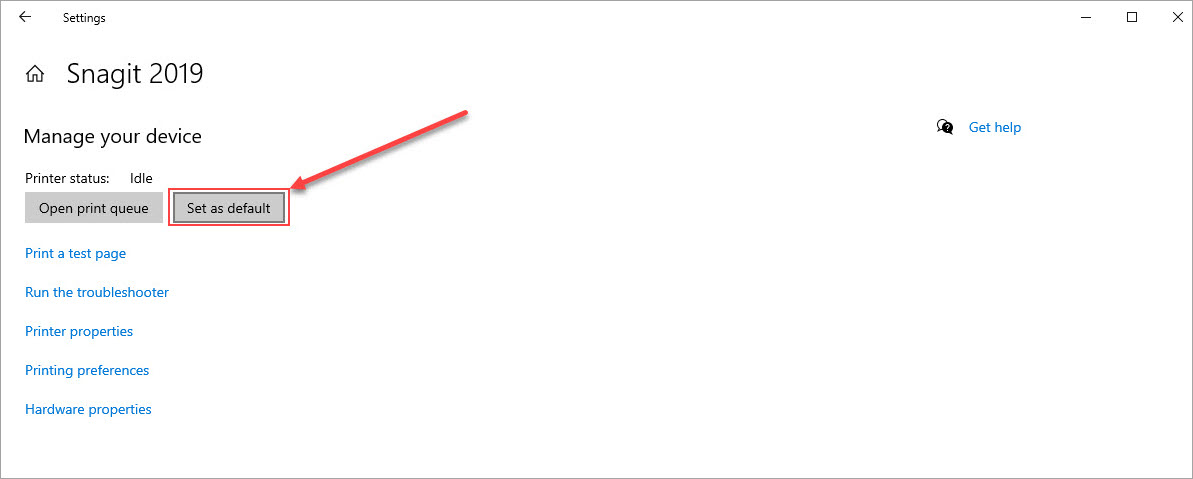
Cách 2: Thiết lập máy in mặc định trong Control Panel
Bước 1: Các bạn tiến hành mở MenuStart và nhập Control Panel để mở.
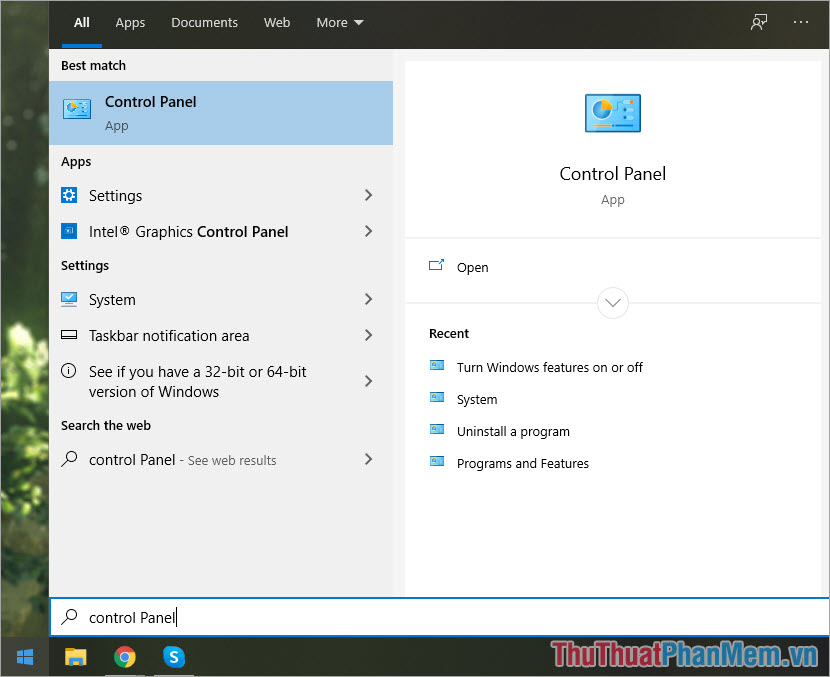
Bước 2: Tại cửa sổ Control Panel, các bạn chuyển chế độ View by thành Small Icons để hiển thị được nhiều thông tin hơn.
Tiếp đó, các bạn chọn Devices and Printers.
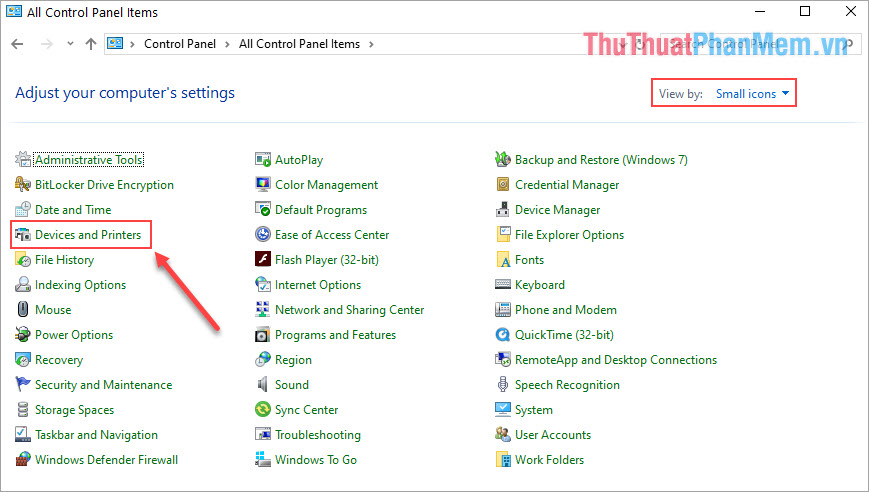
Bước 3: Cuối cùng, các bạn Click chuột phải vào máy in các bạn muốn đặt làm mặc định và chọn Set as default printer.
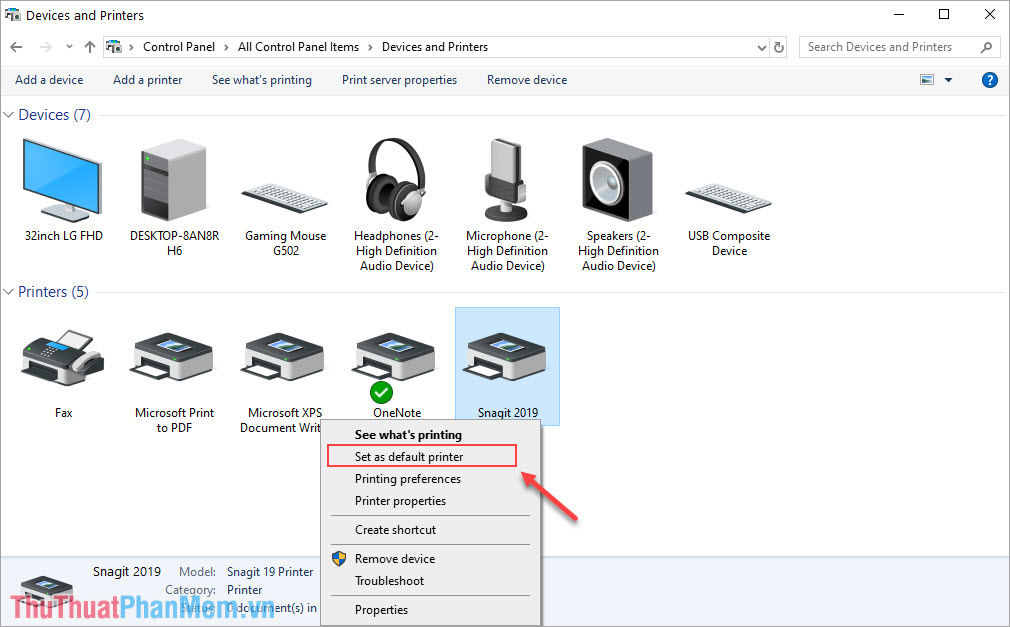
Máy in mặc định trên Windows 10 sẽ được đánh dấu tích xanh như hình dưới đây.
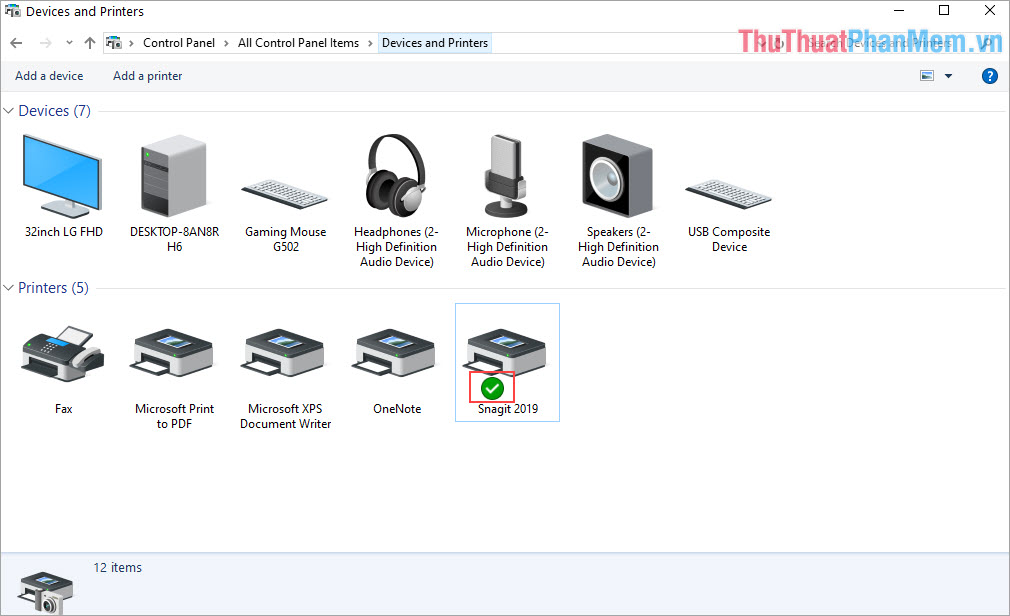
Trong bài viết này, Thủ thuật phần mềm đã hướng dẫn các bạn cách thiết lập máy in mặc định trong Windows 10. Chúc các bạn thành công!