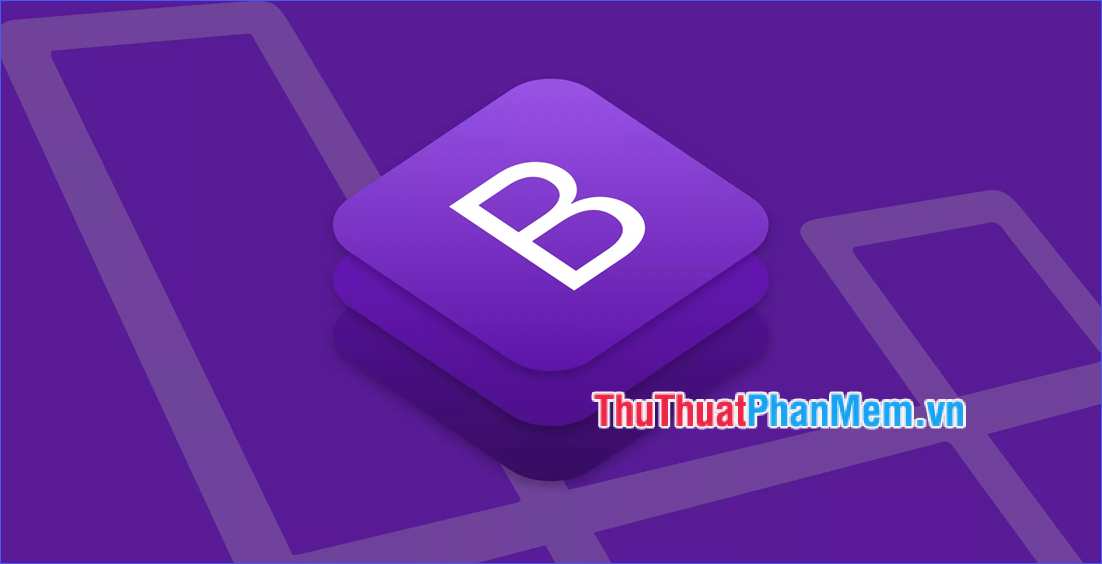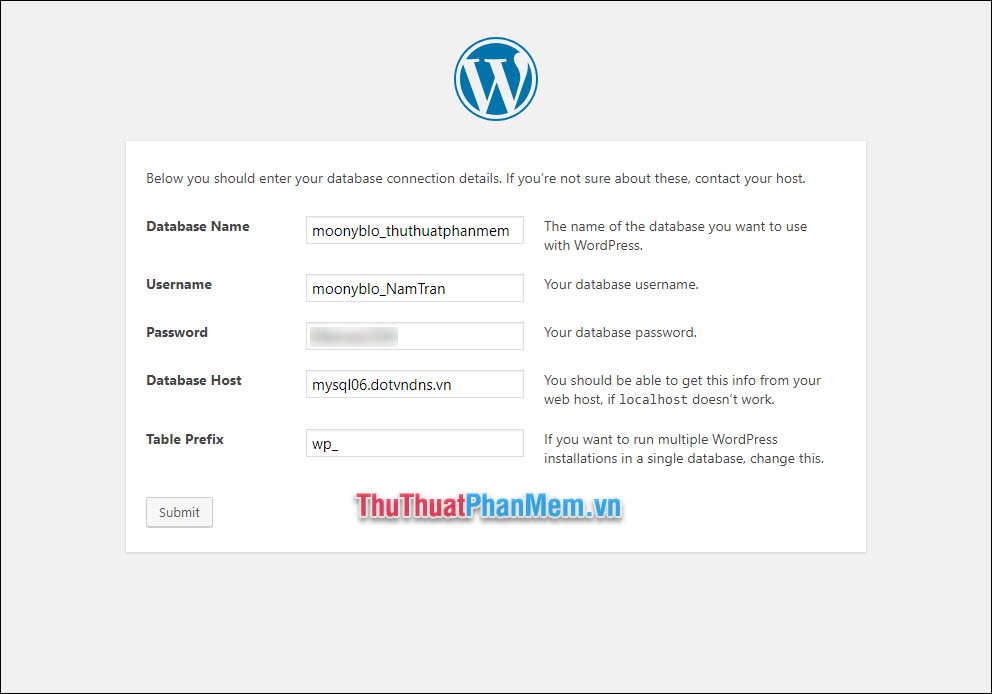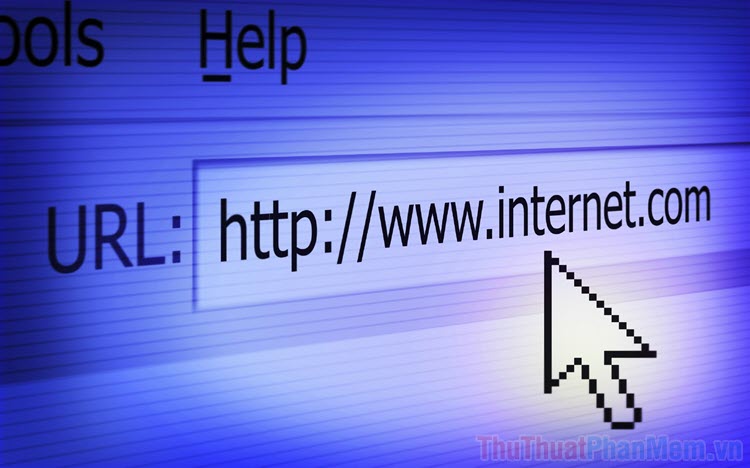Hướng dẫn tạo website miễn phí bằng Wordpress từ A->Z
Website có thể được sử dụng cho nhiều mục đích khác nhau, từ chia sẻ tin tức, bán hàng, hay xem các nội dung giải trí trực tuyến, … Bởi vậy, tự sở hữu một website cho riêng mình là ước muốn của rất nhiều người. Tuy nhiên, đa phần trong số đó vẫn còn e ngại vì không có khả năng lập trình, mà chi phí để thuê các dịch vụ thiết kế web lại khá đắt đỏ. Trong bài viết này, mình sẽ hướng dẫn các bạn tự tạo một website miễn phí bằng WordPress từ A đến Z.

Mục lục nội dung
1. WordPress là gì?
WordPress là một công cụ tạo website mã nguồn mở trực tuyến được viết bằng PHP. Nhưng nói không ngoa, nó có lẽ là hệ thống quản lý nội dung (CMS) cho trang web và blog dễ dàng và mạnh mẽ nhất hiện nay.
WordPress là một nền tảng website tuyệt vời cho nhiều loại trang web, từ blog cá nhân đến thương mại điện tử, hay mọi lĩnh vực khác như kinh doanh, tin tức, nhiếp ảnh, âm nhạc, … Tóm lại, đây là một CMS đa năng.

Điểm đặc biệt là WordPress hoàn toàn miễn phí 100%. Với WordPress, bạn luôn có thể tự mình thiết kế ra những trang web đẹp mê ly mà không cần trả một khoản phí nào (trừ phí Domain và Hosting), cũng như không cần có kiến thức về lập trình. Còn chần chừ gì nữa, nếu bạn đang nung nấu ý định sở hữu một trang web cho riêng mình, hãy bắt đầu với WordPress ngay thôi!
2. Lưu ý trước khi tự tạo website bằng WordPress
Để xuất bản một website, ngoài việc thiết kế và đăng nội dung, đương nhiên bạn cần phải có Domain và Hosting. Nếu chưa rõ về hai khái niệm này, bạn hãy tham khảo ở đây nhé:
- Domain (Tên miền) là gì? Những điều cần biết về Domain cho người mới bắt đầu
- Hosting là gì? Giải thích về hosting cho người mới bắt đầu
Bạn có thể đăng ký Domain và mua Hosting trước khi bắt đầu tạo website bằng WordPress, hoặc tạo website trước cũng được. Trong bài viết này, mình sẽ tập trung chủ yếu vào việc hướng dẫn tạo website bằng WordPress, còn Domain và Hosting các bạn tự tìm hiểu rồi lựa chọn nhé.
Một lưu ý khác, cần phân biệt WordPress.com và WordPress.org. Đây là hai cách để lưu trữ một trang web WordPress, nhưng giữa chúng có nhiều điểm khác biệt, đặc biệt là máy chủ thực sự (Host).

Sử dụng WordPress.org, bạn có thể tải xuống mã nguồn và lưu trữ nó trên máy tính cá nhân hoặc với một nhà cung cấp dịch vụ Hosting. Chính vì vậy nên ở trên mình mới nói rằng bạn hoàn toàn có thể tạo website bằng WordPress trước khi tính đến Domain và Hosting. WordPress.org mang lại tính linh hoạt và khả năng kiểm soát trang web của bạn nhiều hơn. Bạn có thể sử dụng tên miền của riêng mình, cài đặt theme và plugin như ý muốn. Bạn cũng có quyền truy cập vào các file của WordPress, cơ sở dữ liệu và mã nguồn, có nghĩa là bạn hoàn toàn có thể sửa đổi website theo ý thích của bạn.
Còn WordPress.com lưu trữ trang web cho bạn. Bạn không phải quản lý một máy chủ web, trả tiền để lưu trữ hoặc tải phần mềm, tuy nhiên, quảng cáo được hiển thị trên trang web của bạn. Ngoài ra, website của bạn sẽ dùng subdomain của wordpress.com và bạn sẽ không thể tải lên các theme hoặc plugin tùy chỉnh, cũng như không thể chỉnh sửa hay thay đổi mã nguồn.
Qua so sánh ở trên, ta có thể thấy WordPress.org mạnh mẽ hơn rất nhiều. Vì thế trong phần tiếp theo mình sẽ hướng dẫn các bạn sử dụng WordPress.org để tạo website.
3. Hướng dẫn cài đặt WordPress
Trước khi sử dụng WordPress để tạo website, bạn cần phải cài đặt nó bằng trình điều khiển cPanel sau khi đã có Domain và Hosting. Ơ vậy có phải bỏ tiền đăng ký Domain và Hosting trước không? Như mình đã nói, không nhất thiết, vì bạn hoàn toàn có thể đăng ký sử dụng hai thứ này với gói miễn phí. Tất nhiên, miễn phí sẽ đi kèm với nhiều nhược điểm, tuy nhiên trong hướng dẫn này, chỉ sử dụng để làm ví dụ nên mình sẽ dùng một Domain và dịch vụ Hosting miễn phí từ nhà cung cấp Hostinger. Các bạn có thể làm theo, hoặc bỏ qua nếu đã có Domain và Hosting riêng cho mình.
* Lưu ý rằng nếu bạn lựa chọn một dịch vụ Hosting khác, các bước cài đặt WordPress có thể không giống 100% với hướng dẫn dưới đây, nhưng vì hầu hết các nhà cung cấp dịch vụ đều hỗ trợ cài đặt tự động nên có lẽ cách làm cũng tương tự như nhau mà thôi.
Bước 1: Truy cập vào https://vn.000webhost.com/dang-ky-website-mien-phi, đăng ký một tài khoản hoặc đăng nhập với Facebook hay Google.
Bước 2: Sau khi trả lời một số câu hỏi cho người mới bắt đầu, bạn sẽ được yêu cầu nhập tên miền cho trang web và mật khẩu. Hãy nhập theo ý của bạn rồi click vào Tiếp tục (lưu ý: vì miễn phí nên tên miền sẽ bao gồm "000webhostapp.com" ở cuối).
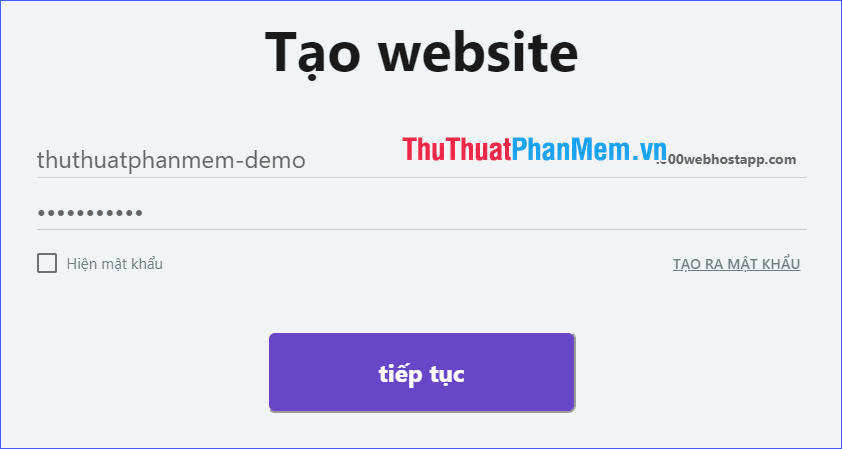
Bước 3: Chọn Tạo WordPress website. Nhập một số thông tin để cài đặt WordPress, bao gồm tên đăng nhập tài khoản Admin, mật khẩu Admin, URL (là tên miền bạn đã sử dụng ở bước 2) và ngôn ngữ (tiếng Việt cho dễ hiểu nếu bạn là người mới bắt đầu). Sau đó click vào Cài đặt.
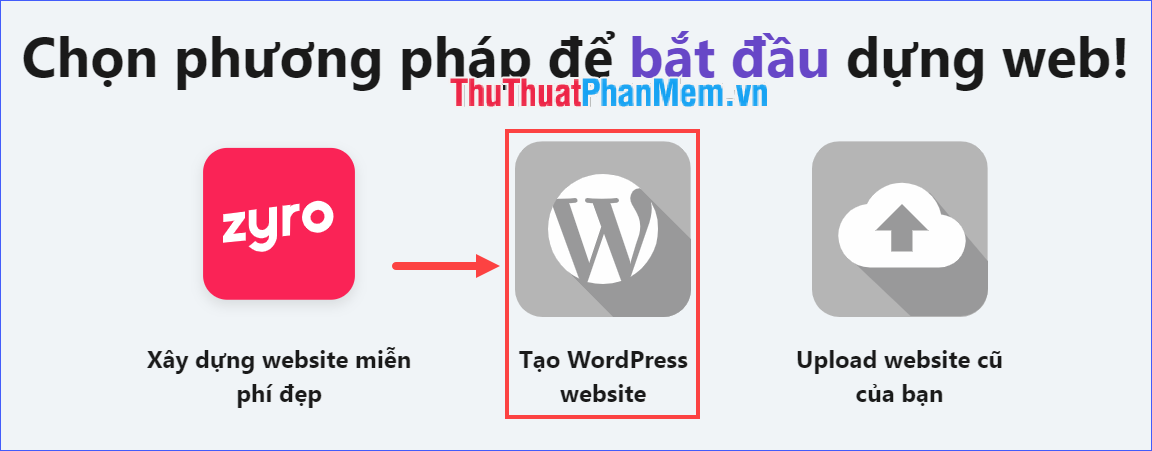
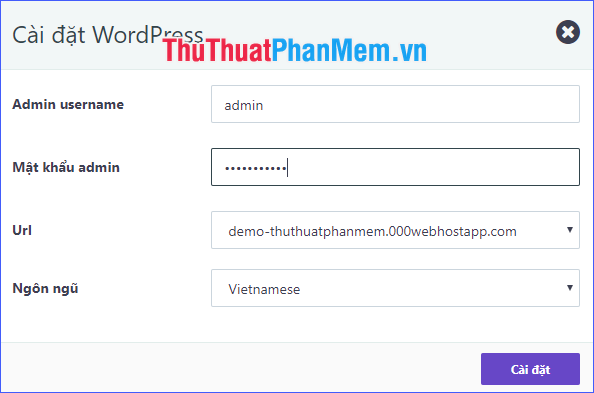
Chờ một lúc để dịch vụ tự động cài đặt WordPress cho bạn.

Sau khi hoàn tất việc cài đặt, bạn sẽ nhận được thông báo website đã sẵn sàng. Click vào nút Vào trang cấu hình để bắt đầu thiết kế cho website của mình bằng WordPress nhé!
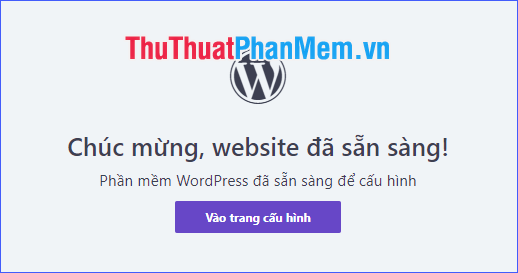
4. Hướng dẫn tạo website bằng WordPress
Cuối cùng cũng đến phần quan trọng nhất. Trên thực tế, đến đây website của bạn đã được tạo ra, tuy nhiên nó vẫn còn rất sơ khai, cần phải được làm mới hoàn toàn.
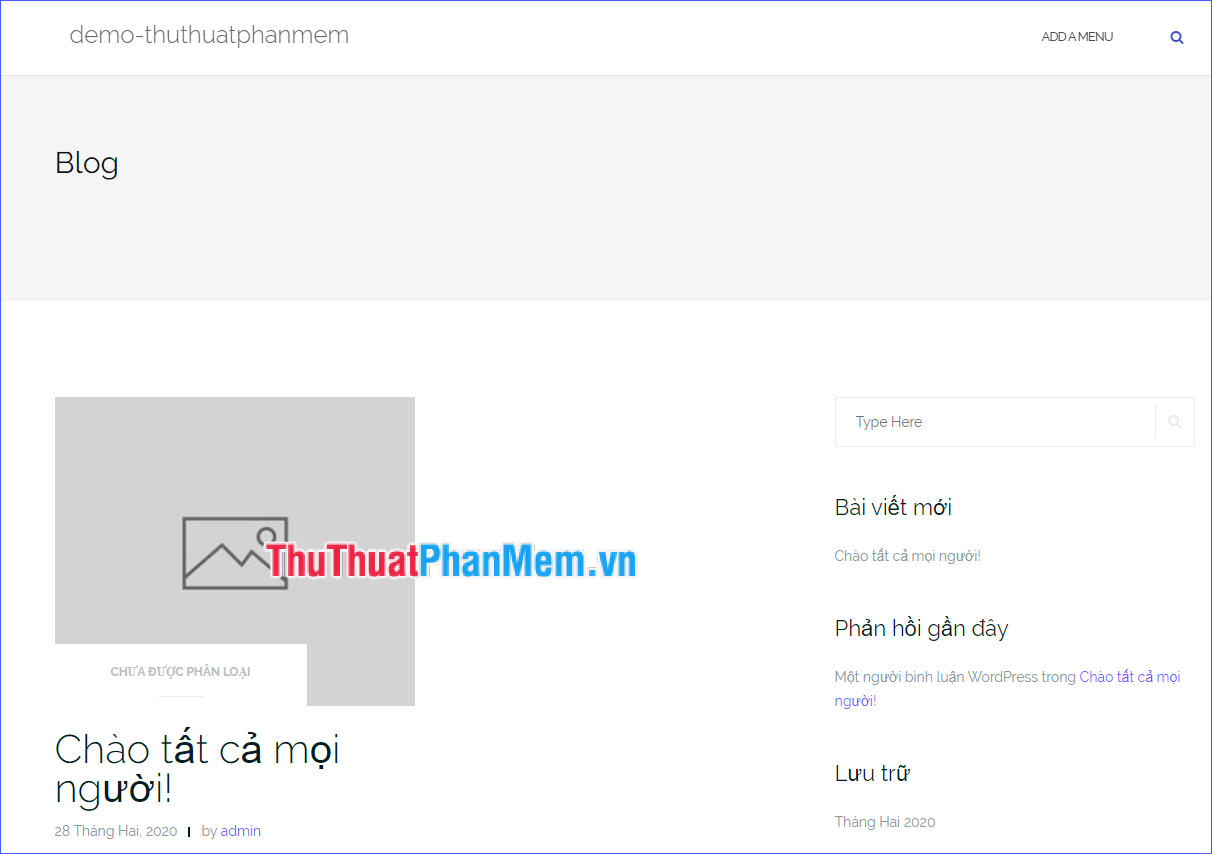
Sau khi click Vào trang cấu hình ở bước trên, bạn sẽ được chuyển đến trang đăng nhập để truy cập vào khu quản trị website của mình. Nhập tên tài khoản và mật khẩu (đã tạo ở bước 3 mục 3) để đăng nhập.
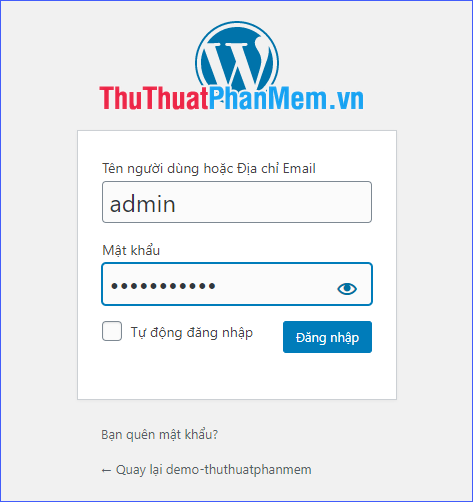
Và đây chính là giao diện quản trị trang web của bạn.
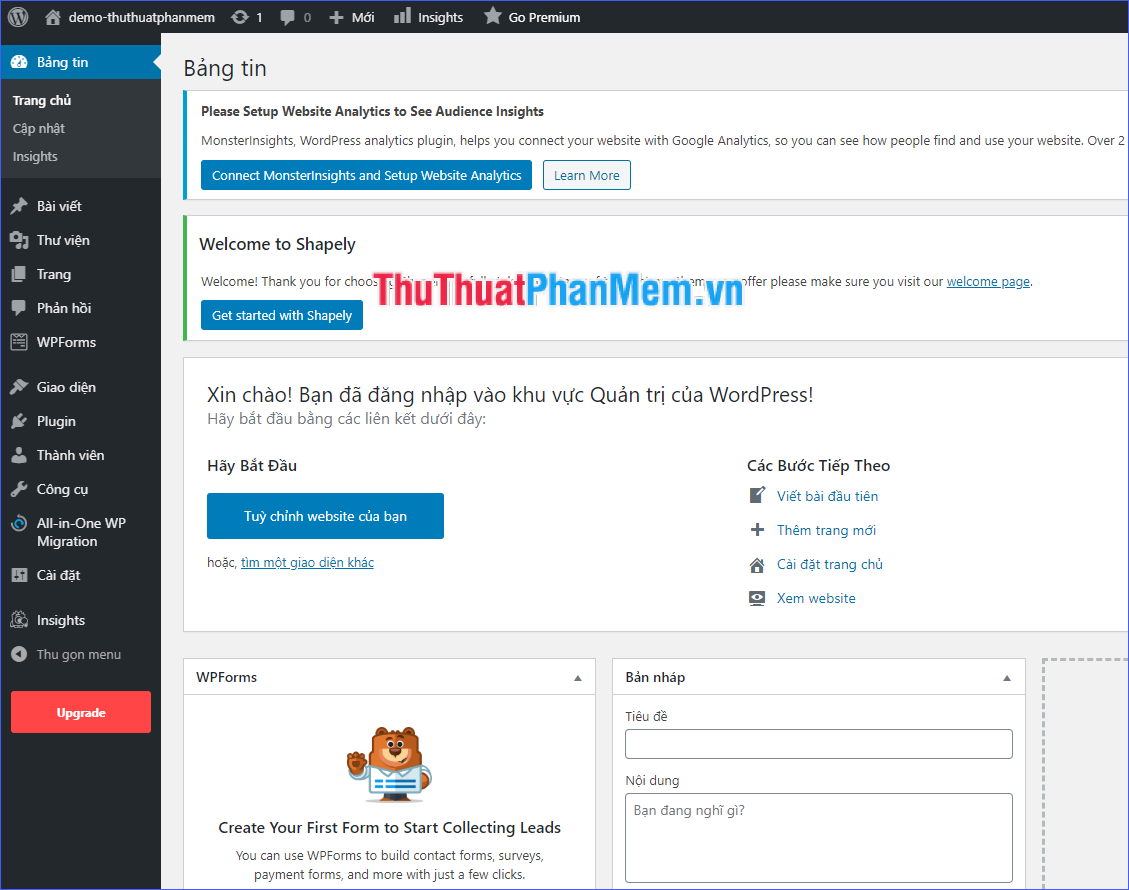
Với khu vực quản trị này, bạn có thể cài đặt và thiết lập mọi thứ cho website của mình. Hãy bắt đầu với việc thay đổi chủ đề giao diện (Theme) trước nhé.
Thay đổi Theme cho website
Tuỳ vào mục đích sử dụng và nội dung đăng trên website mà bạn cần phải chọn Theme tương ứng, hãy lựa chọn cẩn thận bởi đây chính là bộ mặt cho website của bạn. Người ta nhìn vào website thấy giao diện đẹp thì họ mới có cảm tình ban đầu được chứ!
Có 3 cách để cài đặt Theme cho website WordPress:
Cách 1: Chọn một Theme có sẵn (miễn phí) trong thư viện
- Trên bảng điều khiển bên trái, di chuyển chuột đến Giao diện, chọn Giao diện (hay Apprearance > Themesnếu sử dụng tiếng Anh).
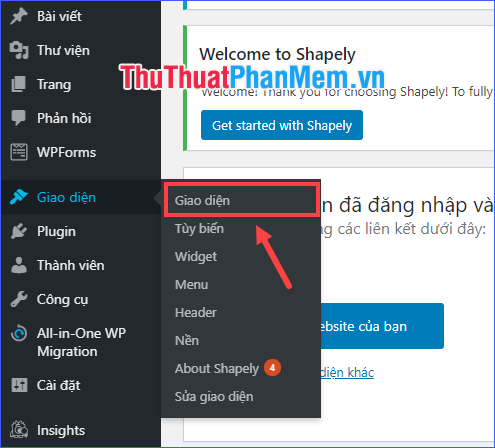
- Click vào Thêm mới (Add New).
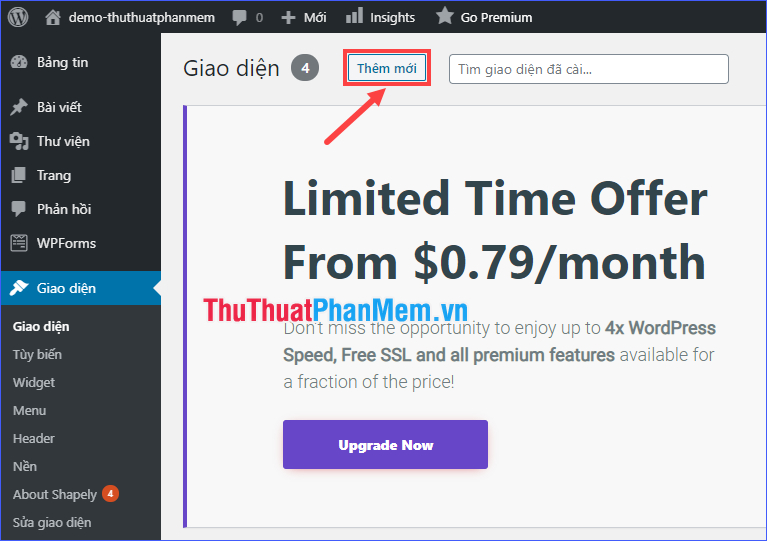
- Tiếp theo, hãy lựa chọn một trong hàng ngàn Theme được cung cấp sẵn. Di chuyển chuột lên Theme bạn muốn rồi click vào Cài đặt (Install). Hoặc nếu cần kiểm tra kĩ hơn trước khi cài đặt, bạn click vào Xem thử (Preview).
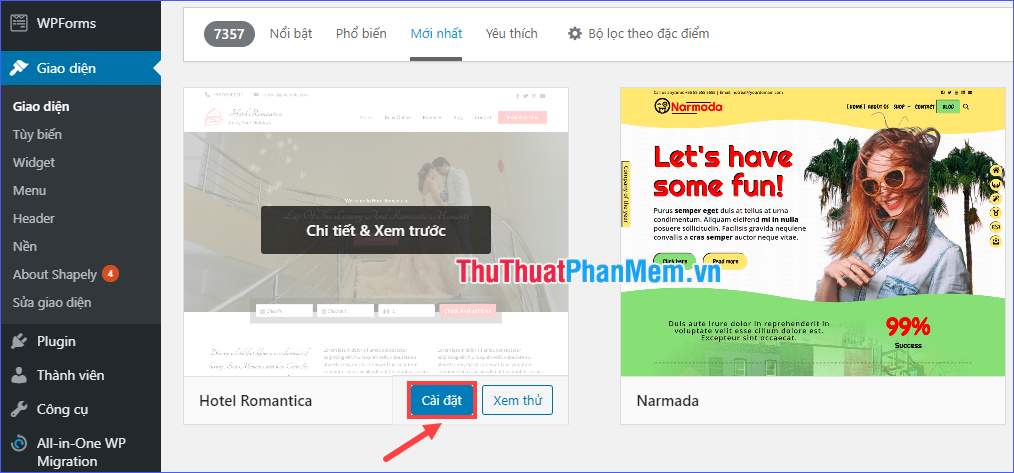
- Sau khi cài đặt Theme, click vào Kích hoạt (Activate) để áp dụng Theme đó cho website của bạn.
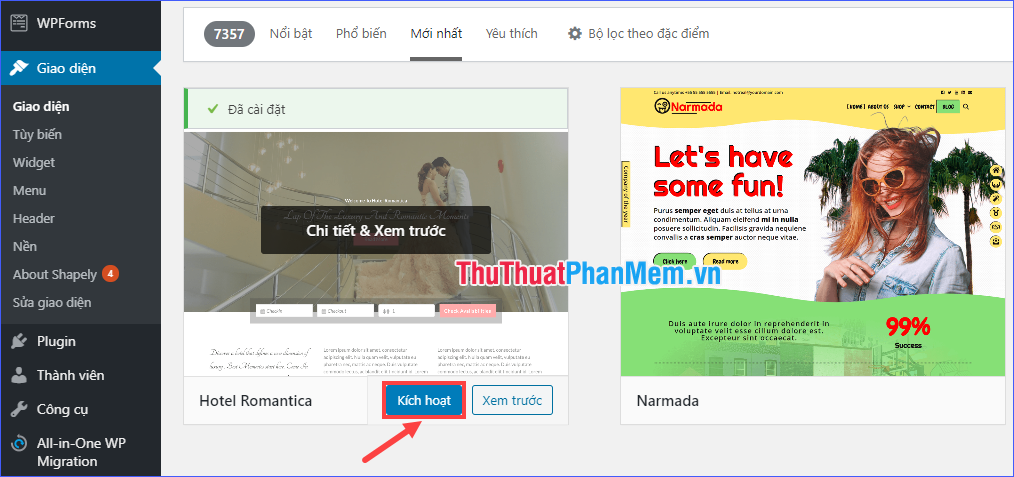
Cách 2: Tải lên một Theme thông qua trang quản trị WordPress
Ngoài thư viện Theme có sẵn của WordPress, người dùng trên khắp thế giới còn tạo ra vô số Theme khác, miễn phí có, trả phí cũng có. Nếu bạn đã sở hữu một Theme từ nguồn bên ngoài, bạn có thể tải nó lên bằng trang quản trị WordPress.
- Sau khi click vào Thêm mới (Add New), hãy click tiếp vào Tải giao diện lên (Upload Theme).
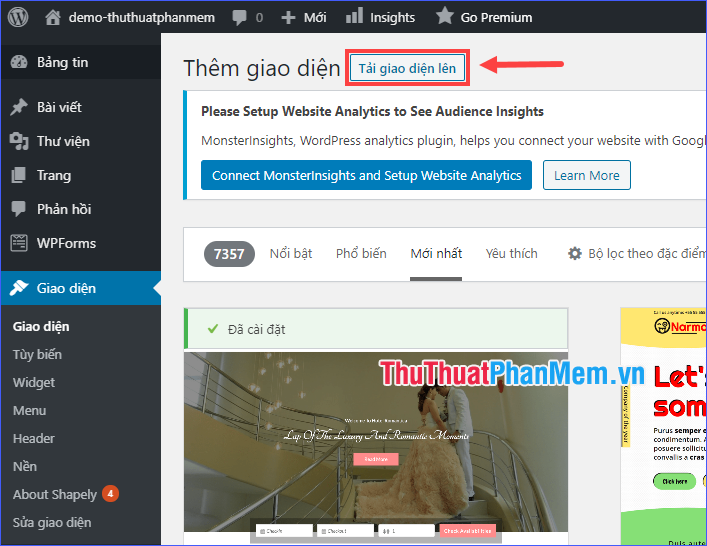
- Click vào Choose File, chọn file .zip của Theme trên máy tính rồi click vào Cài đặt (Install Now).
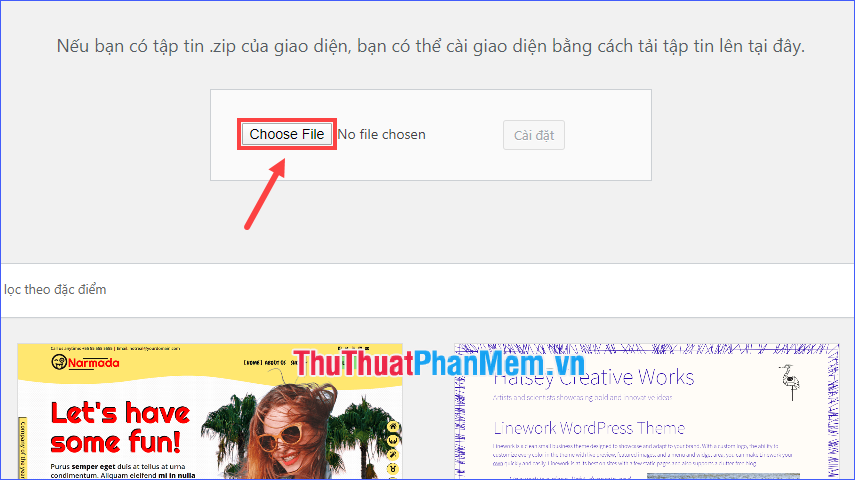
- Đưa chuột lên Theme đã cài đặt rồi click vào Kích hoạt (Activate) để áp dụng cho website.
Cách 3: Tải lên một Theme thông qua FTP
Để làm theo cách này, bạn có thể sử dụng phần mềm hỗ trợ giao thức FTP (File Transfer Protocol - giao thức giúp bạn trao đổi bất kỳ file nào từ máy tính cá nhân lên máy chủ) như FileZilla, hoặc trình quản lý file của nhà cung cấp dịch vụ Hosting. Trong hướng dẫn này, mình đang sử dụng Hosting của 000webhost nên sẽ dùng luôn trình quản lý file của họ.
- Trên trang quản lý website của 000webhost (không phải trang quản trị của WordPress), ở bảng điều khiển bên trái bạn click vào Công cụ > Quản Lý File. Click tiếp vào Tải file lên.
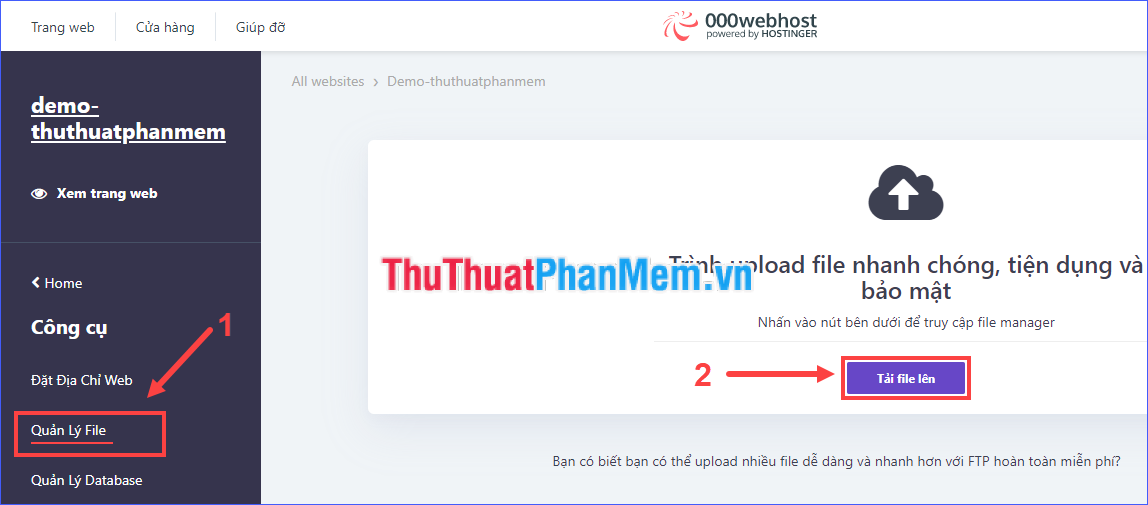
- Tại đây bạn sẽ thấy toàn bộ những thư mục và file thuộc website của bạn. Mở thư mục /wp-content/themes/. Sau đó click vào Upload Files để tải Theme (định dạng .zip) trên máy tính của bạn vào đây.
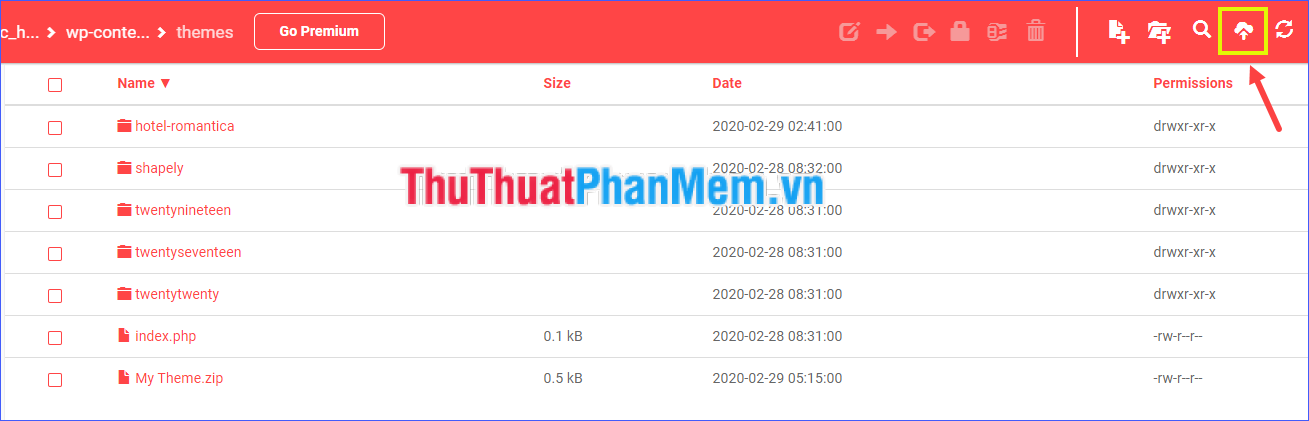
- Giải nén file .zip vừa tải lên ra một thư mục riêng, đổi tên thư mục thành tên của Theme cho dễ nhận biết.
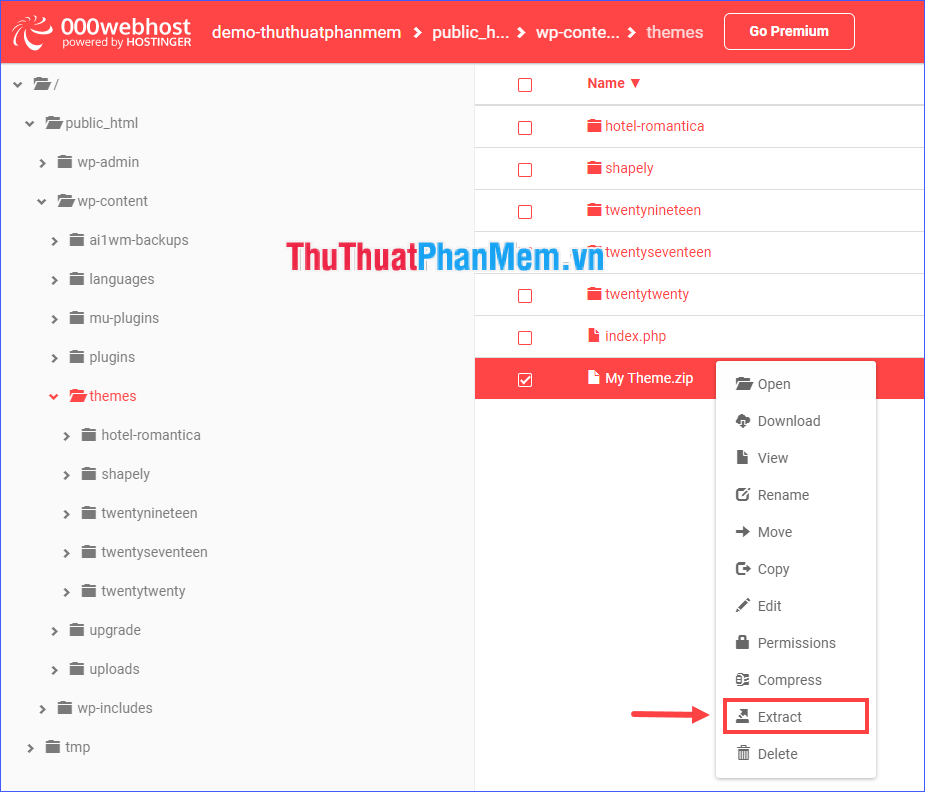
- Trên trang quản trị của WordPress, ở bảng điều khiển bên trái, di chuyển chuột đến Giao diện (Appearance), click vào Giao diện (Themes). Tiếp tục di chuyển chuột đến Theme vừa tải lên từ máy của bạn, click vào Kích hoạt (Activate).
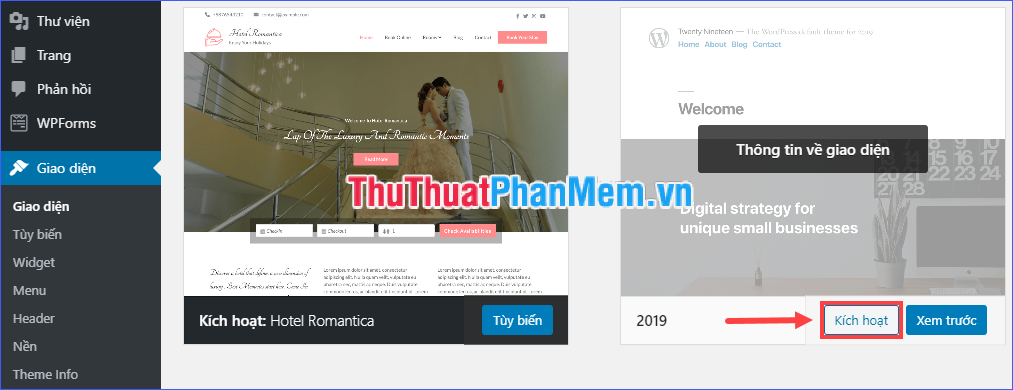
Tuỳ biến giao diện cho website
Bạn đã cài đặt xong Theme cho trang web của mình. Nhưng đừng nghĩ rằng đến đây trang web của bạn đã đẹp lung linh như bản mẫu. Bạn cần phải tuỳ chỉnh, thiếp lập lại rất nhiều thứ, từ tổng quát như bố cục, màu sắc cho đến những chi tiết như Menu, ảnh đầu trang, chân trang, font chữ, … Bước này bạn phải tự thiết kế theo con mắt thẩm mỹ của mình thôi.
- Trên trang quản trị của WordPress, di chuyển chuột đến Giao diện (Appearance), click vào Tuỳ biến (Customize).
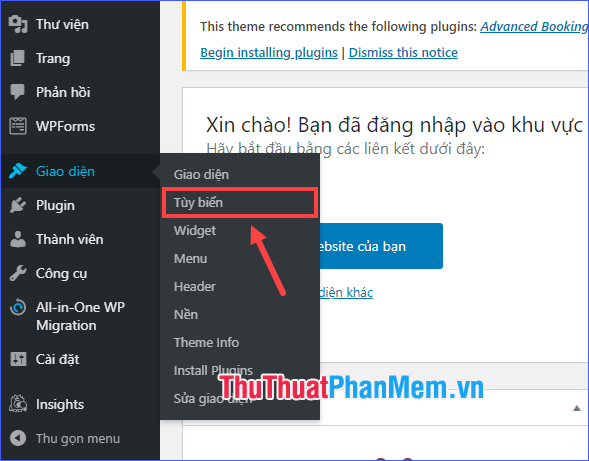
- Tại đây bạn có thể tuỳ biến mọi thứ liên quan đến Theme hiện tại của trang web. Cột bên trái bao gồm các thành phần có thể chỉnh sửa, hãy tự mình tuỳ chỉnh đến khi nào ưng ý nhé.
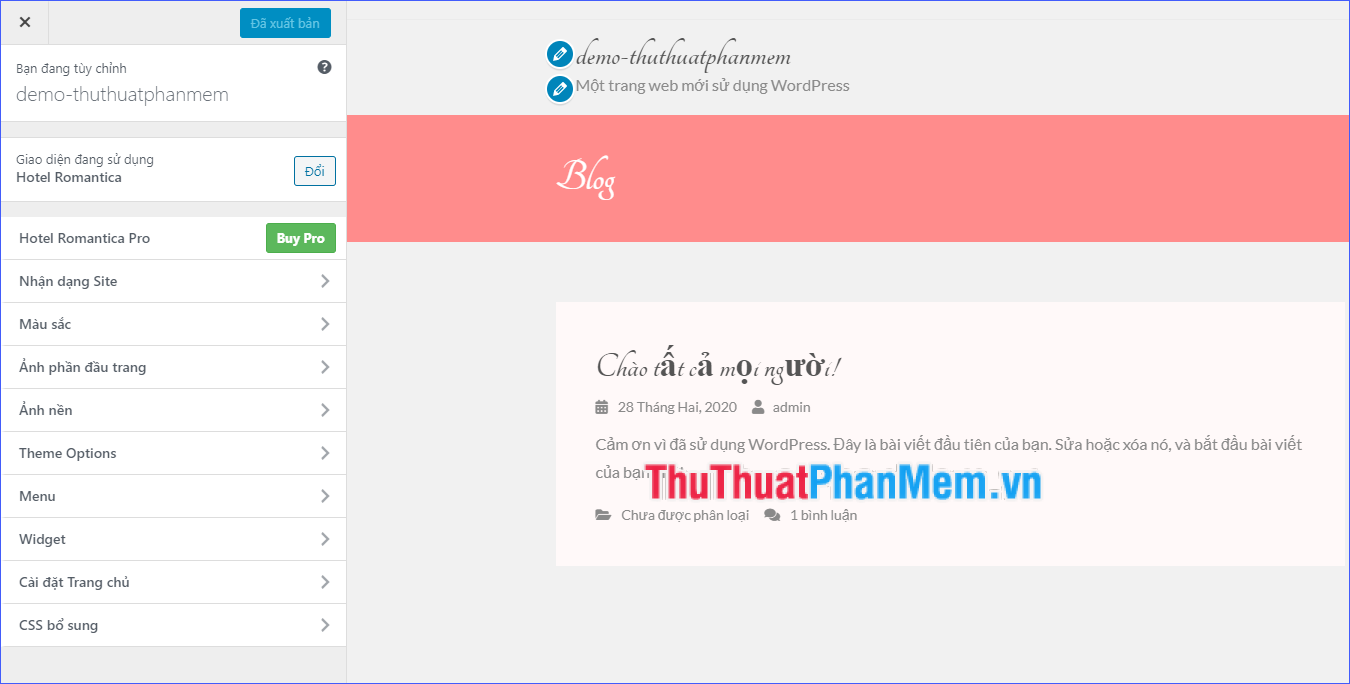
- Ngoài thay đổi và tuỳ biến Theme, mục Giao diện (Appearance) trong bảng điều khiển của trang quản trị WordPress còn có thể giúp bạn chỉnh sửa Menu, các Widget trên Sidebar hay Footer, … hoặc sửa lại mã của Theme (THẬN TRỌNG: nếu bạn không am hiểu về lập trình web, tuyệt đối không sử dụng tính năng này vì có thể khiến trang web bị hỏng).
Cài đặt thêm plugin cho website
Plugin là một thành phần mở rộng giúp bổ sung thêm tính năng mà mặc định WordPress không có. Hầu hết các trang web WordPress đều cần phải có thêm các Plugin để hỗ trợ cho việc sử dụng. Có rất nhiều Plugin hữu ích, chẳng hạn như Yoast SEO (hỗ trợ SEO cho website), WP Super Cache (tạo bộ nhớ đệm giúp tăng tốc độ website), Contact Form 7 (tạo form liên hệ), hay Wordfence (bảo vệ trang web khỏi những mối nguy độc hại), …
Bạn hãy tự tìm hiểu và lựa chọn một số Plugin phù hợp cho trang web của mình. Lưu ý rằng chỉ nên cài đủ, không nên dùng quá nhiều Plugin vì sẽ làm chậm tốc độ trang web.
Để cài đặt Plugin, bạn cũng có thể thực hiện 1 trong 3 cách tương tự như cài đặt Theme.
Cách 1: Chọn Plugin có sẵn trong thư viện
Trong trang quản trị WordPress, di chuyển chuột đến Plugin, click vào Cài mới (Add New). Sau đó lựa chọn những Plugin thích hợp để cài đặt (có thể tìm kiếm Plugin theo từ khoá).
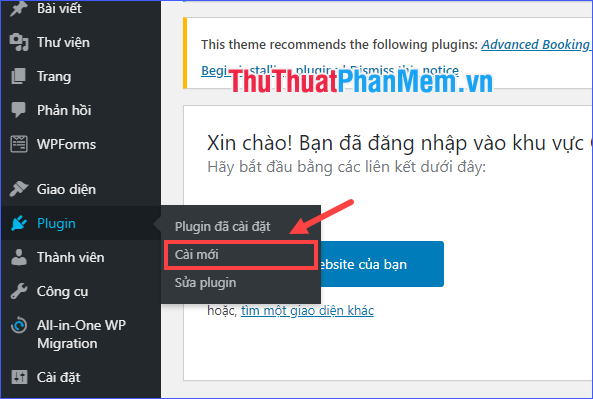
Cách 2: Tải lên Plugin thông qua trang quản trị WordPress
Sau khi di chuyển chuột đến Plugin trong bảng điều khiển và click vào Cài mới (Add New), click tiếp vào Tải Plugin lên (Upload Plugin). Sau đó tải lên file .zip của Plugin trên máy tính để cài đặt.
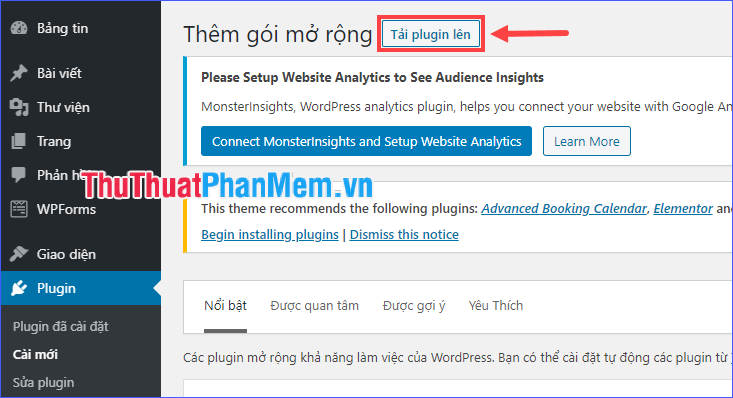
Cách 3: Tải lên Plugin thông qua FTP
Sử dụng giao thức FTP (bằng phần mềm hoặc trình quản lý file của nhà cung cấp dịch vụ Hosting) để tải lên file .zip của Plugin trên máy tính vào thư mục /wp-content/plugins/, sau đó giải nén file .zip này.
Tương tự như Theme, Plugin sau khi cài đặt cũng cần phải được kích hoạt để có thể sử dụng. Kích hoạt xong rồi thì hãy tuỳ chỉnh cho chúng để phục vụ một cách tốt nhất cho trang web của bạn.
Tạo nội dung cho website
WordPress hỗ trợ bạn rất tốt trong việc tạo nội dung cho trang web, và ngay cả khi những tính năng sẵn có là chưa đủ, bạn vẫn có thể cài thêm các Plugin chuyên dụng.
Tạo trang mới
Một website thông thường ngoài trang chủ ra còn chứa rất nhiều trang "con" khác, chúng dùng để phân biệt những chuyên mục riêng. Chẳng hạn như một website tin tức sẽ bao gồm các trang như tin xã hội, tin kinh tế, tin thể thao, … Để tạo một trang mới hoặc sửa lại trang sẵn có, click vào Trang (Pages) trên bảng điều khiển của trang quản trị WordPress.
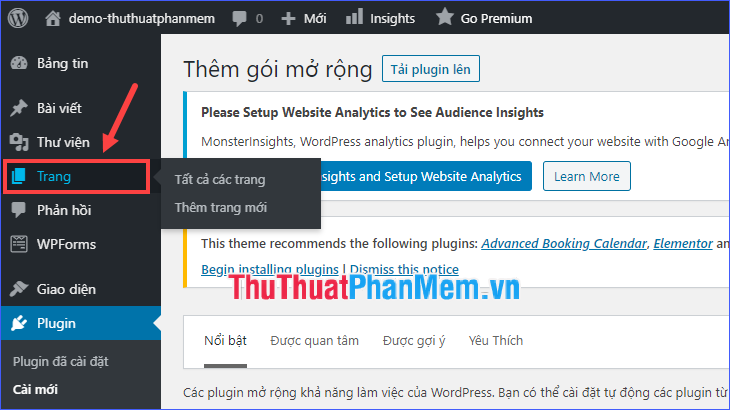
Sau khi tạo đầy đủ những trang cần thiết, bạn hãy tạo Menu (Appearance > Menu) rồi thêm Menu vào giao diện của website.
Tạo chuyên mục và bài viết mới
WordPress cho phép bạn tạo sẵn một loạt các chuyên mục để phân loại bài viết sau này, ngoài ra còn tích hợp sẵn một trình soạn thảo tương đối đầy đủ tính năng nhằm hỗ trợ bạn viết bài. Để tạo mới hoặc chỉnh sửa chuyên mục hay bài viết, click vào Bài viết (Posts) trên bảng điều khiển.
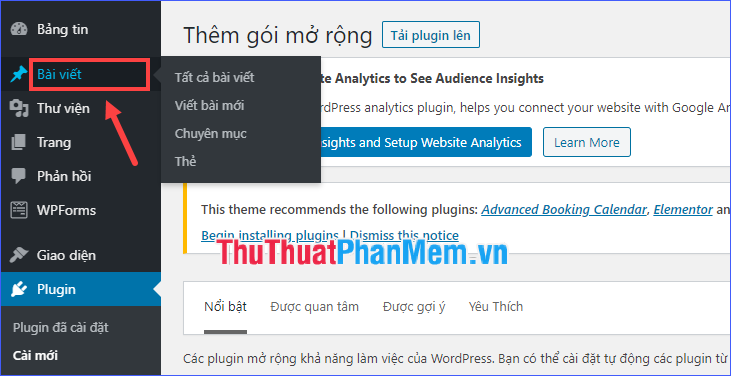
Thực hành đến đây là bạn đã cơ bản hoàn thành website của mình rồi đó. Những công việc tiếp theo, tuỳ vào mục đích và quá trình sử dụng của website mà bạn hãy tiến hành theo cách riêng của mình, chẳng hạn như thêm các liên kết mạng xã hội, thêm tính năng chat trực tuyến, thêm thành viên quản trị cho website, thiết lập cho bình luận, … Những việc này đều có thể thực hiện trong trang quản trị WordPress hoặc nhờ các Plugin.
Ngoài ra, bạn cũng không nên bỏ qua các công cụ phân tích như Google Search Console hay Google Analytics, đặc biệt với những website coi trọng lượng người truy cập và SEO. Nhìn chung, đây là những công việc dành cho người đã có vốn hiểu biết về website, và cũng không thuộc phạm vi nội dung của bài viết này – Hướng dẫn tạo website miễn phí bằng WordPress – nên mình không đề cập đến nữa. Nếu thực sự quan tâm, các bạn hãy tự tìm hiểu nhé.
Chúc các bạn thực hiện thành công và tạo ra những sản phẩm website thật đẹp bằng WordPress!