Hướng dẫn tạo Macro trong Excel
Tránh lặp lại các bước thao tác căn chỉnh đơn giản, hay định dạng dữ liệu trong Excel, các bạn có thể tạo các macro để sử dụng khi cần thiết. Macro tạm hiểu là nó ghi lại tất cả các thao tác từ khi các bạn tạo đến khi dừng ghi Macro. Sau đó khi các bạn cần lặp lại các thao tác đó với vị trí khác, các bạn có thể sử dụng Macro, lúc này Marco sẽ tự động thực hiện lại các thao tác đã được các bạn ghi.
Macro giúp các bạn tiết kiệm thời gian khi thực hiện các bước lặp đi lặp lại trong Excel.
Các bạn có thể tham khảo cách tạo và sử dụng macro trong Excel ở bài viết dưới đây.
Hiển thị tab Developer trên thanh công cụ
Macro trong tab Developer, nếu trên file Excel chưa xuất hiện tab Developer, các bạn có thể cài đặt để hiển thị thanh Developer như sau:
1. Chọn File -> Options.
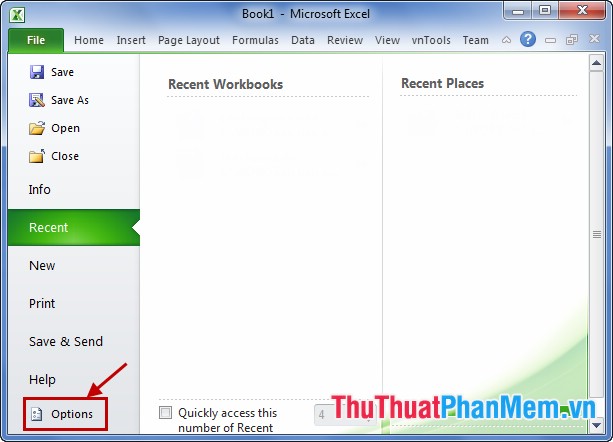
2. Ở menu bên trái của Excel Options các bạn chọn Customize Ribbon, sau đó đánh dấu vào ô vuông trước Developer và chọn OK.
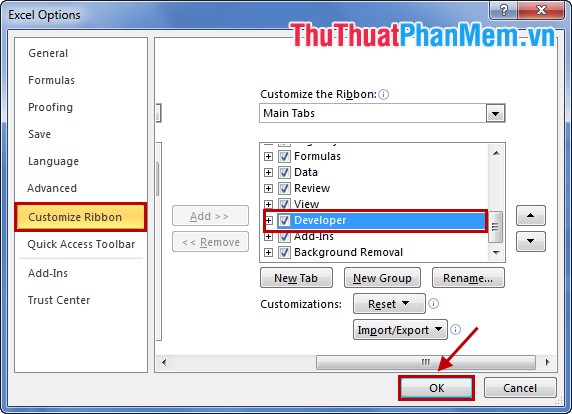
Tạo Macro
Bước 1: Chọn tab Developer trên thanh công cụ (Ribbon) -> Record Macro.
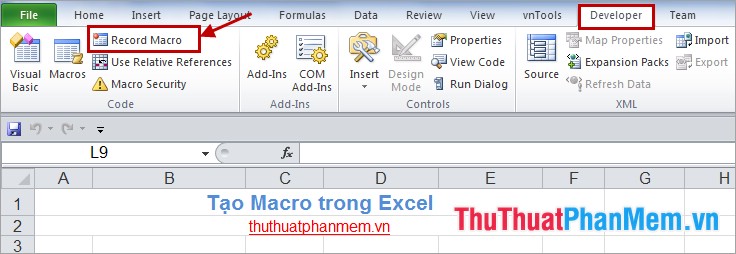
Bước 2: Xuất hiện hộp thoại Record Macro, các bạn đặt tên trong Macro name (tên không dấu), mô tả cho Macro trong Description. Các bạn có thể tạo tổ hợp phím tắt cho Macro này trong Shortcut key.
Sau đó nhấn OK để bắt đầu tạo Macro.
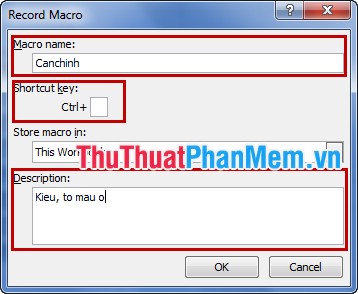
Bước 3: Chọn ô dữ liệu và các bạn thực hiện các thao tác muốn tạo ra cho Macro. Ví dụ: thao tác chữ in đậm, chữ màu trắng, đổ nền màu đen cho ô.
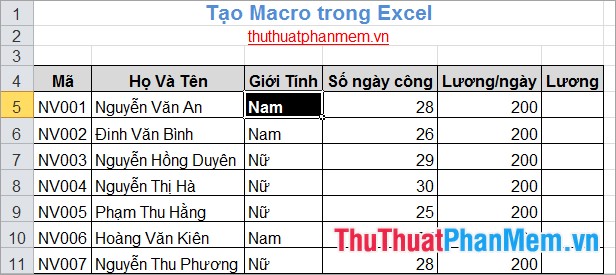
Bước 4: Sau khi thao tác xong các bạn chọn tab Developer -> Stop Recording để dừng Macro.
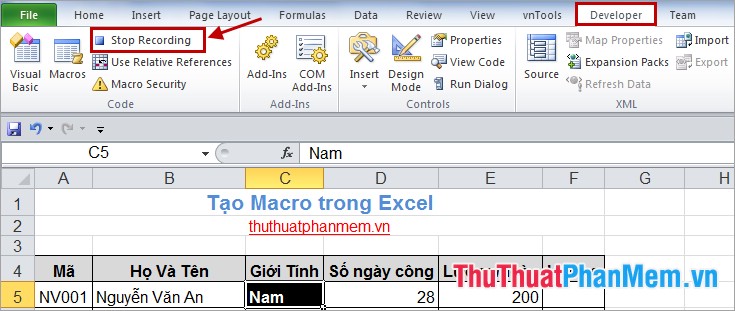
Tương tự, các bạn tạo các Macro cần thiết cho quá trình thao tác với bảng tính Excel.
Bước 5: Sử dụng Macro.
Để sử dụng Macro, các bạn chọn ô dữ liệu cần áp dụng Macro, sau đó chọn tab Developer -> Macros.
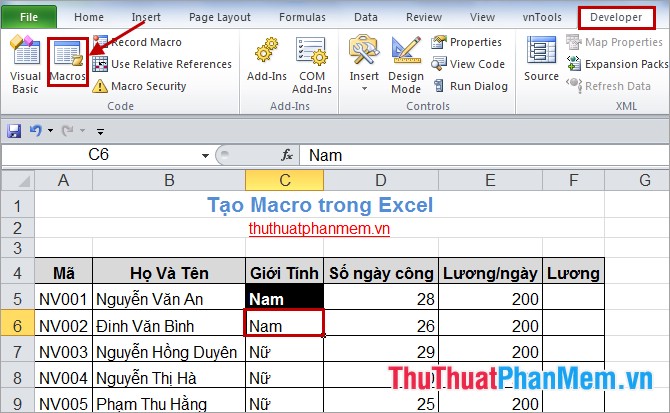
Trong hộp thoại Macro các bạn chọn tên Macro cần áp dụng trong Macro name và chọn Run.
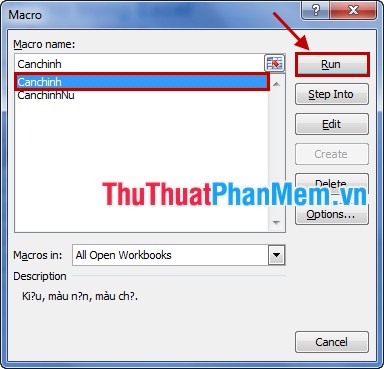
Ô dữ liệu sẽ được chỉnh sửa theo Macro các bạn chọn.
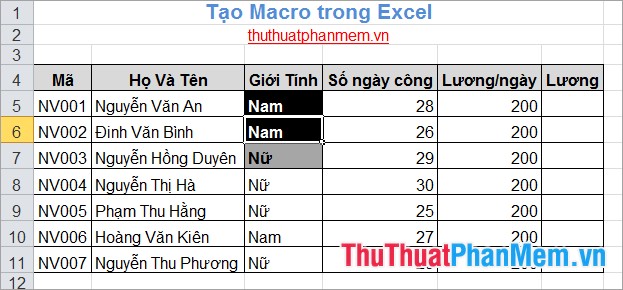
Với cách tạo macro đơn giản trên các bạn có thể tạo cho file Excel những macro phù hợp với các thao tác cần lặp đi lặp lại của bạn khi các bạn sử dụng Excel. Sử dụng Macro sẽ giảm thời gian thao tác giúp tăng hiệu suất làm việc của các bạn. Chúc các bạn thành công!


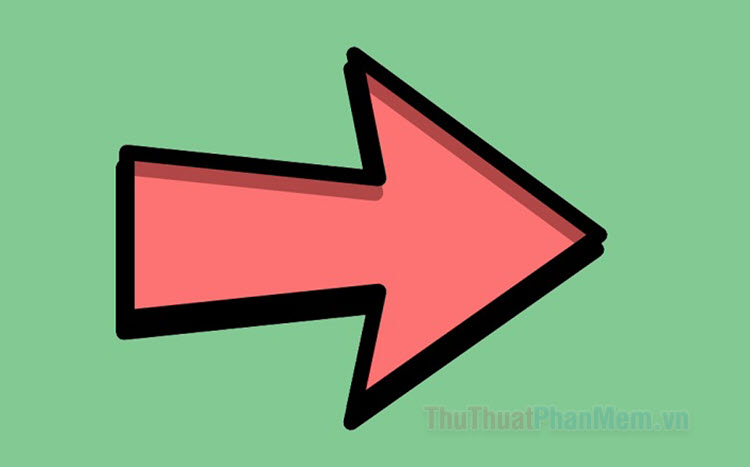

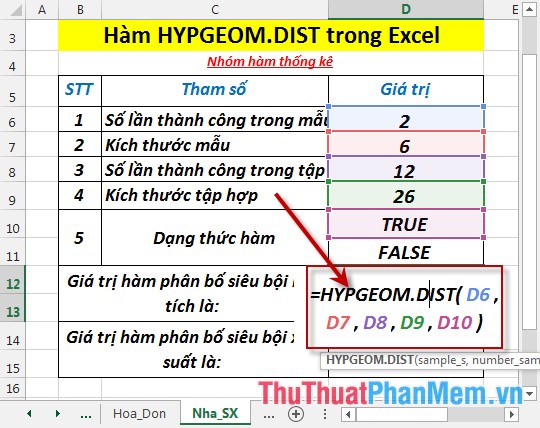

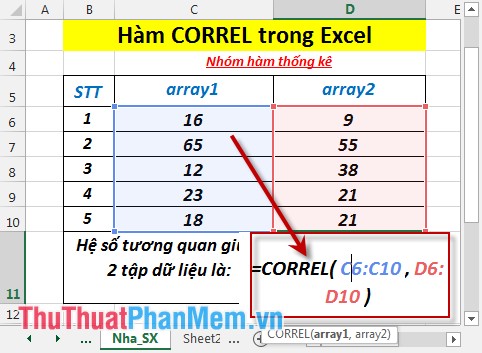
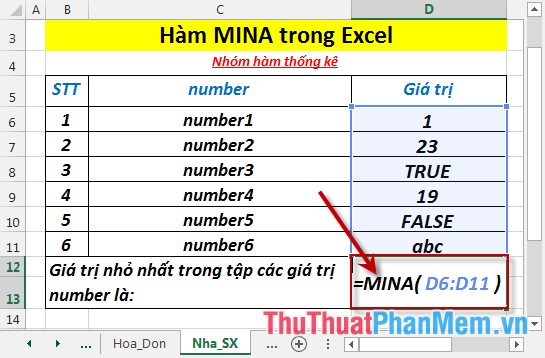



















Mình chưa biết nhiều về macro, nhưng đang có nhu cầu tạo 1 macro để mỗi lần in là ô Seri sẽ tăng giá trị là 1 bắt đầu từ số 1. Mình google thì tìm được macro như sau: Dim CopiesCount As Long Dim copynumber As Long CopiesCount = 3 For copynumber = 1 To CopiesCount With ActiveSheet .Range("B1").Value = copynumber .PrintOut End With Next copynumber Nhưng có 2 vấn đề: 1. Mình in thử 1 lần 3 copy, thì cả 3 copy đều có Seri là 1, không phải 1 2 3 2. Mình chỉ mới biết chạy macro bằng CommandButton1, nên in ra vẫn dính cái hình commandbutton trong sheet. Bạn nào pro vui lòng giúp với!