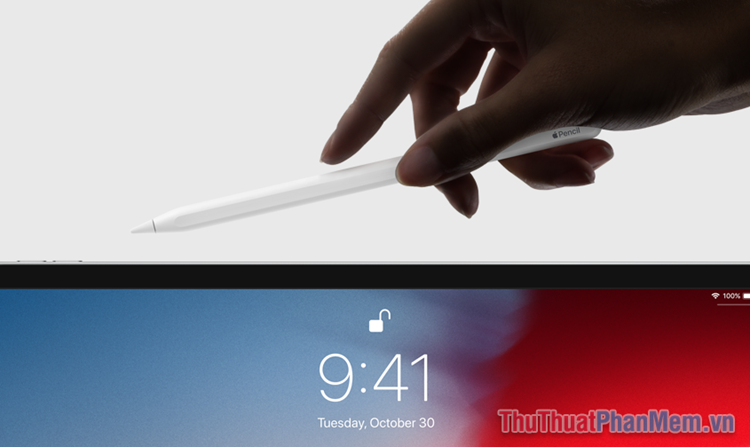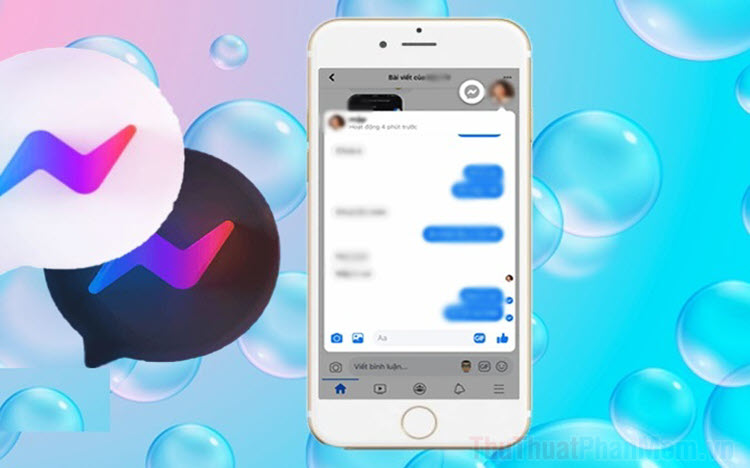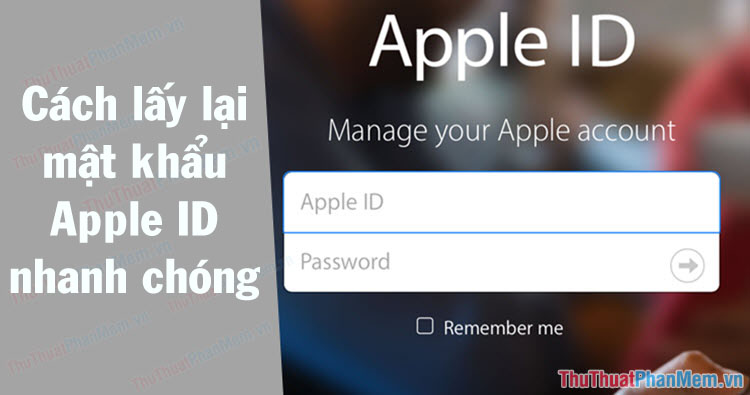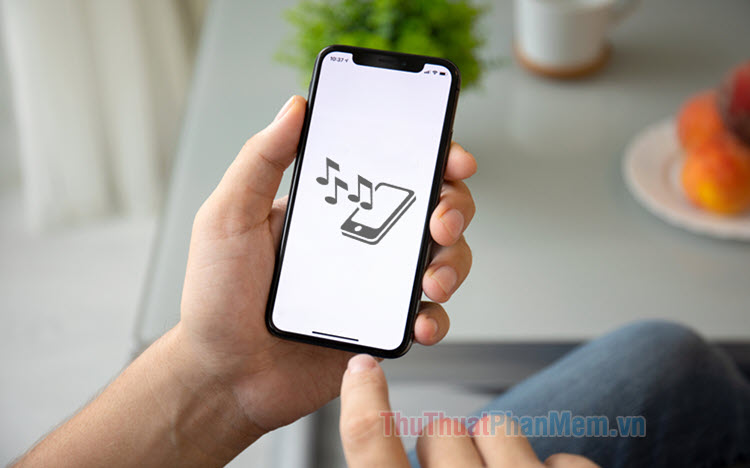Hướng dẫn sử dụng máy ảnh iPhone
Mục lục nội dung
Người ta thường nói rằng chiếc máy ảnh tốt nhất chính là chiếc smartphone bạn mang theo bên mình. Apple đã giúp cải thiện đáng kể camera của iPhone trong những năm qua. Bài viết này sẽ hướng dẫn bạn cách sử dụng máy ảnh iPhone và tận dụng mọi chức năng của nó.

Mở ứng dụng Máy ảnh
Thông thường, bạn sẽ mở ứng dụng Máy ảnh (Camera) từ biểu tượng ở màn hình chính.
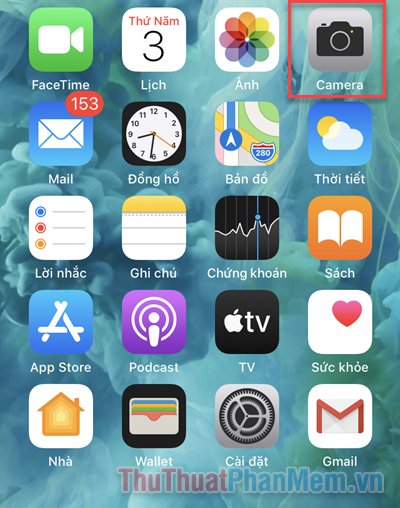
Ngoài ra, có thêm một số cách mở Máy ảnh bao gồm:
- Từ màn hình khóa của các dòng iPhone hỗ trợ Face ID, bạn nhấn giữ vào biểu tượng máy ảnh ở góc dưới bên phải.
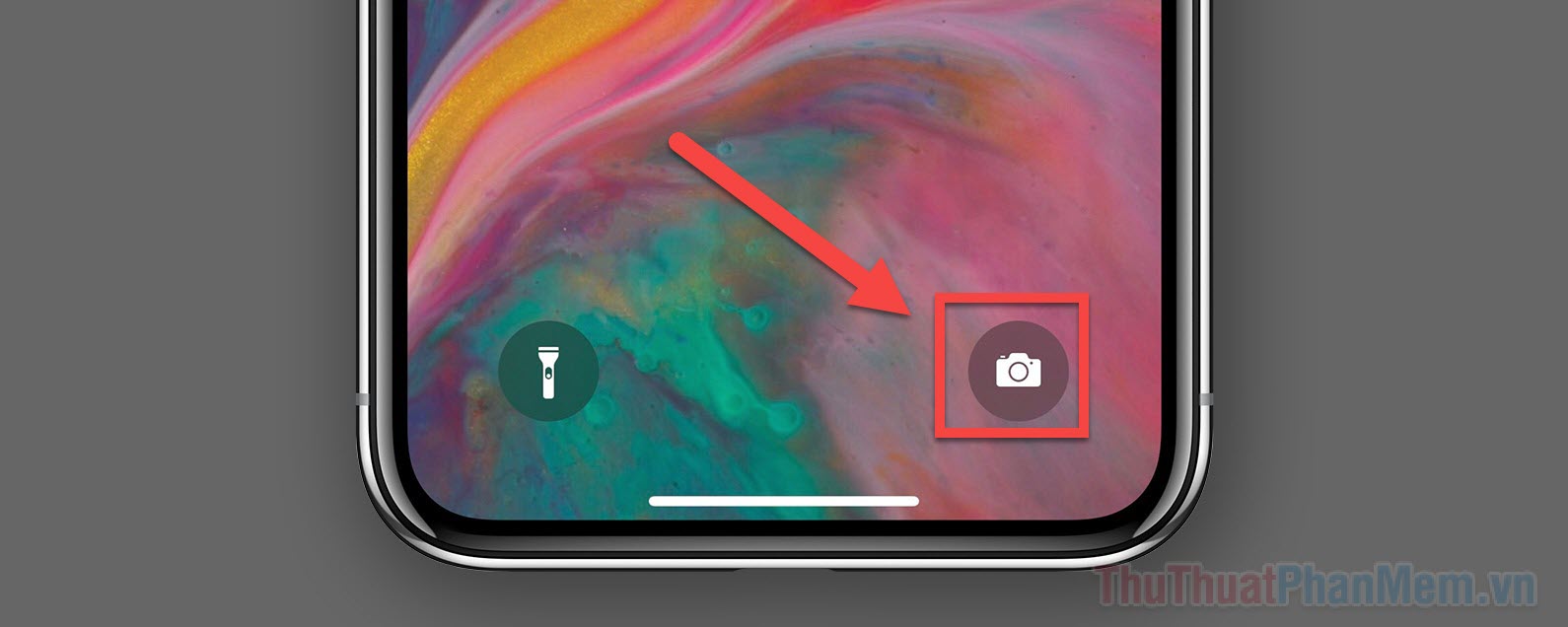
- Từ màn hình khóa của các dòng máy cũ hơn, bạn chỉ cần vuốt sang bên phải.
- Nếu iPhone đã mở khóa, bạn mở Trung tâm điều khiển bằng cách vuốt từ dưới màn hình lên trên sau đó nhấn vào Máy ảnh.
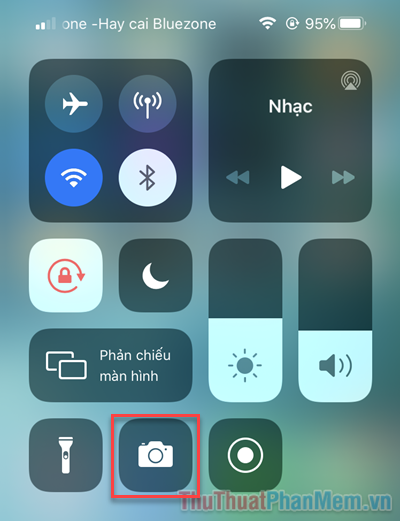
- Phương pháp cuối cùng là ra lệnh cho Siri, bạn chỉ cần nói “Hey Siri, open Camera”.
Các cài đặt Máy ảnh
Khi ứng dụng máy ảnh được khởi chạy, một loạt các cài đặt và tính năng nằm trong tầm tay bạn. Bây giờ là lúc bạn tìm hiểu chúng là gì.
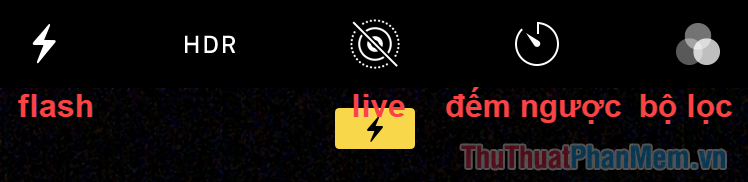
Trên đầu màn hình, bạn sẽ có các tùy chọn bao gồm:
- Biểu tượng hình tia sét, thể hiện cho đèn flash, bạn nhấn vào biểu tượng này và chọn các chế độ đèn flash như Tắt, Bật và Tự động.
- HDR – Chế độ chụp cân bằng tương phản giúp cho bức ảnh thêm chân thực.
- Biểu tượng Live: Tạo hiệu ứng chuyển động cho bức ảnh, sau khi sử dụng tính năng này để chụp ảnh, bạn có thể chọn một khoảnh khắc mình yêu thích trong chuyển động.
- Biểu tượng chiếc đồng hồ - bộ hẹn giờ, bạn có thể cài đặt thời gian đếm ngược để máy ảnh chụp tự động. Điều này lý tưởng cho việc chụp ảnh gia đình hoặc hội nhóm.
- Biểu tượng ngoài cùng bên phải: Bộ lọc, cung cấp hiệu ứng thay đổi màu sắc cho bức ảnh.

Đối với các chế độ chụp, chúng ta có như sau:
- Time Lapse là chế độ quay video ở tốc độ khung hình rất thấp. Khi được phát lại, video này giờ có vẻ ngược lại với chuyển động chậm (slow-mo).
- Slo-Mo cho phép iPhone quay video chuyển động chậm ở tốc độ khung hình cao.
- Video – chế độ quay video bình thường. Trong cài đặt Máy ảnh, bạn có thể quay video ở HD hoặc 4K tùy thuộc vào mức chất lượng và dung lượng bộ nhớ bạn muốn sử dụng với mỗi video.
- Chế độ chân dung khả dụng trên các iPhone có hai ống kính trở lên. Chế độ này có thể tạo nền mờ hoặc tối và mô phỏng ống kính chân dung khẩu độ rộng.
- Chế độ hình vuông lý tưởng cho ai yêu thích Instagram. Nó ghi lại hình ảnh dưới dạng hình vuông và rất tốt cho phương tiện truyền thông xã hội.
- Cuối cùng, chế độ Pano có nghĩa là “toàn cảnh”. Với chế độ này, bạn có thể chụp một bức ảnh rộng trên iPhone của mình, phù hợp với ảnh phong cảnh, thiên nhiên, đường phố.
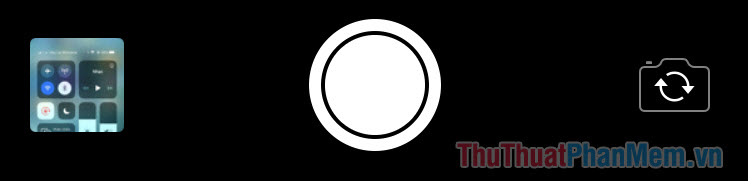
Hàng dưới cùng là quan trọng nhất. Ở góc bên trái lối tắt dẫn đến bộ sưu tập ảnh của bạn, giúp bạn nhanh chóng xem được những ảnh đã chụp gần đây. Nút trắng ở giữa dùng để bắt đầu quay/chụp. Bên phải là biểu tượng máy ảnh với mũi tên quay vòng, dùng để chuyển đổi giữa camera trước và sau của iPhone.
Sử dụng lấy nét và phơi sáng của máy ảnh
Khi ứng dụng camera mở trên iPhone, tính năng thông minh của nó cho phép nhận diện khuôn mặt ngay lập tức. Nếu bạn muốn lấy nét vào bất kỳ khu vực cụ thể nào trong khung hình, tất cả những gì bạn cần làm là nhấn vào vị trí đó. Một hộp màu vàng sẽ xuất hiện cho biết rằng tiêu điểm đang ở khu vực đó.
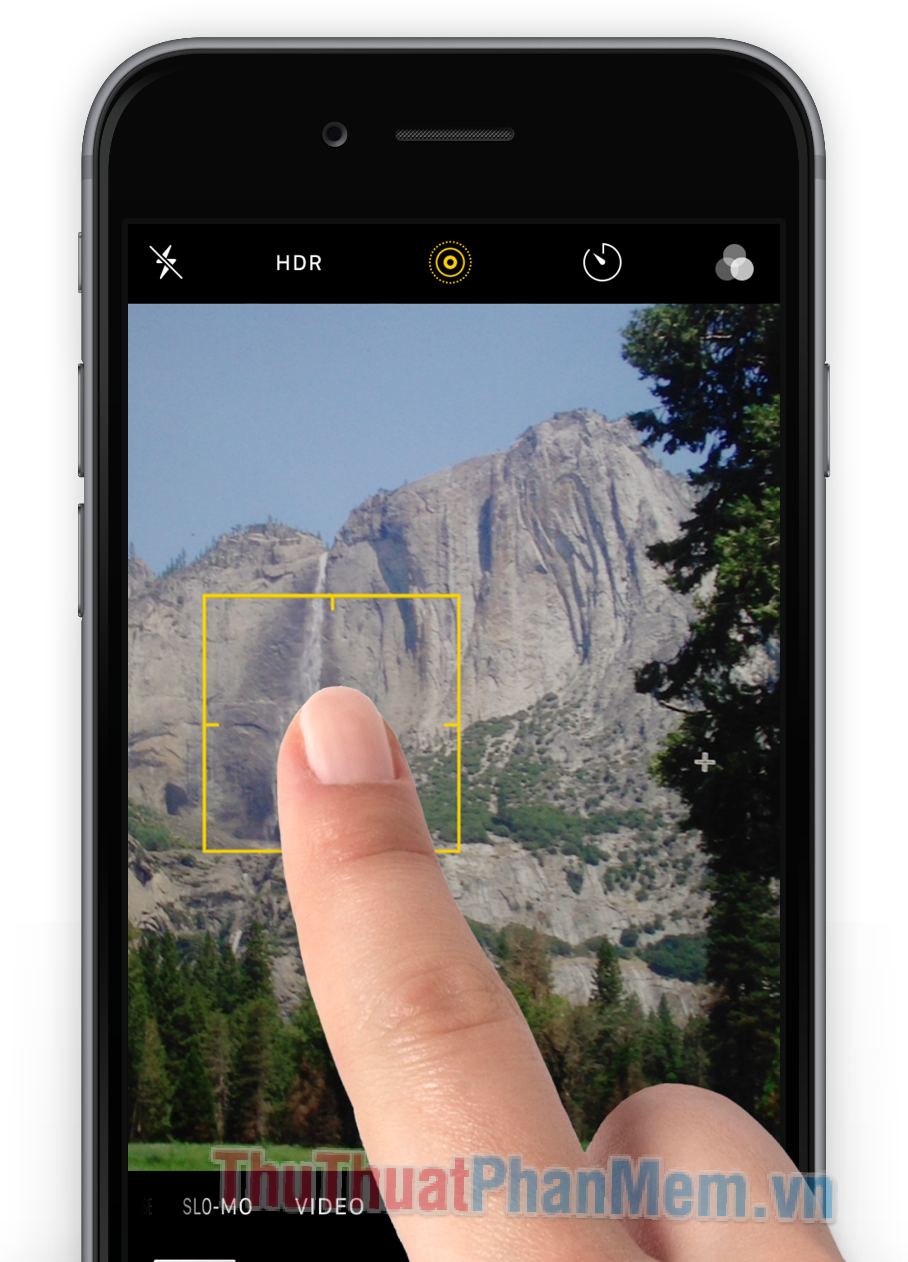
Tự động lấy nét thực hiện một công việc tuyệt vời, nhưng nhiều người vẫn thích lấy nét thủ công hơn. Tương tự đối với độ phơi sáng - việc thay đổi độ phơi sáng theo cách thủ công để cho phép ánh sáng vào nhiều hơn hoặc ít hơn sẽ giúp bạn chụp được bức ảnh đẹp nhất có thể.
Bạn nhấn giữ vào đối tượng để lấy nét, sau đó kéo lên/xuống và điều chỉnh độ phơi sáng.
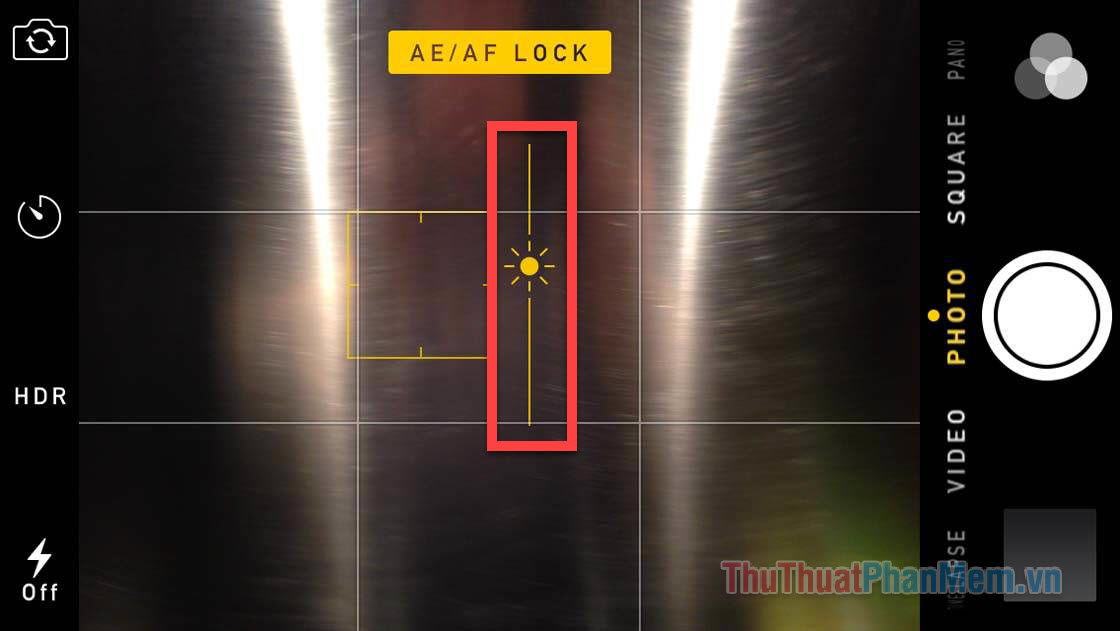
Phóng to, thu nhỏ
Để phóng to, hãy chụm hai ngón tay của bạn tại điểm bất kỳ trên màn hình, sau đó từ từ kéo hai ngón tay ra xa nhau. Để thu nhỏ, bạn đặt hai ngón tay ở hai điểm bất kỳ, sau đó chụm chúng lại gần nhau.

Sử dụng lưới
Mặc dù hầu như ai cũng có thể học cách chụp ảnh, iPhone bổ sung một tính năng giúp bạn tìm được bố cục trên màn hình tốt hơn. Để đạt được hiệu quả chụp ảnh tối đa, bạn hãy sắp xếp đối tượng của bạn tại điểm mà các đường giao nhau.
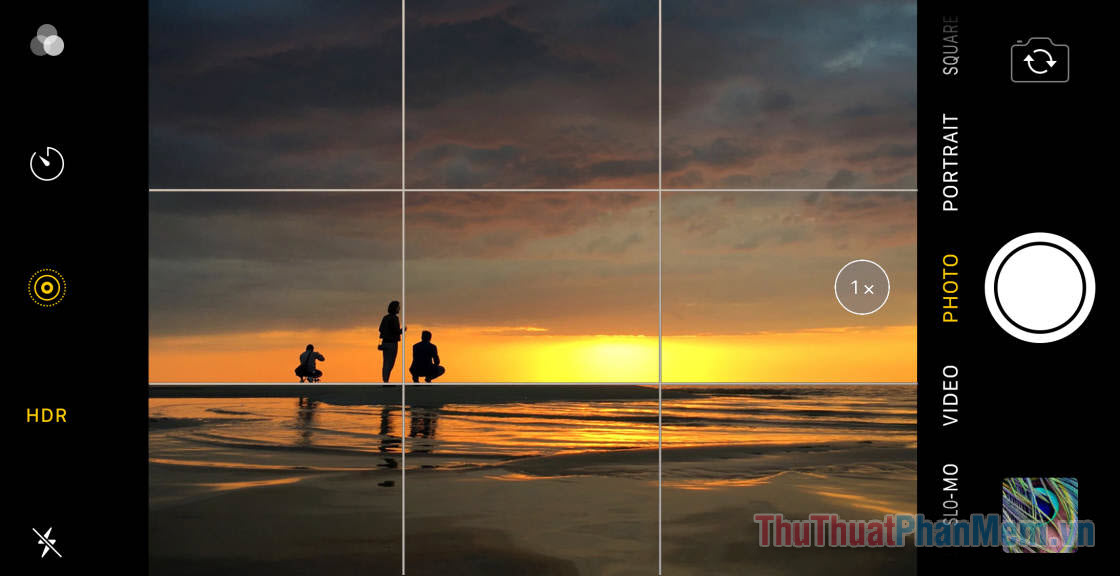
Để bật lưới, hãy mở Cài đặt iPhone, cuộn xuống dưới và chọn Camera.
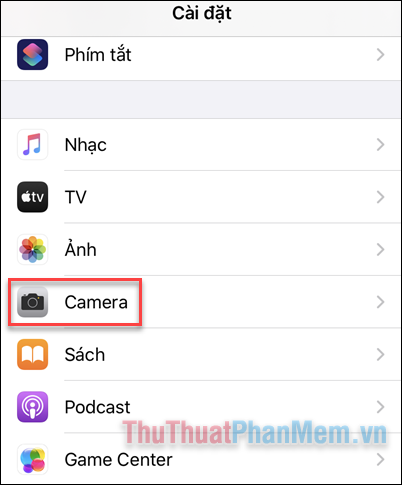
Ở mục Lưới, gạt công tắt từ màu xám thành màu xanh.
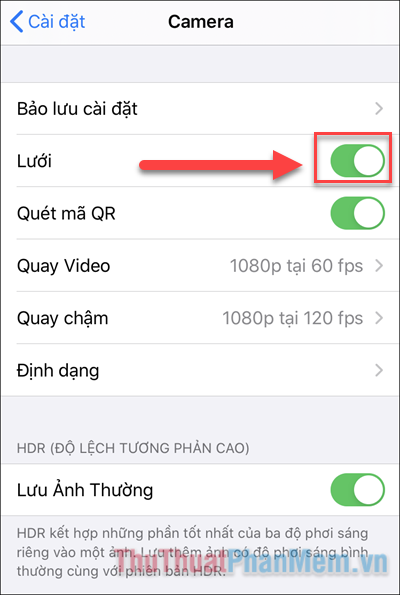
Như bạn đã thấy, ứng dụng Máy ảnh mặc định của iPhone có khả năng chụp ảnh khá tốt. Hãy tận dụng chính chiếc điện thoại của mình để tạo ra những bức ảnh tuyệt đẹp nhé!