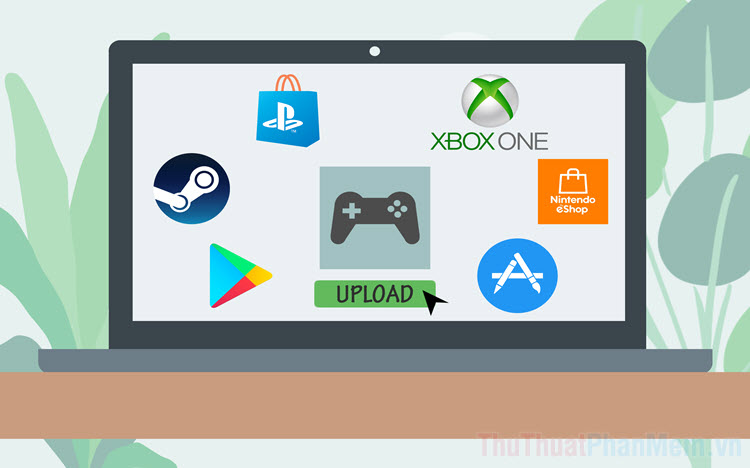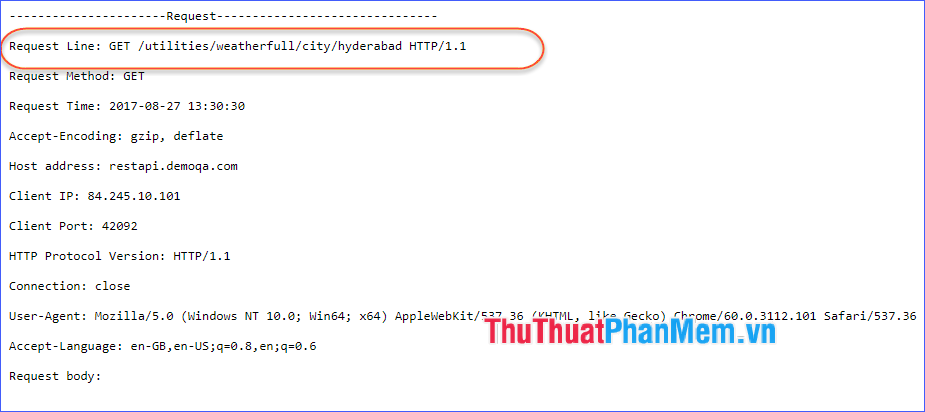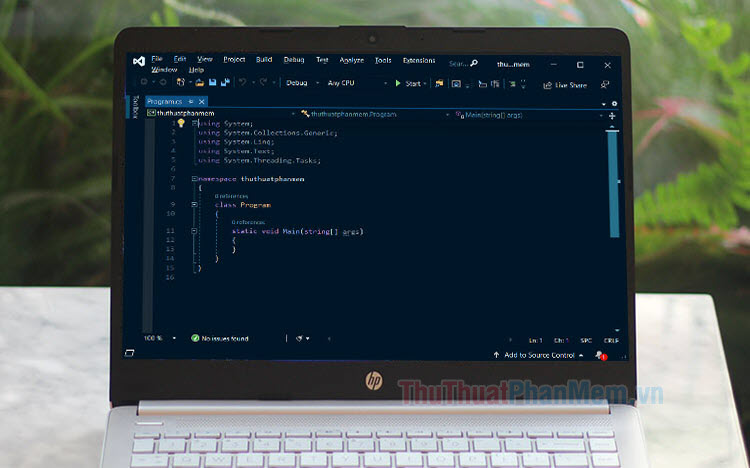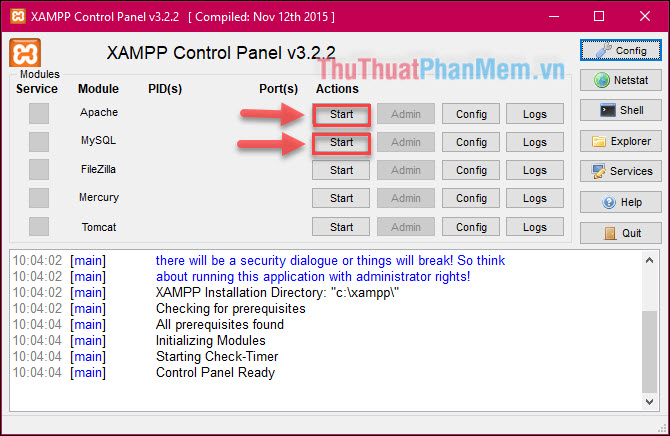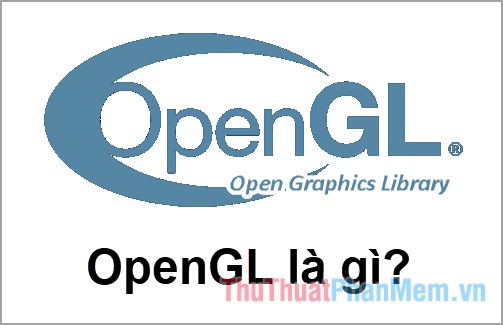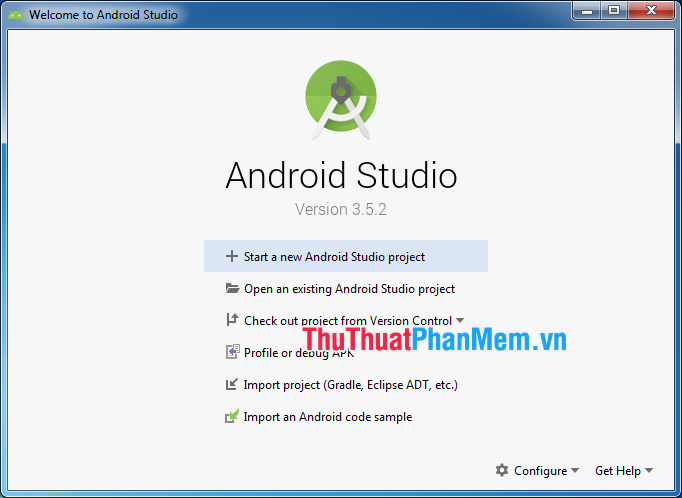Hướng dẫn cài đặt Wordpress trên Localhost với XAMPP
Ở bài viết trước, Thuthuatphanmem.vn đã hướng dẫn bạn cách sử dụng XAMPP để tạo và quản trị localhost. Giờ đây là lúc bạn bắt đầu từng bước xây dựng website của mình.
Bài viết này Thuthuatphanmem.vn xin sẽ hướng dẫn bạn cách cài đặt một hệ thống quản trị nội dung đang rất thịnh hành hiện nay, đó là Wordpress. Nền tảng Wordpress sẽ trở thành người hỗ trợ đắc lực cho bạn nếu bạn có ý định xây dựng website theo hướng blog, tin tức hoặc bán hàng.
Wordpress là gì? Wordpress có gì nổi bật?
Wordpress là phần mềm mã nguồn mở được viết bằng ngôn ngữ lập trình PHP và sử dụng hệ quản trị cơ sở dữ liệu MySQL. Vai trò chính của Wordpress là cung cấp một nền tảng quản lý website.
Bạn sẽ không cần phải tự lập trình mã nguồn xử lý, thiết kế giao diện website, mà thay vào đó Wordpress đã làm tất cả. Chính vì thế, kể cả bạn chưa thông thạo kỹ năng lập trình vẫn có thể vận hành một website theo ý của mình.
Độ phổ biến của Wordpress hiện nay đã trở nên không thể phủ nhận. Đa số các website blog, tạp chí, thương mại điện tử,… đều được vận hành bởi mã nguồn Wordpress. Thậm chí là các trang đồ sộ trên thế giới như CNN, Dow John, BBC America, Sony Music,…
Các nét nổi bật của Wordpress khiến bạn muốn chọn để xây dựng website của mình:
- Wordpress đặc biệt dễ sử dụng bởi các thao tác điều khiển rất đơn giản, giao diện trực quan. Điều đó khiến cho việc quản lý blog trở nên thuận tiện và chuyên nghiệp.
- Được phát triển liên tục bởi nhà sản xuất và cộng đồng developer.
- Plugin (Tiện ích mở rộng) phong phú, giao diện web dồi dào, khiến website của bạn trở nên độc đáo và hấp dẫn.
- Tối ưu SEO
- Hỗ trợ nhiều ngôn ngữ (có cả Tiếng Việt)
- Dễ dàng phát triển đối với lập trình viên vì là mã nguồn mở có thể thay đổi tùy ý.
Tải và cài đặt Wordpress lên localhost qua XAMPP
* Lưu ý: Lúc này yêu cầu bạn đã cài đặt phần mềm XAMPP và tạo được localhost cũng như cơ sở dữ liệu dùng MySQL. Nếu chưa, xin mời theo dõi bài viết: … để được hướng dẫn cụ thể.
Bước 1: Tải Wordpress phiên bản mới nhất tại https://wordpress.org/latest.zip
Bước 2: Giải nén tập tin và bạn sẽ có một thư mục mang tên “Wordpress”. Thành phần bên trong thư mục:
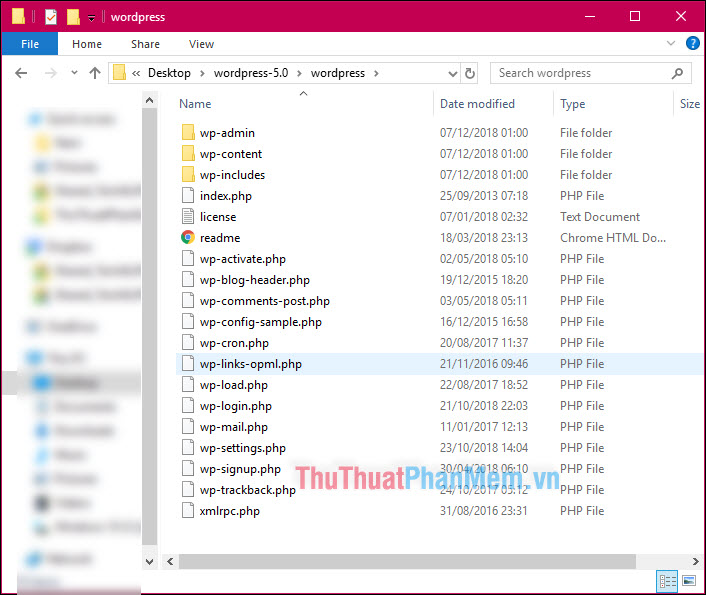
Bước 3: Copy toàn bộ các thành phần trong thư mục Wordpress bằng cách ấn tổ hợp “Ctrl + A” và “Ctrl + C”
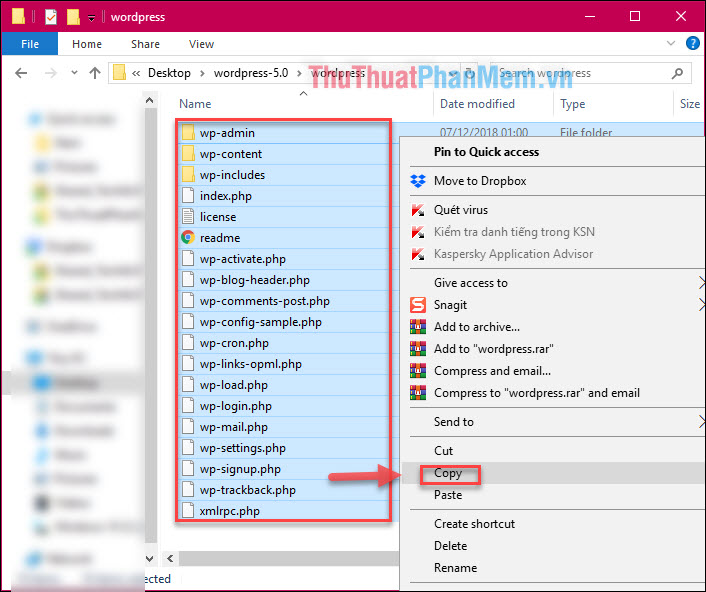
Bước 4: Mở thư mục C:\xampp\htdocs, tạo thư mục lưu trữ website với tên bất kỳ. Ví dụ: thuthuatphanmem.vn
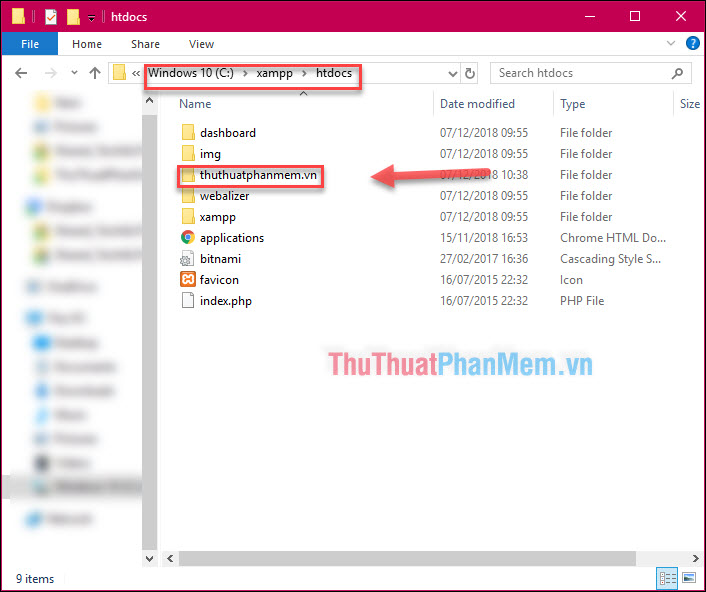
Bước 5: Paste toàn bộ mã nguồn Wordpress vào thư mục lưu trữ website vừa tạo.
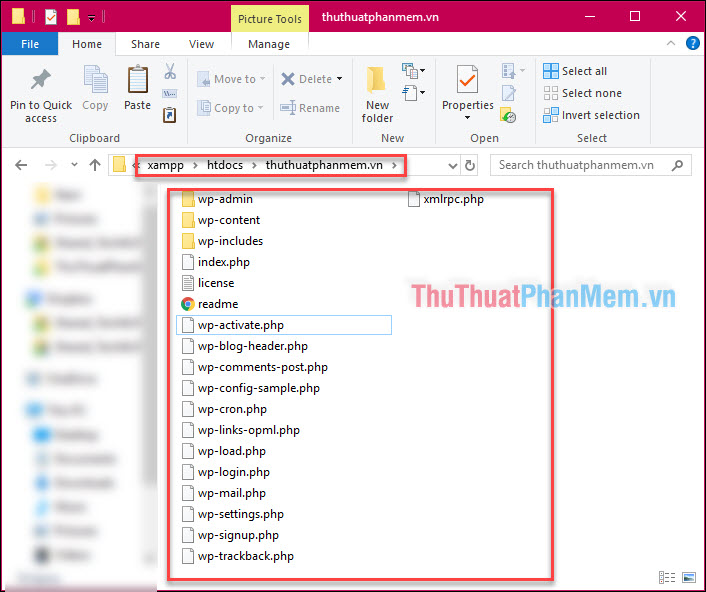
Bước 6: Truy cập website bằng địa chỉ http://localhost/tên-thư-mục-của bạn, ví dụ trong trường hợp của tôi thì dùng địa chỉ http://localhost/thuthuatphanmem.vn.
Giao diện cài đặt Wordpress sẽ xuất hiện trên trang web. Tạm thời chọn ngôn ngữ là “English” và nhấn “Continue”.
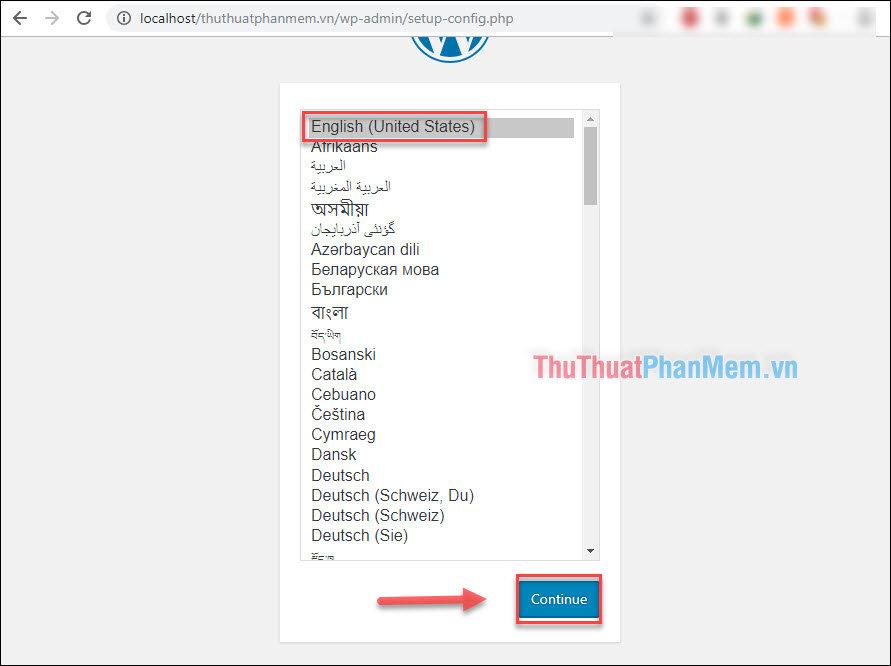
Ở màn hình tiếp theo bạn sẽ được nhắc nhở thêm thông tin database, chọn “Let’s go!”
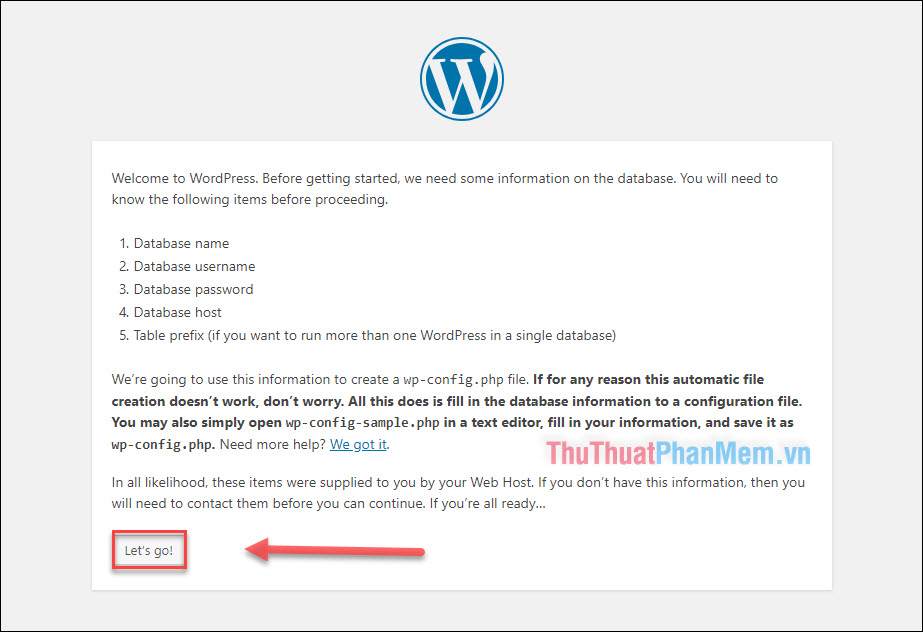
Bước 7: Nhập thông tin Database bạn đã tạo (theo bài viết trước). Nhấn Submit.
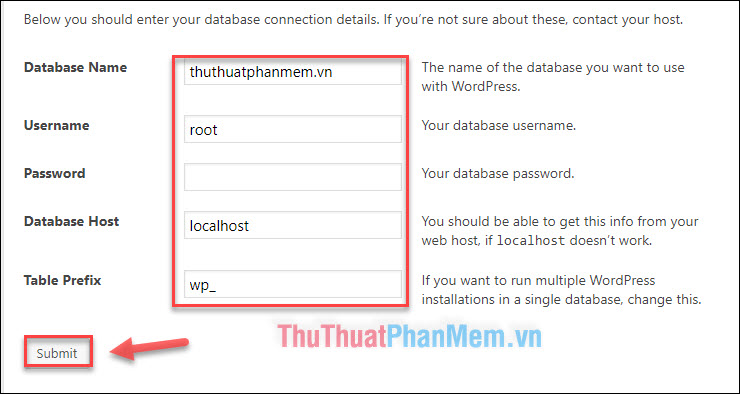
Tại giao diện mới hiện ra như hình nghĩa là bạn đã nhập thông tin database chính xác, nhấn “Run the installation”.
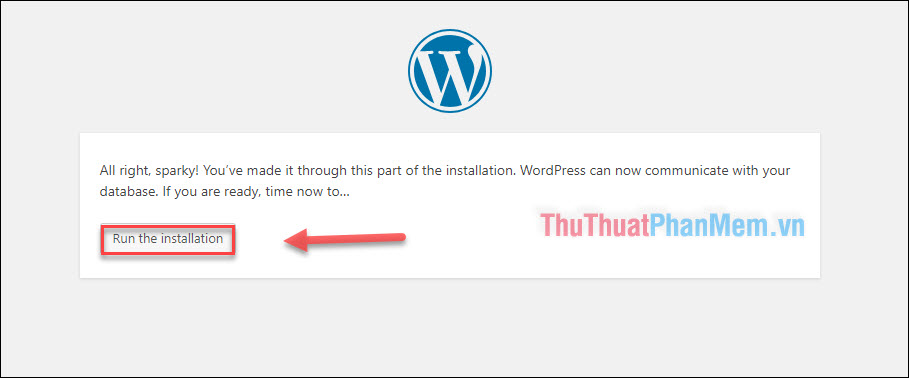
Bước 8: Nhập thông tin cơ bản của website, nhấn “Install Wordpress” để bắt đầu cài đặt.
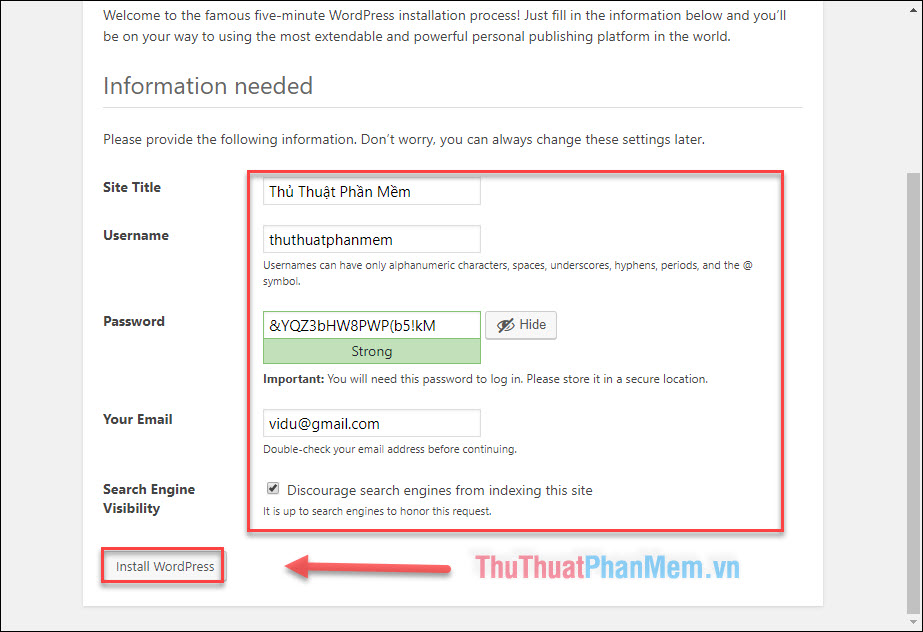
Bước 9: Đăng nhập Wordpress với Username và mật khẩu bạn vừa tạo bên trên.
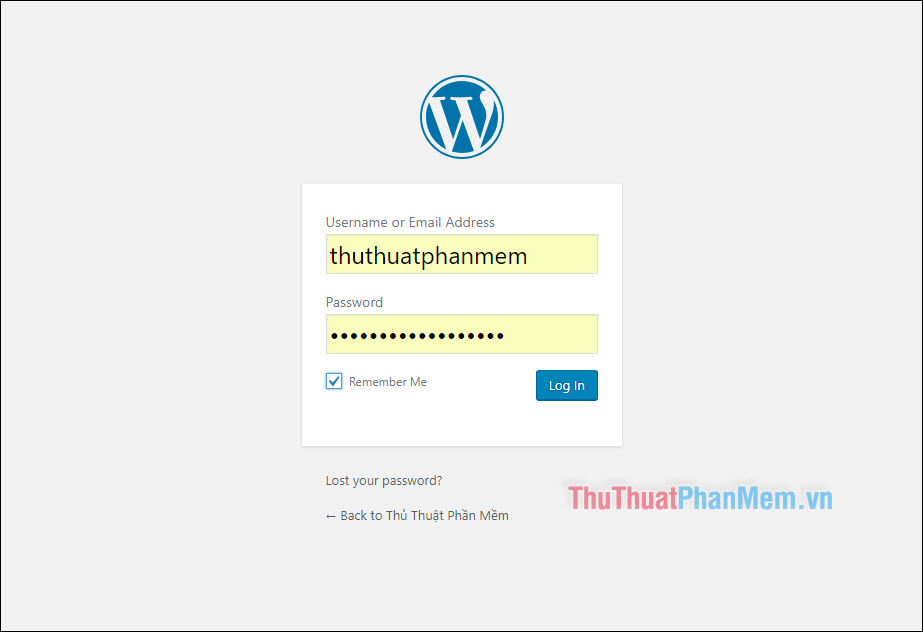
Giao diện quản trị website xuất hiện cùng với địa chỉ: localhost/tên-thư-mục-web-của-bạn/wp-admin/
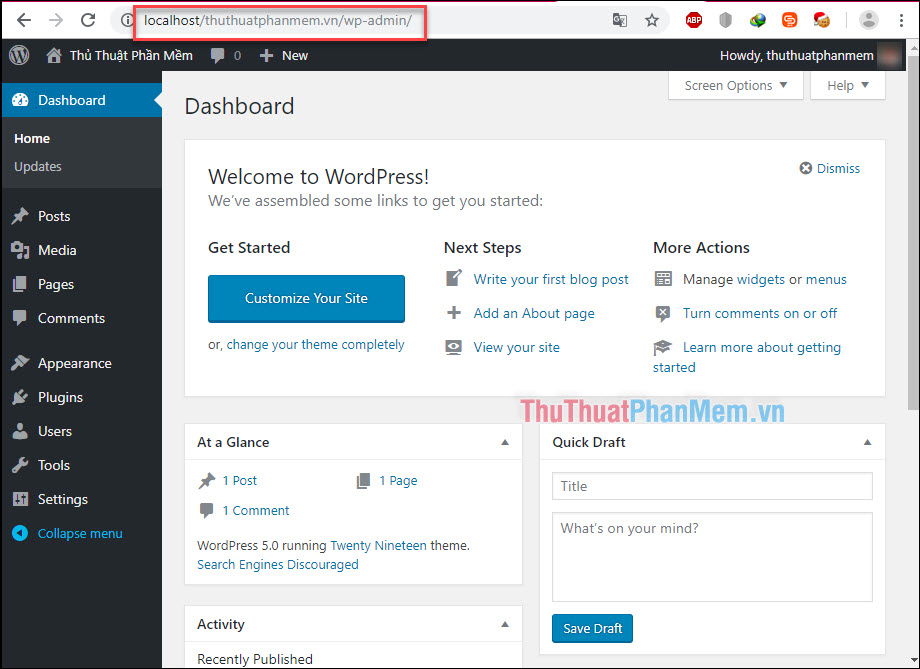
Trở lại với giao diện chính của website bằng cách truy cập lại địa chỉ: http://localhost/tên-thư-mục-web-của-bạn.
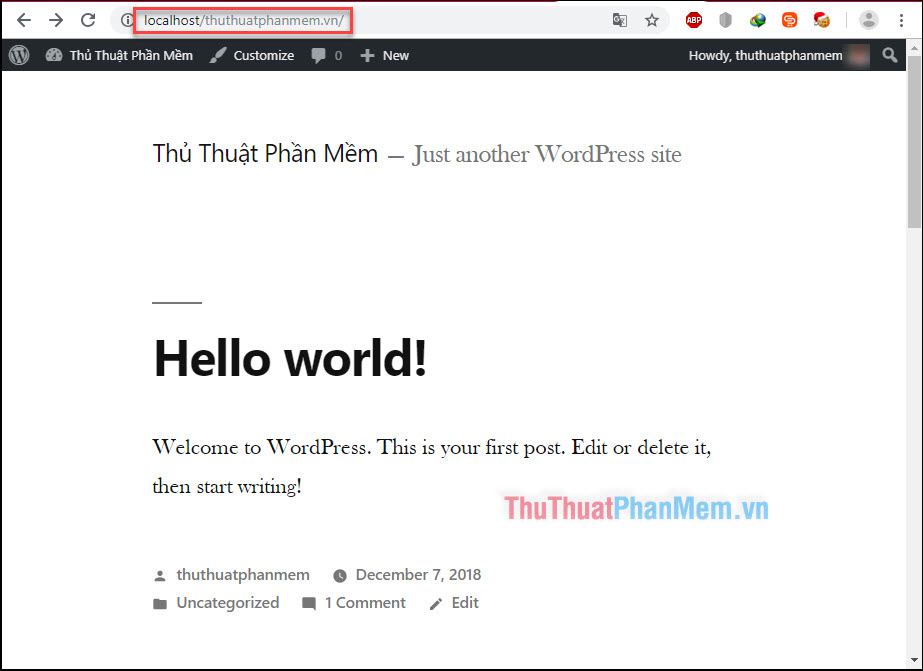
Xong! Vậy là bước đầu tiên của công cuộc xây dựng website bằng nền tảng Wordpress của bạn đã hoàn thành. Trong các bài viết tiếp theo, Thuthuatphanmem.vn sẽ hướng dẫn bạn các chức năng cụ thể của Wordpress.
Hãy tiếp tục theo dõi nhé!